Using row-level security with user-based rules to restrict access to a dataset
| Applies to: Enterprise Edition |
In the Enterprise edition of Amazon QuickSight, you can restrict access to a dataset by configuring row-level security (RLS) on it. You can do this before or after you have shared the dataset. When you share a dataset with RLS with dataset owners, they can still see all the data. When you share it with readers, however, they can only see the data restricted by the permission dataset rules. By adding row-level security, you can further control their access.
Note
When applying SPICE datasets to row-level security, each field in the dataset can contain up to 2,047 Unicode characters. Fields that contain more than this quota are truncated during ingestion. To learn more about SPICE data quotas, see SPICE quotas for imported data.
To do this, you create a query or file that has one column named UserName,
GroupName, or both. Or you can create a query or file that has
one column named UserARN, GroupARN, or both. You can
think of this as adding a rule for that user
or group. Then you can add one column to the query or file for each field that
you want to grant or restrict access to. For each user or group name that you
add, you add the values for each field. You can use NULL (no value) to mean all
values. To see examples of dataset rules, see Creating dataset rules for
row-level security.
To apply the dataset rules, you add the rules as a permissions dataset to your dataset. Keep in mind the following points:
-
The permissions dataset can't contain duplicate values. Duplicates are ignored when evaluating how to apply the rules.
-
Each user or group specified can see only the rows that match the field values in the dataset rules.
-
If you add a rule for a user or group and leave all other columns with no value (NULL), you grant them access to all the data.
-
If you don't add a rule for a user or group, that user or group can't see any of the data.
-
The full set of rule records that are applied per user must not exceed 999. This limitation applies to the total number of rules that are directly assigned to a username, plus any rules that are assigned to the user through group names.
-
If a field includes a comma (,) Amazon QuickSight treats each word separated from another by a comma as an individual value in the filter. For example, in
('AWS', 'INC'),AWS,INCis considered as two strings:AWSandINC. To filter withAWS,INC, wrap the string with double quotation marks in the permissions dataset.If the restricted dataset is a SPICE dataset, the number of filter values applied per user can't exceed 192,000 for each restricted field. This applies to the total number of filter values that are directly assigned to a username, plus any filter values that are assigned to the user through group names.
If the restricted dataset is a direct query dataset, the number of filter values applied per user varies from data sources.
Exceeding the filter value limit may cause the visual rendering to fail. We recommend adding an additional column to your restricted dataset to divide the rows into groups based on the original restricted column so that the filter list can be shortened.
Amazon QuickSight treats spaces as literal values. If you have a space in a field that you are restricting, the dataset rule applies to those rows. Amazon QuickSight treats both NULLs and blanks (empty strings "") as "no value". A NULL is an empty field value.
Depending on what data source your dataset is coming from, you can configure a direct query to access a table of permissions. Terms with spaces inside them don't need to be delimited with quotes. If you use a direct query, you can easily change the query in the original data source.
Or you can upload dataset rules from a text file or spreadsheet. If you are using a comma-separated value (CSV) file, don't include any spaces on the given line. Terms with spaces inside them need to be delimited with quotation marks. If you use dataset rules that are file-based, apply any changes by overwriting the existing rules in the dataset's permissions settings.
Datasets that are restricted are marked with the word RESTRICTED in the Datasets screen.
Child datasets that are created from a parent dataset that has RLS rules active retain the same RLS rules that the parent dataset has. You can add more RLS rules to the child dataset, but you can't remove the RLS rules that the dataset inherits from the parent dataset.
Child datasets that are created from a parent dataset that has RLS rules active can only be created with Direct Query. Child datasets that inherit the parent dataset's RLS rules aren't supported in SPICE.
Row-level security works only for fields containing textual data (string, char, varchar, and so on). It doesn't currently work for dates or numeric fields. Anomaly detection is not supported for datasets that use row-level security (RLS).
Creating dataset rules for row-level security
Use the following procedure to create a permissions file or query to use as dataset rules.
To create a permissions files or query to use as dataset rules
-
Create a file or a query that contains the dataset rules (permissions) for row-level security.
It doesn't matter what order the fields are in. However, all the fields are case-sensitive. Make sure that they exactly match the field names and values.
The structure should look similar to one of the following. Make sure that you have at least one field that identifies either users or groups. You can include both, but only one is required, and only one is used at a time. The field that you use for users or groups can have any name you choose.
Note
If you are specifying groups, use only Amazon QuickSight groups or Microsoft AD groups.
The following example shows a table with groups.
GroupName Region Segment EMEA-Sales EMEA Enterprise, SMB, Startup US-Sales US Enterprise US-Sales US SMB, Startup US-Sales US Startup APAC-Sales APAC Enterprise, SMB Corporate-Reporting APAC-Sales APAC Enterprise, Startup The following example shows a table with usernames.
UserName Region Segment AlejandroRosalez EMEA Enterprise, SMB, Startup MarthaRivera US Enterprise NikhilJayashankar US SMB, Startup PauloSantos US Startup SaanviSarkar APAC Enterprise, SMB sales-tps@example.com ZhangWei APAC Enterprise, Startup The following example shows a table with user and group Amazon Resource Names (ARNs).
UserARN GroupARN Region arn:aws:quicksight:us-east-1:123456789012:user/default/Bobarn:aws:quicksight:us-east-1:123456789012:group/default/group-1APAC arn:aws:quicksight:us-east-1:123456789012:user/default/Samarn:aws:quicksight:us-east-1:123456789012:group/default/group-2US Or if you use a .csv file, the structure should look similar to one of the following.
UserName,Region,Segment AlejandroRosalez,EMEA,"Enterprise,SMB,Startup" MarthaRivera,US,Enterprise NikhilJayashankars,US,SMB PauloSantos,US,Startup SaanviSarkar,APAC,"SMB,Startup" sales-tps@example.com,"","" ZhangWei,APAC-Sales,"Enterprise,Startup"GroupName,Region,Segment EMEA-Sales,EMEA,"Enterprise,SMB,Startup" US-Sales,US,Enterprise US-Sales,US,SMB US-Sales,US,Startup APAC-Sales,APAC,"SMB,Startup" Corporate-Reporting,"","" APAC-Sales,APAC,"Enterprise,Startup"UserARN,GroupARN,Region arn:aws:quicksight:us-east-1:123456789012:user/Bob,arn:aws:quicksight:us-east-1:123456789012:group/group-1,APAC arn:aws:quicksight:us-east-1:123456789012:user/Sam,arn:aws:quicksight:us-east-1:123456789012:group/group-2,USFollowing is a SQL example.
/* for users*/ select User as UserName, Region, Segment from tps-permissions; /* for groups*/ select Group as GroupName, Region, Segment from tps-permissions; -
Create a dataset for the dataset rules. To make sure that you can easily find it, give it a meaningful name, for example
Permissions-Sales-Pipeline.
Creating row-level security
Use the following procedure to apply row-level security (RLS) by using a file or query as a dataset that contains the rules for permissions.
To apply row-level security by using a file or query
-
Confirm that you have added your rules as a new dataset. If you added them, but don't see them under the list of datasets, refresh the screen.
-
On the Datasets page, choose the dataset
-
On the dataset details page that opens, for Row-level security, choose Set up.
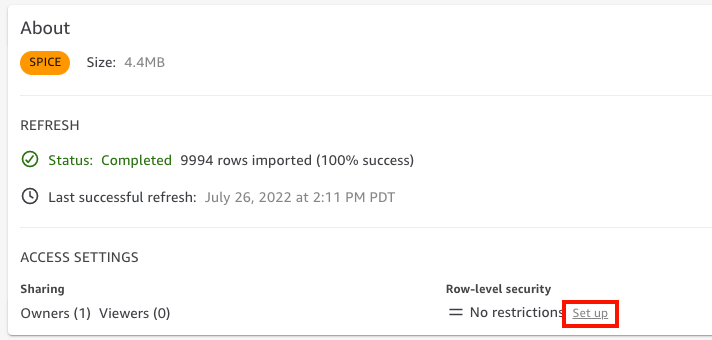
-
On the Set up row-level security page that opens, choose User-based rules.
-
From the list of datasets that appears, choose your permissions dataset.
If your permissions dataset doesn't appear on this screen, return to your datasets, and refresh the page.
-
For Permissions policy choose Grant access to dataset. Each dataset has only one active permissions dataset. If you try to add a second permissions dataset, it overwrites the existing one.
Important
Some restrictions apply to NULL and empty string values when working with row-level security:
-
If your dataset has NULL values or empty strings ("") in the restricted fields, these rows are ignored when the restrictions are applied.
-
Inside the permissions dataset, NULL values and empty strings are treated the same. For more information, see the following table.
-
To prevent accidentally exposing sensitive information, Amazon QuickSight skips empty RLS rules that grant access to everyone. An empty RLS rule occurs when all columns of a row have no value. QuickSight RLS treats NULL, empty strings (""), or empty comma separated strings (for example ",,,") as no value.
-
After skipping empty rules, other nonempty RLS rules still apply.
-
If a permission dataset has only empty rules and all of them were skipped, no one will have access to any data restricted by this permission dataset.
-
Rules for UserName, GroupName, Region, Segment Granted access AlejandroRosalez,EMEA-Sales,EMEA,"Enterprise,SMB,Startup" Sees all EMEA Enterprise, SMB, and Startup sales-tps@example.com,Corporate-Reporting,"","" Sees all rows User or group has no entry Sees no rows “”,“”,“”,“” Skipped; sees no rows if all other rules are empty. NULL,“”,“”,NULL Skipped; sees no rows if all other rules are empty. Anyone whom you shared your dashboard with can see all the data in it, unless the dataset is restricted by dataset rules.
-
-
Choose Apply dataset to save your changes. Then, on the Save data set rules? page, choose Apply and activate. Changes in permissions apply immediately to existing users.
-
(Optional) To remove permissions, first remove the dataset rules from the dataset.
Make certain that the dataset rules are removed. Then, choose the permissions dataset and choose Remove data set.
To overwrite permissions, choose a new permissions dataset and apply it. You can reuse the same dataset name. However, make sure to apply the new permissions in the Permissions screen to make these permissions active. SQL queries dynamically update, so these can be managed outside of Amazon QuickSight. For queries, the permissions are updated when the direct query cache is automatically refreshed.
If you delete a file-based permissions dataset before you remove it from the target dataset, restricted users can't access the dataset. While the dataset is in this state, it remains marked as RESTRICTED. However, when you view Permissions for that dataset, you can see that it has no selected dataset rules.
To fix this, specify new dataset rules. Creating a dataset with the same name is not enough to fix this. You must choose the new permissions dataset on the Permissions screen. This restriction doesn't apply to direct SQL queries.