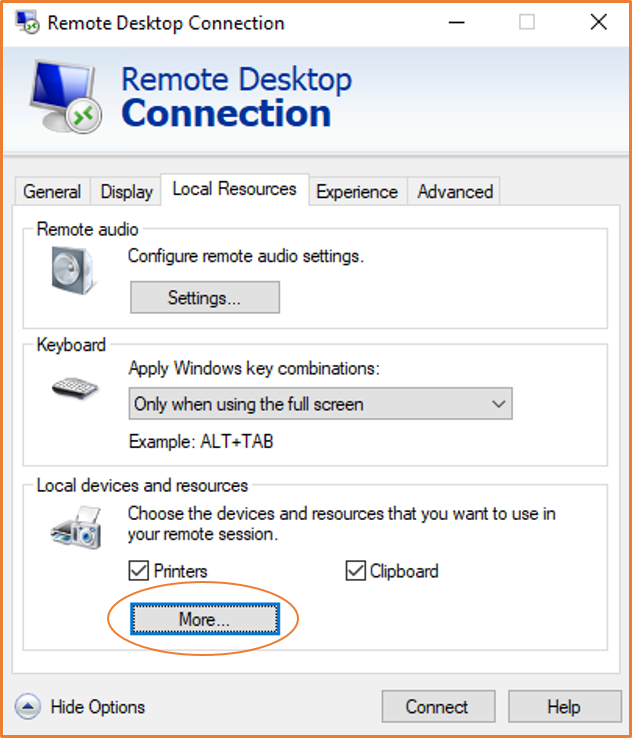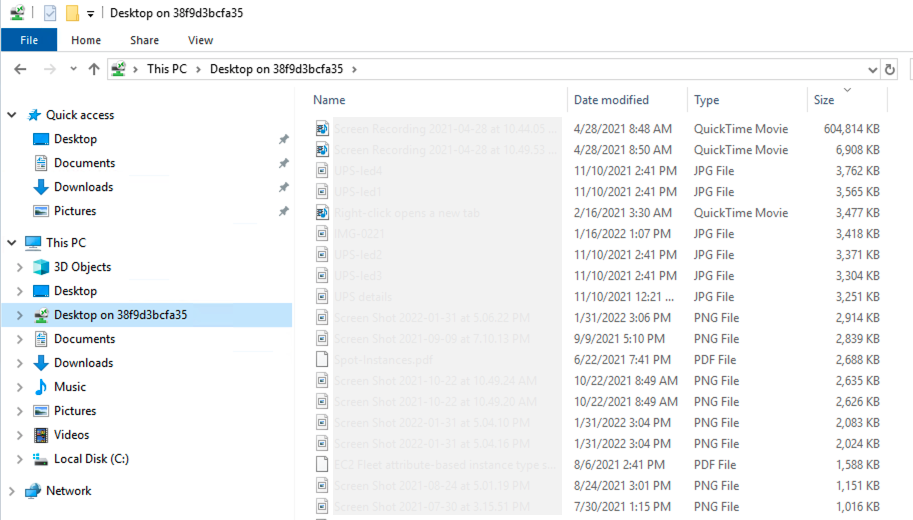Transferir archivos a una instancia de Windows mediante RDP
Puede trabajar con la instancia de Windows del mismo modo que lo haría con cualquier servidor Windows. Por ejemplo, puede transferir archivos entre instancias de Windows y el equipo local usando la característica para compartir archivos locales del software de Conexión a Escritorio remoto de Microsoft (RDP). Puede obtener acceso a los archivos locales de los discos duros, las unidades de DVD, los dispositivos portátiles y las unidades de red mapeadas.
Para acceder a los archivos locales desde las instancias de Windows, debe habilitar la característica de uso compartido de archivos locales mediante la asignación de la unidad de sesión remota a la unidad local. Los pasos son ligeramente diferentes en función de si el sistema operativo de la computadora local es Windows o macOS X.
Para obtener más información acerca de los requisitos previos para conectarse mediante RDP, consulte Requisitos previos.
- Windows
-
Para asignar la unidad de sesión remota a la unidad local en la computadora Windows local
-
Abra el cliente de conexión al Escritorio remoto.
-
Elija Show Options.
-
Agregue el nombre de host de la instancia en el campo Ordenador y el nombre del usuario en el campo Nombre de usuario, como se indica a continuación:
-
En Connection settings (Configuración de conexión), elija Open… (Abrir…) y diríjase al archivo de acceso directo RDP que descargó de la consola de Amazon EC2. El archivo contiene el nombre de host del DNS IPv4 público, que identifica la instancia y el nombre de usuario del administrador.
-
Seleccione el archivo y elija Open (Abrir). Los campos Computer (Computadora) y User name (Nombre de usuario) se completan con los valores del archivo de acceso directo RDP.
-
Seleccione Guardar.
-
Elija la pestaña Local Resources (Recursos locales).
-
En Local Devices and resources (Dispositivos y recursos locales), elija More... (Más...)
-
Abra Drives (Unidades) y seleccione la unidad local que desea asignar a su instancia de Windows.
-
Seleccione OK.
-
Seleccione Conectar para conectarse a su instancia de Windows.
- macOS X
-
Para asignar la unidad de sesión remota a la carpeta local en la computadora macOS X local
-
Abra el cliente de conexión al Escritorio remoto.
-
Diríjase al archivo RDP que descargó de la consola de Amazon EC2 (cuando se conectó inicialmente a la instancia) y arrástrelo al cliente de conexión a escritorio remoto.
-
Haga clic con el botón derecho en el archivo RDP y elija Edit (Editar).
-
Elija la pestaña Carpetas y seleccione la casilla Redirigir carpetas.
-
Elija el icono + en la parte inferior izquierda, diríjase a la carpeta que desea asignar y elija Open (Abrir). Repita este paso para cada carpeta que desee asignar.
-
Seleccione Guardar.
-
Seleccione Conectar para conectarse a su instancia de Windows. Se le pedirá la contraseña.
-
En la instancia, en el explorador de archivos, expanda This PC (Esta PC) y busque la carpeta compartida desde la que puede acceder a los archivos locales. En la siguiente captura de pantalla, la carpeta Desktop (Escritorio) de la computadora local se asignó a la unidad de sesión remota de la instancia.
Para obtener más información sobre cómo hacer que los dispositivos locales estén disponibles para una sesión remota en una computadora Mac, consulte Get started with the macOS client (Introducción a cliente de macOS).