Trabajar con instancias de spot
Para utilizar las instancias de spot, crea una solicitud de instancia de spot que incluye la cantidad de instancias deseada, el tipo de instancia y la zona de disponibilidad. Si hay capacidad disponible, Amazon EC2 satisface su solicitud de manera inmediata. De lo contrario, Amazon EC2 espera hasta que pueda atender su solicitud o hasta que usted la cancele.
En la siguiente ilustración, se muestra cómo funcionan las solicitudes de instancias de spot. Observe que el tipo de solicitud (por única vez o persistente) determina si la solicitud se abre de nuevo cuando Amazon EC2 interrumpe una instancia de spot o si usted detiene una instancia de spot. Si la solicitud es persistente, después de interrumpir la instancia de spot, se volverá a abrir la solicitud. Si la solicitud es persistente y detiene su instancia de spot, la solicitud solo se abre después de iniciar su instancia de spot.
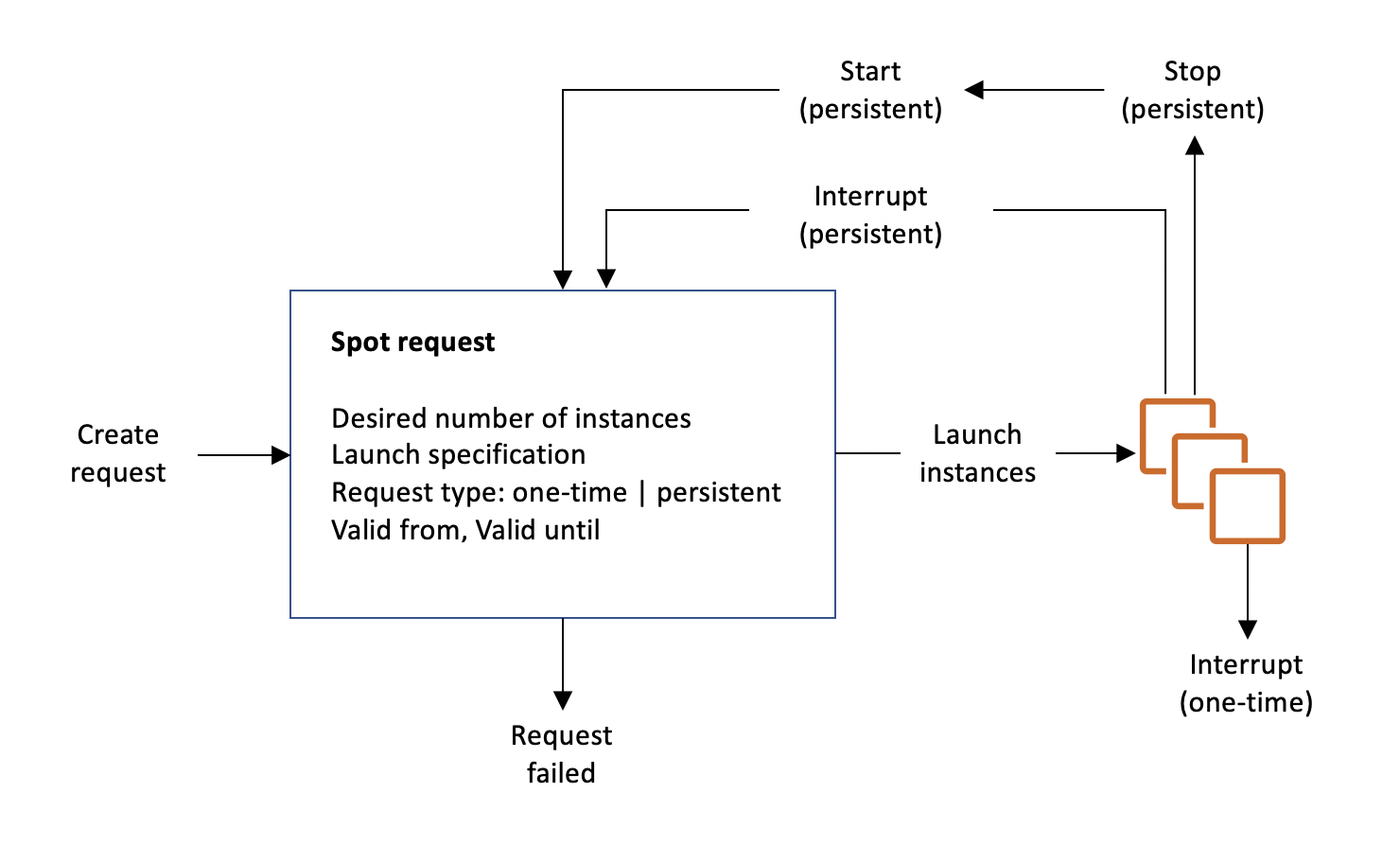
Contenido
- Estados de las solicitudes de instancia de spot
- Especificar una tenencia para su instancias de spot
- Rol vinculado al servicio para solicitudes de instancias de spot
- Crear una solicitud de instancia de spot
- Buscar instancias de spot en ejecución
- Etiquetar las solicitudes de instancia de spot
- Cancelar una solicitud de instancia de spot
- Detener una instancia de spot
- Iniciar una instancia de spot
- Terminar una instancia de spot
- Ejemplo de especificaciones de inicialización de solicitudes de instancia de spot
Estados de las solicitudes de instancia de spot
Una solicitud de instancia de spot puede tener uno de los siguientes estados:
-
open: la solicitud aún debe completarse. -
active: la solicitud se ha completado y tiene una instancia de spot asociada. -
failed: la solicitud tiene uno o varios parámetros incorrectos. -
closed: la instancia de spot se ha interrumpido o terminado. -
disabled: ha detenido la instancia de spot. -
cancelled: ha cancelado la solicitud o la solicitud ha caducado.
La siguiente ilustración representa las transiciones entre los distintos estados de una solicitud. Tenga en cuenta que las transiciones dependen de si el tipo de solicitud es de una única vez o persistente.
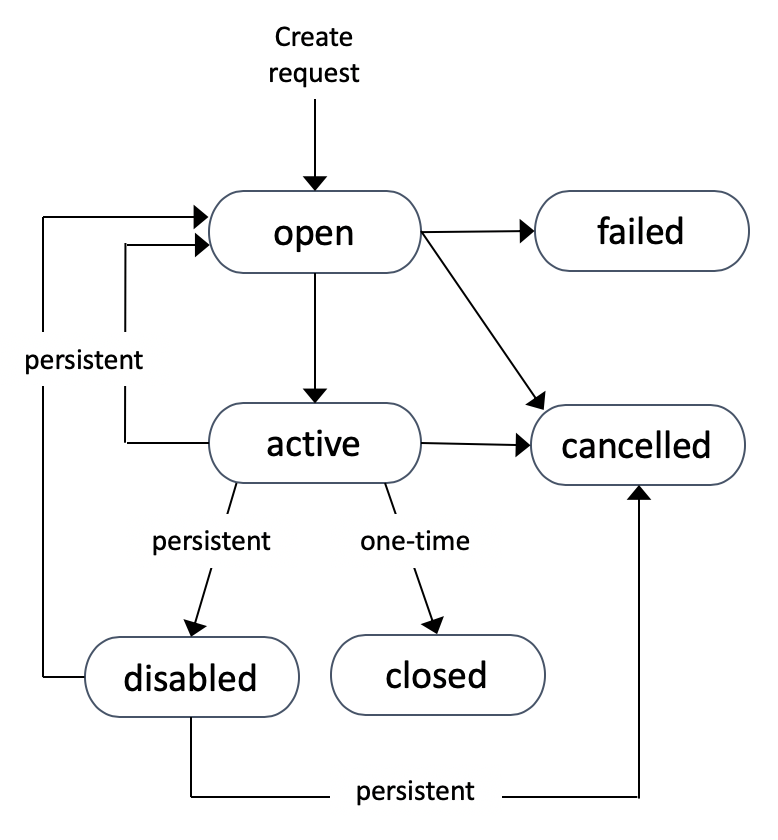
Una solicitud de instancia por única vez permanece activa hasta que Amazon EC2 inicia la instancia de spot, la solicitud caduca o el usuario la cancela. Si no hay capacidad disponible, la instancia de spot se termina y la solicitud de instancia de spot se cierra.
Una solicitud de instancia de spot persistente permanece activa hasta que caduca o hasta que el usuario la cancela, incluso si se cumple la solicitud. Si no hay capacidad disponible, la instancia de spot se interrumpe. Una vez interrumpida la instancia, cuando vuelve a disponer de capacidad, la instancia de spot se inicia si se había detenido o se reanuda si estaba hibernando. Puede detener una instancia de spot e iniciarla de nuevo si la capacidad está disponible. Si se termina la instancia de spot (con independencia de si la instancia de spot está en un estado detenido o en ejecución), la solicitud de instancia de spot se abre de nuevo y Amazon EC2 inicia una nueva instancia de spot. Para obtener más información, consulte Detener una instancia de spot, Iniciar una instancia de spot y Terminar una instancia de spot.
Puede realizar el seguimiento del estado de las solicitudes de instancia de spot, así como del estado de las instancias de spot iniciadas, a través del estado. Para obtener más información, consulte Estado de las solicitudes de spot.
Especificar una tenencia para su instancias de spot
Puede ejecutar una instancia de spot en hardware de inquilino único. Las instancias de spot dedicadas están aisladas físicamente de las instancias que pertenecen a otras cuentas de AWS. Para obtener más información, consulte Dedicated Instances y la página del producto instancias dedicadas de Amazon EC2
Para ejecutar una instancia de spot dedicada, realice una de las siguientes operaciones:
-
Cuando cree la solicitud de instancia de spot, especifique una tenencia
dedicated. Para obtener más información, consulte Crear una solicitud de instancia de spot. -
Solicite una instancia dedicada en una VPC con una tenencia de instancia
dedicated. Para obtener más información, consulte Creación de una VPC con una tenencia de una instancia dedicada. No puede solicitar una instancia dedicada con una tenenciadefaultsi la solicitó en una VPC con una tenencia de instanciadedicated.
Todas las familias de instancias admiten instancias de spot dedicadas excepto instancias T. Para cada familia de instancias admitidas, solo la instancia o metal de mayor tamaño admite instancias de spot dedicadas.
Rol vinculado al servicio para solicitudes de instancias de spot
Amazon EC2 utiliza roles vinculados a un servicio para los permisos que necesita para llamar a otros servicios de AWS en su nombre. Un rol vinculado a un servicio es un tipo único de rol de IAM que está vinculado directamente a un servicio de AWS. Los roles vinculados a servicios ofrecen una manera segura de delegar permisos a los servicios de AWS, ya que solo los servicios vinculados pueden asumir roles vinculados a servicios. Para obtener más información, consulte Uso de roles vinculados a servicios en la Guía del usuario de IAM.
Amazon EC2 usa el rol vinculado a un servicio denominado AWSServiceRoleForEC2Spot para lanzar y administrar Instancias de spot en su nombre.
Permisos concedidos por AWSServiceRoleForEC2Spot
Amazon EC2 usa AWSServiceRoleForEC2Spot para ejecutar las acciones siguientes:
-
ec2:DescribeInstances: describir instancias de spot -
ec2:StopInstances: detener instancias de spot -
ec2:StartInstances: iniciar instancias de spot
Creación del rol vinculado a servicio
En la mayoría de los casos, no es necesario crear manualmente roles vinculados a servicios. Amazon EC2 crea el rol vinculado a un servicio AWSServiceRoleForEC2Spot la primera vez que se solicita una instancia de spot mediante la consola.
Si tenía una solicitud de instancia de spot activa antes de octubre de 2017, cuando Amazon EC2 empezó a admitir este rol vinculado a servicio, Amazon EC2 creó el rol AWSServiceRoleForEC2Spot en su cuenta de AWS. Para obtener más información, consulte Un nuevo rol ha aparecido en mi cuenta en la Guía del usuario de IAM
Si utiliza la AWS CLI o una API para realizar una solicitud de instancias de spot, debe asegurarse de que este rol exista.
Para crear AWSServiceRoleForEC2Spot mediante la consola
Abra la consola de IAM en https://console.aws.amazon.com/iam/
. -
Seleccione Roles en el panel de navegación.
-
Elija Create role.
-
En la página Seleccionar el tipo de entidad de confianza, elija EC2, EC2: instancias de spot y Siguiente: Permisos.
-
En la siguiente página, elija Next:Review (Siguiente: Revisión).
-
En la página Review (Revisión), elija Create role (Crear rol).
Para crear AWSServiceRoleForEC2Spot con la AWS CLI
Utilice el comando create-service-linked-role de la siguiente manera.
aws iam create-service-linked-role --aws-service-name spot.amazonaws.com
Si ya no tiene que utilizar instancias de spot, le recomendamos que elimine el rol AWSServiceRoleForEC2Spot. Después de eliminar este rol de la cuenta, Amazon EC2 volverá a crearlo cuando solicite instancias de spot.
Conceder acceso a las claves administradas por el cliente para su uso con AMI cifradas e instantáneas de EBS
Si especifica una AMI cifrada o una instantánea de Amazon EBS cifrada en sus instancias de spot y usa una clave administrada por el cliente para el cifrado, debe conceder permiso al rol AWSServiceRoleForEC2Spot para que use esa clave a fin de que Amazon EC2 pueda iniciar instancias de spot en su nombre. Para ello, debe agregar una concesión a la clave administrada por el cliente, como se muestra en el siguiente procedimiento.
Al proporcionar permisos, las concesiones son una alternativa a las políticas de claves. Para obtener más información, consulte Uso de concesiones y Uso de políticas de claves en AWS KMS en la Guía para desarrolladores de AWS Key Management Service.
Para conceder permisos al rol AWSServiceRoleForEC2Spot a fin de que utilice la clave administrada por el cliente
-
Use el comando create-grant para agregar una concesión a la clave administrada por el cliente y para especificar la entidad principal (el rol vinculado a un servicio AWSServiceRoleForEC2Fleet) que recibe permiso para realizar las operaciones que permite la concesión. La clave administrada por el cliente se especifica mediante el parámetro
key-idy el ARN de la clave administrada por el cliente. La entidad principal se especifica con el parámetrograntee-principaly el ARN del rol vinculado a un servicio AWSServiceRoleForEC2Spot.aws kms create-grant \ --regionus-east-1\ --key-id arn:aws:kms:us-east-1:444455556666:key/1234abcd-12ab-34cd-56ef-1234567890ab\ --grantee-principal arn:aws:iam::111122223333:role/aws-service-role/spot.amazonaws.com/AWSServiceRoleForEC2Spot \ --operations "Decrypt" "Encrypt" "GenerateDataKey" "GenerateDataKeyWithoutPlaintext" "CreateGrant" "DescribeKey" "ReEncryptFrom" "ReEncryptTo"
Crear una solicitud de instancia de spot
Puede utilizar el asistente de inicialización de instancias en la consola de Amazon EC2 o el comando de la AWS CLI run-instances para solicitar una instancia de spot del mismo modo que puede iniciar una instancia bajo demanda. Este método solo se recomienda por las razones siguientes:
-
Ya está utilizando el asistente de inicialización de instancias o el comando run-instances para iniciar instancias bajo demanda, y simplemente desea hacer un cambio para iniciar instancias de spot mediante la modificación de un solo parámetro.
-
No necesita varias instancias con distintos tipos de instancias.
Por lo general, este método no se recomienda para iniciar instancias de spot porque no se puede especificar varios tipos de instancias y no puede iniciar instancias de spot e instancias bajo demanda en la misma solicitud. Para conocer los métodos preferidos para iniciar instancias de spot, que incluyen la inicialización de una flota que, a su vez, incluye instancias de spot e instancias bajo demanda con varios tipos de instancias, consulte ¿Cuál es el mejor método de solicitud de spot que se puede utilizar?
Si solicita varias instancias de spot a la vez, Amazon EC2 crea solicitudes de instancia de spot independientes, lo que permite realizar el seguimiento del estado de cada una por separado. Para obtener más información acerca de las instancias de spot, consulte Estado de las solicitudes de spot.
Buscar instancias de spot en ejecución
Amazon EC2 ejecuta una instancia de spot siempre que haya capacidad disponible. Una instancia de spot se ejecuta hasta que se interrumpe o usted la termina.
Para buscar instancias de spot en ejecución (consola)
-
Abra la consola de Amazon EC2 en https://console.aws.amazon.com/ec2/
. -
En el panel de navegación, elija Spot Requests (Solicitudes de spot). Puede ver tanto las solicitudes de instancias de spot como las solicitudes de flota de spot. Si se ha tramitado una solicitud de instancias de spot, Capacity (Capacidad) es el ID de la instancia de spot. Para una flota de spot, Capacity (Capacidad) indica qué cantidad de la capacidad solicitada se ha alcanzado. Para ver los ID de las instancias en una flota de spot, elija la flecha hacia arriba o seleccione la flota y, a continuación, seleccione Instances (instancia[s]).
nota
Para las solicitudes de instancias de spot creadas por una flota de spot, las solicitudes no se etiquetan instantáneamente con la etiqueta del sistema que indica la flota de spot a la que pertenecen y durante un periodo pueden aparecer separadas de la solicitud de la flota de spot.
O bien, en el panel de navegación, elija Instances (instancia[s]). En la esquina superior derecha, elija el icono de configuración (
 ) y, a continuación, en Attribute columns (Columnas de atributos), seleccione Instance lifecycle (Ciclo de vida de instancia). Para cada instancia, Instance lifecycle (Ciclo de vida de instancia) es
) y, a continuación, en Attribute columns (Columnas de atributos), seleccione Instance lifecycle (Ciclo de vida de instancia). Para cada instancia, Instance lifecycle (Ciclo de vida de instancia) es normal,spotoscheduled.
Buscar instancias de spot en ejecución (AWS CLI)
Para enumerar las instancias de spot, utilice el comando describe-spot-instance-requests con la opción --query.
aws ec2 describe-spot-instance-requests \ --query "SpotInstanceRequests[*].{ID:InstanceId}"
A continuación, se muestra un ejemplo del resultado:
[
{
"ID": "i-1234567890abcdef0"
},
{
"ID": "i-0598c7d356eba48d7"
}
]También puede enumerar las instancias de spot mediante el comando describe-instances con la opción --filters.
aws ec2 describe-instances \ --filters "Name=instance-lifecycle,Values=spot"
Para describir una instancia de spot única, utilice el comando describe-spot-instance-requests con la opción --spot-instance-request-ids.
aws ec2 describe-spot-instance-requests \ --spot-instance-request-idssir-08b93456
Etiquetar las solicitudes de instancia de spot
Para ayudarlo a clasificar y a administrar las solicitudes de instancia de spot, puede etiquetarlas con metadatos personalizados. Puede asignar una etiqueta a una solicitud de instancia de spot cuando la cree o posteriormente. Puede asignar etiquetas mediante la consola de Amazon EC2 o una herramienta de línea de comandos.
Al etiquetar una solicitud de instancia de spot, las instancias y los volúmenes iniciados por la solicitud de instancia de spot no se etiquetan automáticamente. Tiene que etiquetar de manera explícita las instancias y los volúmenes iniciados por la solicitud de instancia de spot. Puede asignar una etiqueta a una instancia de spot y a los volúmenes durante la inicialización o después.
Para obtener más información sobre cómo funcionan las etiquetas, consulte Etiquetar los recursos de Amazon EC2.
Contenido
Requisitos previos
Otorgue al usuario el permiso para etiquetar recursos. Para obtener más información acerca de las políticas de IAM y las políticas de ejemplo, consulte Ejemplo: Etiquetar recursos.
La política de IAM que cree se determina con el método que utilice para crear una solicitud de instancia de spot.
-
Si utiliza el launch wizard de instancias o
run-instancespara solicitar instancias de spot, consulte To grant a user the permission to tag resources when using the launch instance wizard or run-instances. -
Si utiliza el comando
request-spot-instancespara solicitar instancias de spot, consulteTo grant a user the permission to tag resources when using request-spot-instances.
Para otorgar permiso a un usuario para etiquetar recursos cuando utilice el asistente de inicialización de instancias o instancias de ejecución
Cree una política de IAM que incluya lo siguiente:
-
La acción
ec2:RunInstances. Esto otorga al usuario permiso para iniciar una instancia. -
En
Resource, especifiquespot-instances-request. Esto permite a los usuarios crear solicitudes de instancias de spot, que solicitan instancias de spot. -
La acción
ec2:CreateTags. Esto concede al usuario permiso para crear etiquetas. -
En
Resource, especifique*. Esto permite a los usuarios etiquetar todos los recursos que se crean durante la inicialización de la instancia.
{ "Version": "2012-10-17", "Statement": [ { "Sid": "AllowLaunchInstances", "Effect": "Allow", "Action": [ "ec2:RunInstances" ], "Resource": [ "arn:aws:ec2:us-east-1::image/*", "arn:aws:ec2:us-east-1:*:subnet/*", "arn:aws:ec2:us-east-1:*:network-interface/*", "arn:aws:ec2:us-east-1:*:security-group/*", "arn:aws:ec2:us-east-1:*:key-pair/*", "arn:aws:ec2:us-east-1:*:volume/*", "arn:aws:ec2:us-east-1:*:instance/*", "arn:aws:ec2:us-east-1:*:spot-instances-request/*" ] }, { "Sid": "TagSpotInstanceRequests", "Effect": "Allow", "Action": "ec2:CreateTags", "Resource": "*" } ] }
nota
Cuando utiliza la acción RunInstances para crear solicitudes de instancia de spot y etiquetar las solicitudes de instancia de spot durante la creación, debe tener en cuenta cómo Amazon EC2 evalúa el recurso spot-instances-request en la instrucción RunInstances.
El recurso spot-instances-request se evalúa en la política de IAM de la siguiente manera:
-
Si no etiqueta la solicitud de instancia de spot durante la creación, Amazon EC2 no evalúa el recurso
spot-instances-requesten la instrucción RunInstances. -
Si etiqueta la solicitud de instancia de spot durante la creación, Amazon EC2 evalúa el recurso
spot-instances-requesten la instrucción RunInstances.
Por lo tanto, para el recurso spot-instances-request, se aplican las siguientes reglas a la política de IAM:
-
Si utiliza RunInstances para crear una solicitud de instancia de spot y no tiene la intención de etiquetar dicha solicitud durante la creación, no es necesario que permita explícitamente el recurso
spot-instances-request; la llamada se realizará correctamente. -
Si utiliza RunInstances para crear una solicitud de instancia de spot y tiene la intención de etiquetar dicha solicitud durante la creación, debe incluir el recurso
spot-instances-requesten la instrucción de permiso de RunInstances; de lo contrario, la llamada devolverá un error. -
Si utiliza RunInstances para crear una solicitud de instancia de spot y tiene la intención de etiquetar dicha solicitud durante la creación, debe especificar el recurso
spot-instances-requesto incluir el comodín*en la instrucción de permiso de “CreateTags” (Crear etiquetas); de lo contrario, la llamada devolverá un error.
Para ejemplos de políticas de IAM, incluidas las políticas que no se admiten para las solicitudes de instancia de spot, consulte Trabajar con Instancias de spot.
Para conceder a un usuario el permiso para etiquetar recursos cuando utilice instancias de spot de solicitud
Cree una política de IAM que incluya lo siguiente:
-
La acción
ec2:RequestSpotInstances. Esto concede al usuario permiso para crear una solicitud de instancia de spot. -
La acción
ec2:CreateTags. Esto concede al usuario permiso para crear etiquetas. -
En
Resource, especifiquespot-instances-request. Esto permite a los usuarios etiquetar solo la solicitud de instancia de spot.
{ "Version": "2012-10-17", "Statement": [ { "Sid": "TagSpotInstanceRequest", "Effect": "Allow", "Action": [ "ec2:RequestSpotInstances", "ec2:CreateTags" ], "Resource": "arn:aws:ec2:us-east-1:111122223333:spot-instances-request/*" }
Etiquetar una nueva solicitud de instancia de spot
Para etiquetar una nueva solicitud de instancia de spot mediante la consola
-
Siga el procedimiento indicado en Crear una solicitud de instancia de spot.
-
Para agregar una etiqueta, en la página Agregar etiquetas elija Agregar etiqueta y escriba la clave y el valor de la etiqueta. Elija Agregar otra etiqueta para cada etiqueta adicional.
Para cada etiqueta, puede etiquetar la solicitud de instancia de spot, las instancias de spot y los volúmenes con la misma etiqueta. Para etiquetar los tres, asegúrese de que estén seleccionadas las Instances (instancia[s]), los Volumes (Volúmenes) y las Spot Instance Requests (Solicitudes de instancias de spot). Para etiquetar solo uno o dos, asegúrese de que los recursos que desea etiquetar están seleccionados y de que los demás recursos están borrados.
-
Rellene los campos necesarios para crear una solicitud de instancia de spot y, a continuación, elija Launch (iniciar). Para obtener más información, consulte Crear una solicitud de instancia de spot.
Etiquetar una nueva solicitud de instancia de spot mediante la AWS CLI
Para etiquetar una solicitud de instancia de spot en la creación, configure los ajustes de la solicitud de instancia de spot de la siguiente manera:
-
Especifique las etiquetas para la solicitud de instancias de spot mediante el parámetro
--tag-specification. -
En
ResourceType, especifiquespot-instances-request. Si especifica otro valor, la solicitud de instancia de spot devolverá un error. -
Para
Tags, especifique el par clave-valor. Puede especificar más de un par clave-valor.
En el siguiente ejemplo, la solicitud de instancia de spot se etiqueta con dos etiquetas: Key=Environment y Value=Production, además de Key=Cost-Center y Value=123.
aws ec2 request-spot-instances \ --instance-count5\ --type "one-time" \ --launch-specification file://specification.json\ --tag-specification 'ResourceType=spot-instances-request,Tags=[{Key=Environment,Value=Production},{Key=Cost-Center,Value=123}]'
Etiquetar una solicitud de instancia de spot existente
Para etiquetar una solicitud de instancia de spot existente mediante la consola
Después de crear una solicitud de instancia de spot, puede agregar etiquetas a la solicitud de instancia de spot a través de la consola.
Abra la consola de Amazon EC2 en https://console.aws.amazon.com/ec2/
-
En el panel de navegación, elija Solicitudes de spot.
-
Seleccione su solicitud de instancia de spot.
-
Elija la pestaña Tags (Etiquetas) y, a continuación, Create Tag (Crear etiqueta).
Para etiquetar una instancia de spot existente mediante la consola
Después de que se haya iniciado su solicitud de instancia de spot, puede agregar etiquetas a la instancia con la consola. Para obtener más información, consulte Agregar y eliminar etiquetas en un recurso individual.
Etiquetar una solicitud de instancia de spot o una instancia de spot existente mediante AWS CLI
Utilice el comando create-tags para etiquetar recursos existentes. En el siguiente ejemplo, la solicitud de instancia de spot existente y la instancia de spot se etiquetan con Key=purpose y Value=test.
aws ec2 create-tags \ --resourcessir-08b93456i-1234567890abcdef0\ --tags Key=purpose,Value=test
Ver las etiquetas de las solicitudes de instancias de spot
Para ver etiquetas de la solicitud de instancia de spot mediante la consola
Abra la consola de Amazon EC2 en https://console.aws.amazon.com/ec2/
-
En el panel de navegación, elija Solicitudes de spot.
-
seleccione su solicitud de instancia de spot y elija la pestaña Tags (Etiquetas).
Para describir las etiquetas de solicitud de instancia de spot
Utilice el comando describe-tags para ver las etiquetas del recurso especificado. En el siguiente ejemplo, describe las etiquetas para la solicitud especificada.
aws ec2 describe-tags \ --filters "Name=resource-id,Values=sir-11112222-3333-4444-5555-66666EXAMPLE"
{
"Tags": [
{
"Key": "Environment",
"ResourceId": "sir-11112222-3333-4444-5555-66666EXAMPLE",
"ResourceType": "spot-instances-request",
"Value": "Production"
},
{
"Key": "Another key",
"ResourceId": "sir-11112222-3333-4444-5555-66666EXAMPLE",
"ResourceType": "spot-instances-request",
"Value": "Another value"
}
]
} También puede visualizar las etiquetas de una solicitud de instancia de spot describiendo dicha solicitud.
Utilice el comando describe-spot-instance-requests para ver la configuración de la solicitud de instancia de spot especificada, que incluye las etiquetas especificadas para la solicitud.
aws ec2 describe-spot-instance-requests \ --spot-instance-request-idssir-11112222-3333-4444-5555-66666EXAMPLE
{
"SpotInstanceRequests": [
{
"CreateTime": "2020-06-24T14:22:11+00:00",
"InstanceId": "i-1234567890EXAMPLE",
"LaunchSpecification": {
"SecurityGroups": [
{
"GroupName": "launch-wizard-6",
"GroupId": "sg-1234567890EXAMPLE"
}
],
"BlockDeviceMappings": [
{
"DeviceName": "/dev/xvda",
"Ebs": {
"DeleteOnTermination": true,
"VolumeSize": 8,
"VolumeType": "gp2"
}
}
],
"ImageId": "ami-1234567890EXAMPLE",
"InstanceType": "t2.micro",
"KeyName": "my-key-pair",
"NetworkInterfaces": [
{
"DeleteOnTermination": true,
"DeviceIndex": 0,
"SubnetId": "subnet-11122233"
}
],
"Placement": {
"AvailabilityZone": "eu-west-1c",
"Tenancy": "default"
},
"Monitoring": {
"Enabled": false
}
},
"LaunchedAvailabilityZone": "eu-west-1c",
"ProductDescription": "Linux/UNIX",
"SpotInstanceRequestId": "sir-1234567890EXAMPLE",
"SpotPrice": "0.012600",
"State": "active",
"Status": {
"Code": "fulfilled",
"Message": "Your spot request is fulfilled.",
"UpdateTime": "2020-06-25T18:30:21+00:00"
},
"Tags": [
{
"Key": "Environment",
"Value": "Production"
},
{
"Key": "Another key",
"Value": "Another value"
}
],
"Type": "one-time",
"InstanceInterruptionBehavior": "terminate"
}
]
} Cancelar una solicitud de instancia de spot
Si ya no quiere la solicitud de instancia de spot, puede cancelarla. Solo puede cancelar solicitudes de instancia de spot cuyo estado sea open, active o disabled.
-
El estado de la solicitud de instancia de spot es
opencuando aún no se ha atendido la solicitud y no se ha iniciado ninguna instancia. -
El estado de la solicitud de instancia de spot es
activecuando se ha atendido la solicitud y, como resultado, se han iniciado dichas instancias. -
Su solicitud de instancia de spot es
disabledcuando detiene su instancia de spot.
Si el estado de la solicitud de instancia de spot es active y tiene una instancia de spot asociada en ejecución, la cancelación de la solicitud no termina la instancia. Para obtener más información acerca de cómo terminar las instancias de Spot, consulte Terminar una instancia de spot.
Para cancelar una solicitud de instancia de spot (consola)
-
Abra la consola de Amazon EC2 en https://console.aws.amazon.com/ec2/
. -
En el panel de navegación, elija Spot Requests (Solicitudes de spot) y, a continuación, seleccione la solicitud de spot.
-
Elija Acciones, Cancelar comando.
-
(Opcional) Si ha acabado con las instancias de spot asociadas, puede terminarlas. En el cuadro de diálogo Cancelar solicitud de Spot seleccione Terminar instancias, y, a continuación, elija Confirmar.
Para cancelar una solicitud de instancia de spot (AWS CLI)
-
Use el comando cancel-spot-instance-requests para cancelar la solicitud de instancia de spot especificada.
aws ec2 cancel-spot-instance-requests --spot-instance-request-idssir-08b93456
Detener una instancia de spot
Si no necesita sus instancias de spot ahora, pero desea reiniciarlas más tarde sin perder los datos que persisten en el volumen de Amazon EBS, puede detenerlas. Los pasos que se llevan a cabo para detener una instancia de spot son similares a los pasos para detener una instancia bajo demanda.
nota
Mientras la instancia de spot esté detenida, puede modificar algunos de sus atributos, pero no el tipo de instancia.
Las instancias de spot detenidas no suponen cargos de uso ni tarifas de transferencia de datos, pero sí se cobra por el almacenamiento de cualquier volumen de Amazon EBS.
Limitaciones
-
Solo puede detener una instancia de spot si esta se lanzó desde una solicitud de instancia de spot
persistent. -
No se puede detener una instancia de spot si se ha cancelado la solicitud de instancia de spot asociada. Cuando se ha cancelado la solicitud de instancia de spot, solo usted puede terminarla.
-
No se puede detener una instancia de spot si forma parte de una flota, un grupo de inicialización o un grupo de zona de disponibilidad.
Iniciar una instancia de spot
Puede iniciar una instancia de spot que detuvo previamente. Los pasos que se llevan a cabo para iniciar una instancia de spot son similares a los pasos para iniciar una instancia bajo demanda.
Requisitos previos
Solo puede iniciar una instancia de spot en los siguientes casos:
-
Detuvo la instancia de spot manualmente.
-
La instancia de spot es una instancia con respaldo de EBS.
-
Hay capacidad de instancia de spot disponible.
-
El precio de spot es inferior al precio máximo.
Limitaciones
-
No se puede iniciar una instancia de spot si forma parte de una flota, un grupo de inicialización o un grupo de zona de disponibilidad.
Terminar una instancia de spot
Si termina una instancia de spot en ejecución o detenida que se haya iniciado mediante una solicitud de instancia de spot persistente, esta solicitud pasará al estado open para que se pueda iniciar una nueva instancia de spot. Para asegurarse de que no se lance ninguna nueva instancia de spot, primero es necesario que cancele la solicitud de instancia de spot.
Si cancela una solicitud de instancia de spot active que tiene una instancia de spot en ejecución, esta no se termina automáticamente; por el contrario, debe terminar manualmente la instancia de spot.
Si cancela una solicitud de instancia de spot disabled que tiene una instancia de spot detenida, el servicio de spot de Amazon EC2 terminará automáticamente esa instancia de spot detenida. Puede haber un breve retraso entre el momento en que cancela la solicitud de instancia de spot y el momento en que el servicio de spot termina esa instancia de spot.
Para obtener información acerca de la cancelación de una solicitud de instancia de spot, consulte Cancelar una solicitud de instancia de spot.