Solución de problemas del controlador Elastic Network Adapter para Windows
El Elastic Network Adapter (ENA) está diseñado para mejorar el estado del sistema operativo y reducir el comportamiento inesperado del hardware o los errores que pueden interrumpir el funcionamiento de su instancia de Windows. La arquitectura ENA mantiene los errores de la unidad o el dispositivo lo más transparente posible para el sistema operativo.
Recopilar información de diagnóstico de la instancia
Los pasos para abrir las herramientas del sistema operativo (SO) Windows varían según la versión del SO instalada en la instancia. En las siguientes secciones, utilizamos el diálogo Ejecutar para abrir las herramientas, que funciona igual en todas las versiones del sistema operativo. Sin embargo, puede acceder a estas herramientas utilizando el método que prefiera.
Acceso al cuadro de diálogo Ejecutar
-
Uso de la combinación de teclas del logotipo de Windows:
Windows+R -
Utilizar la barra de búsqueda:
-
Escriba
runen la barra de búsqueda. -
Seleccione la aplicación Ejecutar de los resultados de la búsqueda.
-
Algunos pasos requieren el menú de contexto para acceder a las propiedades o acciones sensibles al contexto. Hay varias formas de hacerlo, según su versión y el hardware de su sistema operativo.
Accede al menú de contexto
-
Con el ratón: haga clic con el botón derecho en un elemento para abrir su menú de contexto.
-
Uso del teclado:
-
En función de la versión del sistema operativo, utilice
Shift+F10, o bienCtrl+Shift+F10. -
Si tiene la tecla de contexto en el teclado (tres líneas horizontales en un cuadro), seleccione el elemento que desee y, a continuación, presione la tecla de contexto.
-
Si puede conectarse a su instancia, utilice las siguientes técnicas para recopilar información de diagnóstico para solucionar problemas.
Verificar el estado del dispositivo ENA
Para verificar el estado del controlador de Windows ENA mediante el administrador de dispositivos de Windows, siga estos pasos:
-
Abra el icono Ejecutar mediante alguno de los métodos descritos en la sección anterior.
-
Para abrir el administrador de dispositivos de Windows, ingrese
devmgmt.mscen el cuadro Run (Ejecutar). -
Seleccione Aceptar. Se abre la ventana del administrador de dispositivos.
-
Seleccione la flecha a la izquierda de Adaptadores de red para ampliar la lista.
-
Elija el nombre o abra el menú de contexto de Amazon Elastic Network Adapter y luego seleccione Propiedades. Se abre el cuadro de diálogo Propiedades del adaptador de red elástico de Amazon.
-
Compruebe que el mensaje de la pestaña General diga “Este dispositivo funciona correctamente”.
Investigar mensajes de eventos del controlador
Para revisar los registros de eventos del controlador de Windows ENA mediante el lector de eventos de Windows, siga estos pasos:
-
Abra el icono Run (Ejecutar) mediante alguno de los métodos descritos en la sección anterior.
-
Para abrir el lector de eventos de Windows, ingrese
eventvwr.mscen el cuadro Ejecutar. -
Seleccione Aceptar. Se abrirá la ventana del lector de eventos.
-
Amplíe el menú Registros de Windows y, a continuación, elija Sistema.
-
En Acciones, en el panel superior derecho, elija Filtrar registro actual. Se muestra el cuadro de diálogo de filtrado.
-
En el cuadro Orígenes de eventos, ingrese
ena. Esto limita los resultados a los eventos generados por el controlador de Windows ENA. -
Seleccione Aceptar. Muestra los resultados del registro de eventos filtrados en las secciones de detalles de la ventana.
-
Para obtener más detalles, seleccione un mensaje de evento de la lista.
En el siguiente ejemplo, se muestra un evento de controlador ENA en la lista de eventos del sistema del lector de eventos de Windows:

Resumen de mensajes de evento
En la tabla siguiente, se muestran los mensajes de eventos que genera el controlador de Windows ENA.
| ID de evento | Descripción del evento del controlador ENA | Tipo |
|---|---|---|
5001 |
El hardware no tiene recursos | Error |
5002 |
El adaptador ha detectado un error de hardware | Error |
5005 |
Se ha agotado el tiempo de espera del adaptador en el funcionamiento del NDIS que no se completó oportunamente | Error |
5032 |
El adaptador no ha podido restablecer el dispositivo | Error |
5200 |
Se ha inicializado el adaptador | Informativo |
5201 |
Se ha detenido el adaptador | Informativo |
5202 |
Se ha pausado el adaptador | Informativo |
5203 |
Se ha reiniciado el adaptador | Informativo |
5204 |
El adaptador se ha apagado | Informativo |
5205 |
Se ha restablecido el adaptador | Error |
5206 |
El adaptador ha sido eliminado sorpresivamente | Error |
5208 |
Error en la rutina de inicialización del adaptador | Error |
5210 |
El adaptador ha encontrado y recuperado correctamente un problema interno | Error |
Revisar las métricas de rendimiento
El controlador ENA de Windows publica métricas de rendimiento de la red desde las instancias en las que están habilitadas. Puede ver y habilitar métricas en la instancia mediante la aplicación nativa Performance Monitor (Monitor de rendimiento). Para obtener más información acerca de las métricas que produce el controlador ENA para Windows, consulte Supervisar el rendimiento de la red para ajustes ENA en la instancia de EC2.
En los casos en que las métricas de ENA están habilitadas y el agente de Amazon CloudWatch está instalado, CloudWatch recopila las métricas asociadas a los contadores del Monitor de rendimiento de Windows, así como algunas métricas avanzadas para ENA. Estas métricas se recopilan además de las métricas habilitadas de forma predeterminada en las instancias de EC2. Para obtener más información acerca de las métricas, consulte Métricas recopiladas por el agente de CloudWatch en la Guía del usuario de Amazon CloudWatch.
nota
Las métricas de rendimiento están disponibles para las versiones 2.4.0 y posteriores del controlador de ENA (también para la versión 2.2.3). La versión 2.2.4 del controlador de ENA se revirtió debido a la posible disminución del rendimiento en las instancias de EC2 de sexta generación. Le recomendamos que actualice a la versión actual del controlador para asegurarse de tener las últimas actualizaciones.
Algunas de las formas en las que puede utilizar las métricas de rendimiento incluyen:
-
Solucione problemas de rendimiento de instancias.
-
Elija el tamaño de instancia adecuado para una carga de trabajo.
-
Planifique de forma proactiva las actividades de escalado.
-
Aplicaciones de referencia para determinar si maximizan el rendimiento disponible en una instancia.
Frecuencia de actualización
De forma predeterminada, el controlador actualiza las métricas mediante un intervalo de 1 segundo. Sin embargo, la aplicación que recupera las métricas podría utilizar un intervalo diferente para las encuestas. Puede cambiar el intervalo de actualización en el Administrador de dispositivos mediante las propiedades avanzadas del controlador.
Para cambiar el intervalo de actualización de métricas del controlador de Windows ENA, siga estos pasos:
-
Abra el icono Run (Ejecutar) mediante alguno de los métodos descritos en la sección anterior.
-
Para abrir el administrador de dispositivos de Windows, ingrese
devmgmt.mscen el cuadro Run (Ejecutar). -
Seleccione Aceptar. Se abre la ventana del administrador de dispositivos.
-
Seleccione la flecha a la izquierda de Adaptadores de red para ampliar la lista.
-
Elija el nombre o abra el menú de contexto de Amazon Elastic Network Adapter y luego seleccione Propiedades. Se abre el cuadro de diálogo Propiedades del adaptador de red elástico de Amazon.
-
Abra la pestaña Avanzado en la ventana emergente.
-
Desde la lista Propiedades, elija Intervalo de actualización de métricas para cambiar el valor.
-
Elija Aceptar cuando haya terminado.
Investigar notificaciones de configuración subóptimas
El dispositivo ENA detecta ajustes de configuración subóptimos en el controlador que usted puede cambiar. El dispositivo notifica al controlador ENA y registra una notificación de evento. Revisar los eventos subóptimos en el Visor de eventos de Windows
-
Abra el icono Run (Ejecutar) mediante alguno de los métodos descritos en la sección anterior.
-
Para abrir el lector de eventos de Windows, ingrese
eventvwr.mscen el cuadro Ejecutar. -
Seleccione Aceptar. Se abrirá la ventana del lector de eventos.
-
Amplíe el menú Registros de Windows y, a continuación, elija Sistema.
-
En Acciones, en el panel superior derecho, elija Filtrar registro actual. Se muestra el cuadro de diálogo de filtrado.
-
En el cuadro Orígenes de eventos, ingrese
ena. Esto limita los resultados a los eventos generados por el controlador de Windows ENA. -
Seleccione Aceptar. Muestra los resultados del registro de eventos filtrados en las secciones de detalles de la ventana.
Los eventos con 59000 ID le notifican los resultados de configuración que no son óptimos. Haga clic con el botón derecho en un evento y seleccione Propiedades del evento para abrir una vista detallada o Panel de vista previa en el menú Ver para ver el mismo detalle.

Abra la pestaña Detalles para ver el código del evento. En la sección Datos binarios: en palabras, la última palabra es el código.
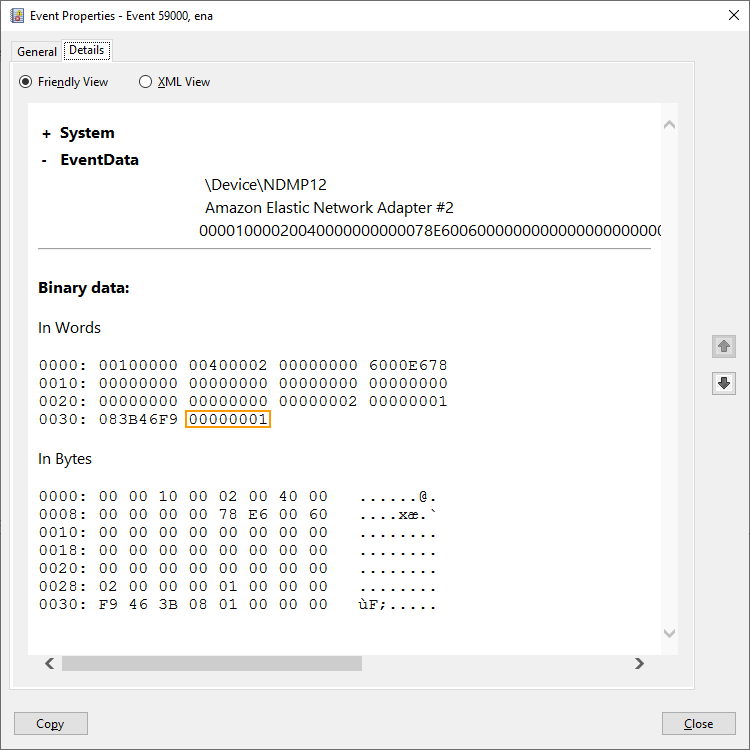
La siguiente lista muestra los detalles del código de la notificación y las acciones recomendadas en caso de que la configuración no sea óptima.
-
Código
1: no se recomienda el uso de ENA Express con una configuración de LLQ amplioEl ENI de ENA Express está configurado con un LLQ amplio. Esta configuración no es óptima y podría afectar al rendimiento de ENA Express. Le recomendamos que desactive la configuración de LLQ amplio cuando utilice los ENI de ENA Express de la siguiente manera.
-
Para abrir el administrador de dispositivos de Windows, ingrese
devmgmt.mscen el cuadro Ejecutar. -
Seleccione Aceptar. Se abre la ventana del administrador de dispositivos.
-
Seleccione la flecha a la izquierda de Adaptadores de red para ampliar la lista.
-
Abra las propiedades del dispositivo para
Amazon Elastic Network Adapter. -
Desde ahí, abra la pestaña Avanzado para realizar los cambios.
-
Seleccione la propiedad LLQ Header Size Policy y establezca su valor en
Normal (128 Bytes). -
Elija Aceptar para guardar los cambios.
-
-
Código
2: no se recomienda la ENI de ENA Express con una profundidad de cola de Tx inferior a la óptimaLa ENI de ENA Express está configurada con una profundidad de cola de Tx inferior a la óptima. Esta configuración podría afectar al rendimiento de ENA Express. Le recomendamos que amplíe todas las colas de Tx al valor máximo para la interfaz de red cuando utilice las ENI de ENA Express de la siguiente manera.
Siga estos pasos para aumentar las colas de Tx a la profundidad máxima:
-
Para abrir el administrador de dispositivos de Windows, ingrese
devmgmt.mscen el cuadro Ejecutar. -
Seleccione Aceptar. Se abre la ventana del administrador de dispositivos.
-
Seleccione la flecha a la izquierda de Adaptadores de red para ampliar la lista.
-
Abra las propiedades del dispositivo para
Amazon Elastic Network Adapter. -
Desde ahí, abra la pestaña Avanzado para realizar los cambios.
-
Seleccione la propiedad Transmitir búferes y establezca su valor en el máximo admitido.
-
Elija Aceptar para guardar los cambios.
-
Restablecimiento del adaptador ENA
El proceso de restablecimiento se inicia cuando el controlador de Windows ENA detecta un error en un adaptador y marca el adaptador como incorrecto. El controlador no puede restablecerse por sí mismo, por lo que depende del sistema operativo para verificar el estado del adaptador y llamar al identificador de restablecimiento del controlador de Windows ENA. El proceso de restablecimiento podría dar lugar a un breve periodo en el que se produce una pérdida de tráfico. Sin embargo, las conexiones TCP deberían poder recuperarse.
El adaptador ENA también puede solicitar indirectamente un procedimiento de restablecimiento del dispositivo, al no enviar una notificación de mantenimiento. Por ejemplo, si el adaptador ENA llega a un estado desconocido después de cargar una configuración irrecuperable, podría dejar de enviar notificaciones persistentes.
Causas comunes para restablecer el adaptador ENA
-
Faltan mensajes persistentes
El adaptador ENA publica eventos persistentes a intervalos establecidos (por lo general una vez por segundo). El controlador de Windows ENA implementa un mecanismo watchdog para verificar periódicamente la presencia de estos mensajes persistentes. Si detecta uno o más mensajes nuevos desde la última vez que lo verificó, registra un resultado satisfactorio. De lo contrario, el controlador concluye que el dispositivo ha sufrido un error e inicia una secuencia de restablecimiento.
-
Los paquetes están atascados en las colas de transmisión
El adaptador ENA verifica que los paquetes fluyan a través de las colas de transmisión según lo esperado. El controlador de Windows ENA detecta si los paquetes se atascan e inicia una secuencia de restablecimiento si esto sucede.
-
Tiempo de espera de lectura para los registros de E/S asignadas para memoria (MMIO)
A fin de limitar las operaciones de lectura de E/S asignadas para memoria (MMIO), el controlador de Windows ENA accede a los registros MMIO solo durante los procesos de inicialización y restablecimiento. Si el controlador detecta un tiempo de espera, se lleva a cabo una de las siguientes acciones, según el proceso que se esté ejecutando:
-
Si se detecta un tiempo de espera durante la inicialización, el flujo falla, lo que hace que el controlador muestre un signo de exclamación amarillo junto al adaptador ENA en el Administrador de dispositivos de Windows.
-
Si se detecta un tiempo de espera durante el restablecimiento, el flujo falla. A continuación, el sistema operativo inicia una eliminación sorpresa del adaptador ENA y lo recupera al detener e iniciar el adaptador que se eliminó. Para obtener más información sobre la eliminación sorpresa de una tarjeta de interfaz de red (NIC), consulte Manejo de la eliminación sorpresa de una NIC
en la documentación para el Desarrollador de hardware de Microsoft Windows.
-
Escenarios de solución de problemas
Los siguientes escenarios pueden ayudarlo a solucionar problemas que pudieran surgir con el controlador de Windows ENA. Le recomendamos que comience con la actualización del controlador ENA, si no tiene la última versión. Para encontrar el controlador más reciente para la versión del sistema operativo Windows, consulte Seguimiento del lanzamiento de la versión del controlador de Windows de ENA.
Descripción
Tras seguir los pasos para instalar una versión específica del controlador ENA, el Administrador de dispositivos de Windows muestra que Windows ha instalado una versión diferente del controlador ENA.
Causa
Al ejecutar la instalación de un paquete de controladores, Windows clasifica todos los paquetes de controladores válidos para el dispositivo determinado en el almacén de controladores
Solución
Para asegurarse de que Windows instale la versión del paquete de controladores que haya elegido, puede eliminar los paquetes de controladores de menor rango de la Tienda de controladores con la herramienta de línea de comandos PNPUtil
Para actualizar el controlador ENA, siga estos pasos:
-
Conéctese a la instancia e inicie sesión como administrador local.
-
Abra la ventana de propiedades del Administrador de dispositivos, tal como se describe en la sección Verificar el estado del dispositivo ENA. Se abre la pestaña General de la ventana Propiedades del adaptador de red elástico de Amazon.
-
Abra la pestaña Controlador.
-
Elija Actualizar controlador. Se abre el cuadro de diálogo Actualizar el software del controlador: adaptador de red elástico de Amazon.
-
En la página ¿Cómo desea buscar el software de controlador?, elija Buscar software de controlador en el equipo.
-
En la página Buscar el software del controlador en su ordenador, seleccione Déjame elegir de la lista de controladores de dispositivos de mi equipo, que se encuentra debajo de la barra de búsqueda.
-
En la página Seleccionar el controlador de dispositivo que desea instalar para este equipo, elija Tener disco....
-
En la ventana Instalar desde disco, seleccione Examinar... , junto a la ubicación del archivo en el menú desplegable.
-
Navegue hasta la ubicación en la que descargó el paquete de controladores ENA de destino. Seleccione el archivo nombrado
ena.infy elija Abrir. -
Para iniciar la instalación, seleccione Aceptar y, a continuación, seleccione Siguiente.
-
-
Si el instalador no reinicia automáticamente la instancia, ejecute el cmdlet de PowerShell Restart-Computer.
PS C:\>Restart-Computer
Descripción
El icono del adaptador ENA en la sección Adaptadores de red del Administrador de dispositivos muestra un signo de advertencia (un triángulo amarillo con un signo de exclamación en su interior).
En el siguiente ejemplo, se muestra un adaptador ENA con el icono de advertencia del Administrador de dispositivos de Windows:

Causa
Esta advertencia de dispositivo suele deberse a problemas de entorno, que pueden requerir más investigación y, a menudo, requerir un proceso de eliminación para determinar la causa subyacente. Para obtener una lista completa de los errores de dispositivo, consulte Mensajes de error del Administrador de dispositivos
Solución
La solución para la advertencia de este dispositivo depende de la causa raíz. El proceso de eliminación descrito aquí incluye algunos pasos básicos para ayudar a identificar y resolver los problemas más comunes que podrían tener una solución sencilla. Se requiere un análisis de causa raíz adicional cuando estos pasos no resuelven el problema.
Siga estos pasos para ayudar a identificar y resolver problemas comunes:
-
Detener e iniciar el dispositivo
Abra la ventana de propiedades del Administrador de dispositivos, tal como se describe en la sección Verificar el estado del dispositivo ENA. Se abre la pestaña General de la ventana Propiedades de Amazon Elastic Network Adapter, donde Estado del dispositivo muestra el código de error y un mensaje breve.
-
Abra la pestaña Driver (Controlador).
-
Elija Desactivar dispositivo y responda Sí al mensaje de advertencia que aparecerá.
-
Elija Habilitar dispositivo.
-
-
Detenga e inicie la instancia de EC2
Si el adaptador sigue mostrando el icono de advertencia en el Administrador de dispositivos, el siguiente paso es detener e iniciar la instancia de EC2. Esto vuelve a iniciar la instancia en un hardware diferente en la mayoría de los casos.
-
Investigar el posible problema de los recursos de instancia
Si ha detenido e iniciado la instancia de EC2 y el problema continúa, esto podría indicar un problema de recursos en la instancia, como memoria insuficiente.
Descripción
El lector de eventos Windows muestra el tiempo de espera del adaptador y los eventos de restablecimiento que se producen en conjunto para los adaptadores ENA. Los mensajes se parecen a los siguientes ejemplos:
-
ID de evento 5007: Amazon Elastic Network Adapter: se ha agotado el tiempo de espera durante una operación.
-
ID de evento 5205: Amazon Elastic Network Adapter: se ha iniciado el restablecimiento del adaptador.
Reestablecer el adaptador provoca una interrupción mínima del tráfico. Incluso cuando haya varios reinicios, sería inusual que provocaran cualquier interrupción grave de la red.
Causa
Esta secuencia de eventos indica que el controlador de Windows ENA inició un restablecimiento de un adaptador ENA que no respondía. Sin embargo, el mecanismo que utiliza el controlador de dispositivo para detectar este problema está sujeto a falsos positivos como resultado de la falta de CPU 0.
Solución
Si esta combinación de errores se produce con frecuencia, verifique las asignaciones de recursos para ver dónde pueden resultar útiles hacer ajustes.
-
Abra el icono Run (Ejecutar) mediante alguno de los métodos descritos en la sección anterior.
-
Para abrir el Monitor de recursos de Windows, ingrese
resmonen el cuadro Ejecutar. -
Seleccione Aceptar. Se abre la ventana del Monitor de recursos.
-
Abra la pestaña CPU. Los gráficos de uso por CPU se muestran en el lado derecho de la ventana del Monitor de recursos.
-
Verifique los niveles de uso de la CPU 0 para ver si son demasiado altos.
Recomendamos configurar RSS a fin de excluir la CPU 0 para el adaptador ENA en tipos de instancias más grandes (más de 16 vCPU). Para los tipos de instancias más pequeños, la configuración de RSS podría mejorar la experiencia. Sin embargo, dado que hay menos núcleos disponibles, es necesario realizar pruebas para garantizar que la restricción de los núcleos de CPU no afecte negativamente al rendimiento.
Utilice el comando Set-NetAdapterRss a fin de configurar RSS para el adaptador ENA, tal y como se muestra en el ejemplo siguiente.
Set-NetAdapterRss -name (Get-NetAdapter | Where-Object {$_.InterfaceDescription -like "*Elastic*"}).Name -Baseprocessorgroup 0 -BaseProcessorNumber 1
Descripción
Si migra a una instancia de EC2 de sexta generación, es posible que experimente una reducción en el rendimiento o errores en los datos adjuntos de ENA si no ha actualizado la versión del controlador de Windows ENA.
Causa
Los tipos de instancias de EC2 de sexta generación requieren la siguiente versión mínima del controlador de ENA para Windows, según el sistema operativo (SO) de la instancia.
| Versión de Windows Server | Versión del controlador ENA |
|---|---|
|
Windows Server 2008 R2 |
2.2.3 o 2.4.0 |
|
Windows Server 2012 y versiones posteriores |
2.2.3 y versiones posteriores |
|
Estación de trabajo Windows |
2.2.3 y versiones posteriores |
Solución
Antes de actualizar a una instancia de EC2 de sexta generación, asegúrese de que la AMI desde la que inicie tenga controladores compatibles según el SO de la instancia, como se muestra en la tabla anterior. Para obtener más información, consulte ¿Qué debo hacer antes de migrar mi instancia de EC2 a una instancia de sexta generación para asegurarme de obtener el máximo rendimiento de la red?
Descripción
La interfaz ENA no tiene el rendimiento esperado.
Causa
El análisis de causa raíz de los problemas de rendimiento es un proceso de eliminación. Hay demasiadas variables involucradas para identificar una causa común.
Solución
El primer paso del análisis de causa raíz es revisar la información de diagnóstico de la instancia que no funciona según lo esperado, con el fin de determinar si hay errores que podrían estar causando el problema. Para obtener más información, consulte la sección Recopilar información de diagnóstico de la instancia.
Para conseguir el máximo rendimiento de red en instancias con redes mejoradas, es posible que necesite modificar la configuración predeterminada del sistema operativo. Otras optimizaciones (como activar la descarga de la suma de comprobación y habilitar RSS, por ejemplo) ya están en marcha en las AMI oficiales de Windows de forma predeterminada. Para obtener otras optimizaciones que puede aplicar al adaptador ENA, consulte los ajustes de rendimiento que se muestran en Ajustes de rendimiento del adaptador ENA.
Le recomendamos que proceda con precaución y limite los ajustes de propiedades del dispositivo a los que se enumeran en esta sección, o a los cambios específicos recomendados por el equipo de soporte de AWS.
Para cambiar las propiedades del adaptador ENA, siga estos pasos:
-
Abra el icono Run (Ejecutar) mediante alguno de los métodos descritos en la sección anterior.
-
Para abrir el administrador de dispositivos de Windows, ingrese
devmgmt.mscen el cuadro Run (Ejecutar). -
Seleccione Aceptar. Se abre la ventana del administrador de dispositivos.
-
Seleccione la flecha a la izquierda de Adaptadores de red para ampliar la lista.
-
Elija el nombre o abra el menú de contexto de Amazon Elastic Network Adapter y luego seleccione Propiedades. Se abre el cuadro de diálogo Propiedades del adaptador de red elástico de Amazon.
-
Para realizar los cambios, abra la pestaña Avanzado.
-
Cuando haya terminado, elija Aceptar para guardar los cambios.
El siguiente ejemplo, se muestra una propiedad del adaptador ENA en el Administrador de dispositivo de Windows:
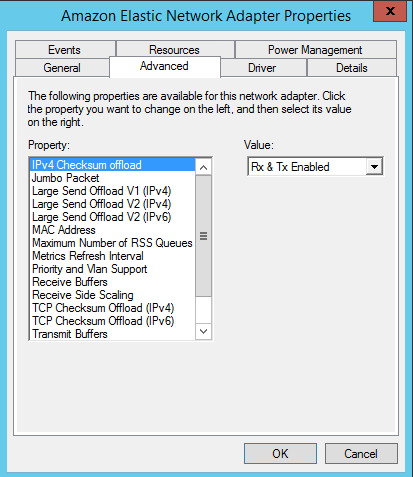
Ajustes de rendimiento del adaptador ENA
La tabla siguiente incluye propiedades que se pueden ajustar para mejorar el rendimiento de la interfaz ENA.
| Propiedad | Descripción | Valor predeterminado | Ajuste |
|---|---|---|---|
|
Búferes de recepción |
Controla el número de entradas de las colas de recepción de software. |
1024 |
Se puede aumentar hasta un máximo de 8192. |
|
Escala lateral de recepción (RSS) |
Permite la distribución eficiente del procesamiento de recepción de red en varias CPU de sistemas multiprocesador. |
Habilitado |
Puede distribuir la carga entre varios procesadores. Para obtener más información, consulte Optimizar el rendimiento de la red en instancias de Windows de EC2. |
|
Número máximo de colas RSS |
Establece el número máximo de colas RSS permitidas cuando |
32 |
El número de colas RSS se determina durante la inicialización del controlador e incluye las siguientes limitaciones (entre otras):
Puede establecer el valor del 1 al 32, según los límites de generación de hardware y instancia. Para obtener más información, consulte Optimizar el rendimiento de la red en instancias de Windows de EC2. |
|
Paquete gigante |
Permite el uso de tramas ethernet gigantes (más de 1500 bytes de carga útil). |
Deshabilitado (limita la carga útil a 1500 bytes o menos) |
El valor se puede configurar en |
Consideraciones para utilizar tramas ethernet gigantes
Las tramas gigantes permiten más de 1500 bytes de datos al aumentar el tamaño de la carga por paquete, lo que aumenta el porcentaje del paquete que no supone una sobrecarga del paquete. De este modo, se necesitan menos paquetes para enviar la misma cantidad de datos utilizables. Sin embargo, el tráfico está limitado a una MTU máxima de 1500 en los siguientes casos:
-
Tráfico fuera de una región de AWS determinada para EC2 Classic.
-
Tráfico fuera de una única VPC.
-
Tráfico a través de un emparejamiento de VPC entre regiones.
-
Tráfico a través de conexiones de VPN.
-
Tráfico a través de una puerta de enlace de Internet.
nota
Los paquetes de más de 1500 bytes están fragmentados. Si tiene el indicador Don't Fragment establecido en el encabezado IP, estos paquetes se eliminan.
Las tramas gigantes se deben utilizar con precaución para el tráfico vinculado a Internet o cualquier tráfico que provenga de una VPC. Los paquetes son fragmentados por sistemas intermedios, lo que ralentiza el tráfico. Para utilizar tramas gigantes dentro de una VPC sin afectar al tráfico saliente que proviene de la VPC, prueba una de las siguientes opciones:
-
Configure el tamaño de la MTU por ruta.
-
Utilice varias interfaces de red con distintos tamaños de MTU y rutas diferentes.
Casos de uso recomendados para tramas gigantes
Las tramas gigantes pueden ser útiles para el tráfico dentro de las VPC y entre ellas. Recomendamos utilizar tramas gigantes para los siguientes casos de uso:
-
En el caso de las instancias que se colocan dentro de un grupo con ubicación en clúster, las tramas gigantes ayudan a obtener el máximo rendimiento de red posible. Para obtener más información, consulte Grupos de ubicación para instancias de Amazon EC2.
-
Puede utilizar tramas gigantes para el tráfico entre las VPC y las redes locales a través de AWS Direct Connect. Para obtener más información sobre el uso de AWS Direct Connect y la verificación de la capacidad de tramas jumbo, consulte MTU para interfaces virtuales privadas o interfaces virtuales de tránsito en la Guía del usuario de AWS Direct Connect.
-
Para obtener más información acerca de los tamaños de MTU admitidos para puertas de enlace de tránsito, consulte Cuotas para sus puertas de enlace de tránsito en Puertas de enlace de tránsito de Amazon VPC.