Regiones y zonas
Amazon EC2 está alojado en varias ubicaciones de todo el mundo. Estas ubicaciones se componen de Regiones de AWS, zonas de disponibilidad, locales AWS Outposts y de Wavelength.
-
Las regiones son áreas geográficas independientes.
-
Las zonas de disponibilidad son varias ubicaciones aisladas dentro de cada región.
-
Las Local Zones le proporcionan la capacidad de colocar recursos, como por ejemplo de computación y de almacenamiento, en varias ubicaciones más cercanas a los usuarios finales.
-
Wavelength Zones le ofrece la posibilidad de crear aplicaciones que ofrecen latencias ultrabajas a dispositivos 5G y usuarios finales. Wavelength implementa servicios de computación y almacenamiento de AWS estándar al borde de redes 5G de operadores de telecomunicaciones.
-
AWS Outposts ofrece servicios nativos AWS, infraestructura y modelos operativos a prácticamente cualquier centro de datos, espacio de colocación o instalación local.
AWS opera centros de datos con tecnología de vanguardia y alta disponibilidad. Aunque es infrecuente, puede suceder que se produzcan errores que afecten a la disponibilidad de las instancias que están en la misma ubicación. Si aloja todas las instancias en una misma ubicación y se produce un error en ella, ninguna de las instancias estaría disponible.
Para obtener más información, consulte Infraestructura global de AWS
Regiones
Cada región se ha diseñado para que esté totalmente aislada de las demás regiones. Con ello se consigue la mejor tolerancia a errores y estabilidad posibles.
Cuando lance una instancia, seleccione una región que coloque sus instancias cerca de determinados clientes, o que cumpla los requisitos legales o de otra índole que tenga. Puede lanzar instancias en varias regiones.
Cuando se consultan los recursos, solo se ven los recursos vinculados a la región de especificada. Esto se debe a que las regiones de están aisladas entre sí y no replicamos automáticamente los recursos en distintas regiones de .
Regiones disponibles
Para ver una lista con las regiones disponibles, consulte AWSRegiones.
Puntos de conexión regionales para Amazon EC2
Cuando trabaja con una instancia usando la interfaz de línea de comandos o las acciones de API, debe especificar el punto de conexión regional. Para obtener más información acerca de las regiones y los puntos de conexión disponibles para Amazon EC2, consulte Amazon EC2 service endpoints en la Guía para desarrolladores de Amazon EC2.
Para obtener más información, consulte Regiones de AWS en la Guía del usuario de zonas de disponibilidad y Regiones de AWS.
Zonas de disponibilidad
Cada región tiene varias ubicaciones aisladas conocidas como zonas de disponibilidad. El código de la zona de disponibilidad es el código de la región seguido de un identificador de letra. Por ejemplo, us-east-1a.
Al lanzar instancias EC2 en varias zonas de disponibilidad, puede proteger sus aplicaciones del fallo de una única ubicación en la región.
El siguiente diagrama ilustra varias zonas de disponibilidad en una región de AWS. La zona de disponibilidad A y la zona de disponibilidad B tienen una subred cada una y cada subred tiene instancias EC2. La zona de disponibilidad C no tiene subredes, por lo que no se pueden iniciar instancias en esta zona de disponibilidad.
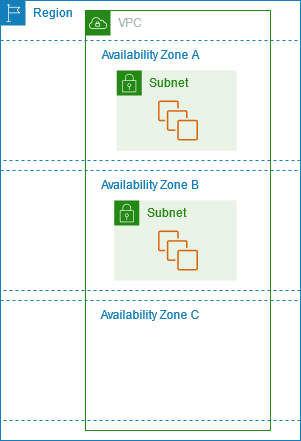
Para obtener más información, consulte Nubes privadas virtuales para sus instancias EC2.
Disponibilidad por región
Para ver la lista de zonas de disponibilidad por región, consulte AWSZonas de disponibilidad.
Instancias en zonas de disponibilidad
Al lanzar una instancia, selecciona una región y una nube privada virtual (VPC). A continuación, puede seleccionar una subred de una de las zonas de disponibilidad o dejar que nosotros elijamos una subred por usted. Cuando lance sus instancias iniciales, le recomendamos que nos deje seleccionar una Zona de Disponibilidad para usted basándonos en el estado del sistema y la capacidad disponible. Si lanza instancias adicionales, especifique una Zona de disponibilidad solo si sus nuevas instancias deben estar cerca o separadas de sus instancias existentes.
Si distribuye instancias entre varias zonas de disponibilidad y una instancia falla, puede diseñar su aplicación para que una instancia de otra zona de disponibilidad gestione las solicitudes en su lugar.
Para obtener más información, consulte Zonas de disponibilidad de AWS en la Guía del usuario de zonas de disponibilidad y Regiones de AWS.
Zonas locales
Una zona local es una extensión de una región de AWS que se encuentra geográficamente cerca de los usuarios. Las zonas locales tienen sus propias conexiones a Internet y son compatibles con AWS Direct Connect, por lo que los recursos creados en una zona local pueden brindar a los usuarios locales comunicaciones de baja latencia. Para obtener más información, consulte la sección ¿Qué son las zonas locales de AWS? en la Guía del usuario de zonas locales de AWS.
El código de una zona local es el código de su región seguido de un identificador que indica su ubicación física. Por ejemplo, us-west-2-lax-1 en Los Ángeles.
En el siguiente diagrama, se ilustran la región us-west-2 de AWS, dos de sus zonas de disponibilidad y dos de sus zonas locales. La VPC abarca las zonas de disponibilidad y una de las zonas locales. Cada zona de la VPC tiene una subred y cada subred tiene una instancia.
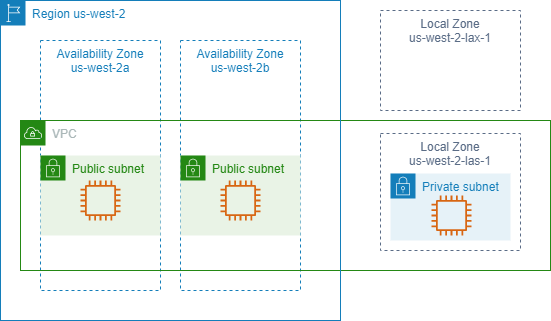
Local Zones disponibles
Para ver la lista de zonas locales disponibles, consulte Available Local Zones en la Guía del usuario de Zonas locales de AWS. Para ver la lista de zonas locales anunciadas, consulte las Ubicaciones de zonas locales de AWS
Instancias en zonas locales
Para utilizar una Local Zone, primero debe habilitarla. A continuación, cree una subred en la zona local. Puede especificar la subred de la zona local al iniciar las instancias, lo que la coloca en la subred de la zona local en la zona local.
Cuando inicializa una instancia en una zona local, también puede asignar una dirección IP desde un grupo periférico de red. Un grupo de bordes de red es un conjunto único de zonas de disponibilidad, Local Zones o zonas de Wavelength desde las que AWS anuncia direcciones IP, como, por ejemplo, us-west-2-lax-1a. Puede asignar las siguientes direcciones IP desde un grupo de perímetros de red:
-
Direcciones IPv4 elásticas proporcionadas por Amazon
-
Direcciones IPv6 de VPC proporcionadas por Amazon (disponibles solo en las zonas de Los Ángeles)
Para obtener más información sobre cómo iniciar una instancia en una Zona local, consulte Introducción a Zonas locales de AWS en la Guía del usuario de Zonas locales de AWS.
Zonas de Wavelength
AWS Wavelength permite a los desarrolladores crear aplicaciones que ofrecen una latencia extremadamente baja para dispositivos móviles y usuarios finales. Wavelength implementa servicios de computación y almacenamiento de AWS estándar al borde de redes 5G de operadores de telecomunicaciones. Los desarrolladores pueden ampliar una nube privada virtual (VPC) a una o varias zonas de Wavelength y, a continuación, utilizar recursos de AWS como instancias de Amazon EC2 para ejecutar aplicaciones que requieren una latencia extremadamente baja y una conexión a los servicios de AWS en la región.
Una zona de Wavelength es una zona aislada en la ubicación del operador donde se implementa la infraestructura de Wavelength. Las zonas de Wavelength están vinculadas a una región. Una zona de Wavelength es una extensión lógica de una región y está administrada por el plano de control de la región.
El código de una zona Wavelength es el código de su región seguido de un identificador que indica la ubicación física. Por ejemplo, us-east-1-wl1-bos-wlz-1 en Boston.
En el siguiente diagrama, se ilustran la región us-west-2 de AWS, dos de sus zonas de disponibilidad y una zona Wavelength. La VPC abarca las zonas de disponibilidad y la zona Wavelength. Cada zona de la VPC tiene una subred y cada subred tiene una instancia.
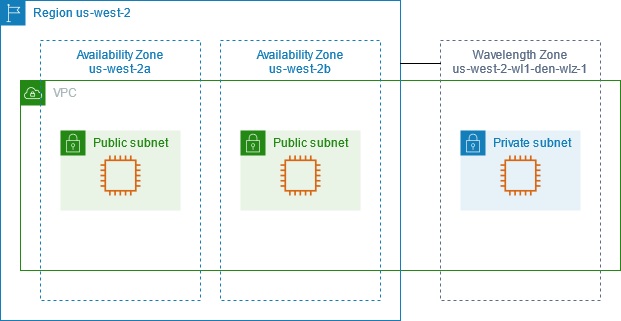
Las zonas de Wavelength no están disponibles en todas las regiones. Para obtener información sobre las regiones que admiten zonas de Wavelength, consulte Zonas de Wavelength disponibles en la Guía para desarrolladores de AWS Wavelength.
Zonas de Wavelength disponibles
Para obtener una lista de las zonas de Wavelength disponibles, consulte Available Wavelength Zones en la Guía de AWS Wavelength.
Instancias en zonas de Wavelength
Para utilizar una zona de Wavelength, primero debe darse de alta en la zona. A continuación, cree una subred en la zona de Wavelength. Puede especificar la subred de Wavelength al inicializar instancias. También asigna una dirección IP de operador de un grupo de perímetros de red, que es un conjunto único de zonas de disponibilidad, Local Zones o zonas de Wavelength desde las que AWS anuncia direcciones IP, por ejemplo, us-east-1-wl1-bos-wlz-1.
Para obtener instrucciones paso a paso para iniciar una instancia en una zona de Wavelength, consulte Get started with AWS Wavelength en la Guía para desarrolladores de AWS Wavelength.
AWS Outposts
AWS Outposts es un servicio completamente administrado que extiende la infraestructura, los servicios, las API y las herramientas de AWS a las instalaciones del cliente. Al proporcionar acceso local a la infraestructura administrada de AWS, AWS Outposts habilita a los clientes a crear y ejecutar aplicaciones en las instalaciones mediante el uso de las mismas interfaces de programación que en las regiones de AWS, al mismo tiempo que utilizan recursos informáticos y de almacenamiento locales para reducir la latencia y las necesidades de procesamiento de datos locales.
Un Outpost es un grupo de capacidad informática y de almacenamiento de AWS implementada en un sitio del cliente. AWS opera, supervisa y administra esta capacidad como parte de una región de AWS. Puede crear subredes en el Outpost y especificarlas cuando cree recursos de AWS. Las instancias en las subredes de Outpost se comunican con otras instancias en la región de AWS mediante el uso de direcciones IP privadas, todo dentro de la misma VPC.
En el siguiente diagrama, se ilustran la región us-west-2 de AWS, dos de sus zonas de disponibilidad y un Outpost. La VPC abarca las zonas de disponibilidad y el Outpost. El Outpost se encuentra en las instalaciones de un centro de datos del cliente. Cada zona de la VPC tiene una subred y cada subred tiene una instancia.
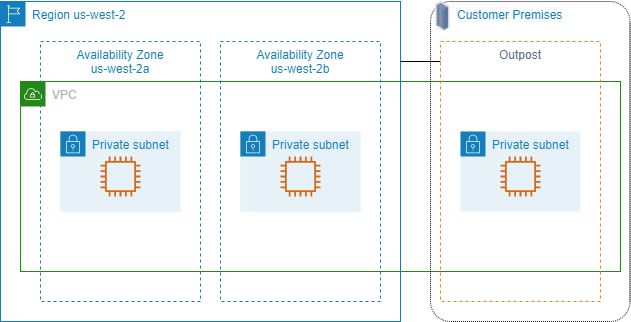
Instancias en un Outpost
Para empezar a usar AWS Outposts, debe crear un Outpost y solicitar capacidad de Outpost. AWS Outposts ofrece dos formatos: los bastidores de Outposts y los servidores de Outposts. Para obtener más información acerca de las configuraciones de Outposts, consulte AWS Outposts Family
Para inicializar instancias de EC2, debe crear una subred de Outpost. Los grupos de seguridad controlan el tráfico entrante y saliente de las instancias en una subred de Outpost, al igual que lo hacen para las instancias de una subred de una zona de disponibilidad. Para conectarse a instancias en subredes Outpost utilizando SSH, especifique un par de claves cuando las lance, al igual que hace para instancias en subredes de Zona de disponibilidad.
Para obtener más información, consulte Get started with Outposts racks o Get started with Outposts servers.
Volúmenes en un bastidor de Outposts
Si la capacidad de computación de Outposts está en un bastidor de Outposts, puede crear volúmenes de EBS en la subred de Outposts que haya creado. Al crear el volumen, especifique el nombre de recurso de Amazon (ARN) del Outpost.
El siguiente comando create-volume crea un volumen vacío de 50 GB en el Outpost especificado.
aws ec2 create-volume --availability-zoneus-east-2a--outpost-arn arn:aws:outposts:us-east-2:123456789012:outpost/op-03e6fecad652a6138--size50
Puede modificar dinámicamente el tamaño de los Amazon EBS volúmenes de gp2 sin desvincularlos. Para obtener más información acerca de cómo modificar un volumen sin desasociarlo, consulte Solicitar modificaciones a los volúmenes de EBS en la Guía del usuario de Amazon EBS.
Se recomienda limitar el volumen raíz de una instancia de un bastidor de Outpost a 30 GiB o menos. Puede especificar volúmenes de datos en la asignación de dispositivos de bloques de la AMI o la instancia para proporcionar almacenamiento adicional. Para recortar los bloques no utilizados del volumen raíz, consulte Cómo crear volúmenes de EBS dispersos
Se recomienda aumentar el tiempo de espera de NVMe para el volumen raíz. Para obtener más información, consulte Tiempo de espera de las operaciones de E/S en la Guía del usuario de Amazon EBS.
Volúmenes en un servidor de Outposts
Las instancias en servidores Outposts proporcionan volúmenes de almacén de instancias pero no son compatibles con volúmenes de EBS. Elija una AMI basada en Amazon EBS con una sola instantánea de EBS. Elija un tamaño de instancia con suficiente almacenamiento de instancias para cumplir con las necesidades de la aplicación. Para obtener más información, consulte Límites de volúmenes de almacén de instancias.