Regiones y zonas
Amazon EC2 está alojado en varias ubicaciones de todo el mundo. Estas ubicaciones se componen de Regiones de AWS, zonas de disponibilidad, locales AWS Outposts y de Wavelength.
-
Cada región es un área geográfica independiente.
-
Las zonas de disponibilidad son varias ubicaciones aisladas dentro de cada región.
-
Las Local Zones le proporcionan la capacidad de colocar recursos, como por ejemplo de computación y de almacenamiento, en varias ubicaciones más cercanas a los usuarios finales.
-
AWS Outposts brinda servicios, infraestructura y modelos operativos nativos de AWS a prácticamente cualquier centro de datos, espacio de coubicación o instalación en las instalaciones.
-
Las zonas de Wavelength permiten a los desarrolladores crear aplicaciones que ofrecen latencia extremadamente baja para dispositivos 5G y usuarios finales. Wavelength implementa servicios de computación y almacenamiento de AWS estándar al borde de redes 5G de operadores de telecomunicaciones.
AWS opera centros de datos con tecnología de vanguardia y alta disponibilidad. Aunque es infrecuente, puede suceder que se produzcan errores que afecten a la disponibilidad de las instancias que están en la misma ubicación. Si aloja todas las instancias en una misma ubicación y se produce un error en ella, ninguna de las instancias estaría disponible.
Para ayudarlo a determinar qué implementación es la mejor para usted, consulte Preguntas frecuentes de AWS Wavelength
Regiones
Cada región se ha diseñado para que esté totalmente aislada de las demás regiones. Con ello se consigue la mejor tolerancia a errores y estabilidad posibles.
Cuando se consultan los recursos, solo se ven los recursos vinculados a la región especificada. Esto se debe a que las regiones están aisladas entre sí y no replicamos automáticamente los recursos en distintas regiones.
Cuando inicia una instancia, debe seleccionar una AMI que esté en la misma región. Si la AMI está en otra región, puede copiar la AMI a la región que está usando. Para obtener más información, consulte Copiar una AMI.
Tenga en cuenta que existe un cargo por transferencia de datos entre regiones. Para obtener más información, consulte Precios de Amazon EC2: transferencia de datos
Contenido
Regiones disponibles
Su cuenta determina las regiones que están disponibles para usted.
-
Una Cuenta de AWS proporciona varias regiones de manera que se puedan iniciar instancias de Amazon EC2 en ubicaciones que cumplan sus requisitos. Por ejemplo, podría desear iniciar instancias en Europa, para estar más cerca de sus clientes europeos o para cumplir requisitos legales.
-
Una cuenta de AWS GovCloud (Oeste de EE. UU.) proporciona acceso a la región de AWS GovCloud (Oeste de EE. UU.) y la región de AWS GovCloud (Este de EE. UU.). Para obtener más información, consulte AWS GovCloud (US)
. -
Una cuenta de Amazon AWS (China) proporciona acceso solo a las regiones de Pekín y Ningxia. Para obtener más información, consulte Amazon Web Services en China
.
En la siguiente tabla se muestran las regiones proporcionadas por una Cuenta de AWS. No puede describir ni obtener acceso a regiones adicionales desde una Cuenta de AWS, como las AWS GovCloud (US) Regions o las regiones de China. Para utilizar una región introducida después del 20 de marzo de 2019, debe habilitar la región. Para obtener más información, consulte Especificar qué regiones de AWS puede utilizar su cuenta en la Guía de referencia de AWS Account Management.
| Code | Nombre | Estado de inscripción |
|---|---|---|
| us-east-2 | Este de EE. UU. (Ohio) | No se necesita |
| us-east-1 | EE.UU. Este (Virginia) | No obligatorio |
| us-west-1 | Oeste de EE. UU. (Norte de California) | No obligatorio |
| us-west-2 | EE. UU. Oeste (Oregón) | No obligatorio |
| af-south-1 | África (Ciudad del Cabo) | Obligatoria |
| ap-east-1 | Asia-Pacífico (Hong Kong) | Obligatoria |
| ap-south-2 | Asia-Pacífico (Hyderabad) | Obligatoria |
| ap-southeast-3 | Asia-Pacífico (Yakarta) | Obligatoria |
| ap-southeast-4 | Asia-Pacífico (Melbourne) | Obligatoria |
| ap-south-1 | Asia-Pacífico (Bombay) | No obligatorio |
| ap-northeast-3 | Asia-Pacífico (Osaka) | No obligatorio |
| ap-northeast-2 | Asia-Pacífico (Seúl) | No obligatorio |
| ap-southeast-1 | Asia-Pacífico (Singapur) | No obligatorio |
| ap-southeast-2 | Asia-Pacífico (Sídney) | No obligatorio |
| ap-northeast-1 | Asia-Pacífico (Tokio) | No obligatorio |
| ca-central-1 | Canadá (centro) | No obligatorio |
| ca-west-1 | Oeste de Canadá (Calgary) | Obligatoria |
| eu-central-1 | Europa (Fráncfort) | No obligatorio |
| eu-west-1 | Europa (Irlanda) | No obligatorio |
| eu-west-2 | Europa (Londres) | No obligatorio |
| eu-south-1 | Europa (Milán) | Obligatoria |
| eu-west-3 | Europa (París) | No obligatorio |
| eu-south-2 | Europa (España) | Obligatoria |
| eu-north-1 | Europa (Estocolmo) | No obligatorio |
| eu-central-2 | Europa (Zúrich) | Obligatoria |
| il-central-1 | Israel (Tel Aviv) | Obligatoria |
| me-south-1 | Medio Oriente (Baréin) | Obligatoria |
| me-central-1 | Medio Oriente (EAU) | Obligatoria |
| sa-east-1 | América del Sur (São Paulo) | No se necesita |
Para obtener más información, consulte Infraestructura global de AWS
El número y la asignación de zonas disponibles según la región puede variar entre Cuentas de AWS. Para obtener una lista de las zonas de disponibilidad que están disponibles para su cuenta, puede usar la consola de Amazon EC2 o la interfaz de línea de comandos. Para obtener más información, consulte Describir sus regiones.
Regiones y puntos de enlace
Cuando trabaja con una instancia usando la interfaz de línea de comandos o las acciones de API, debe especificar el punto de enlace regional. Para obtener más información acerca de las regiones y los puntos de conexión para Amazon EC2, consulte Puntos de conexión y cuotas de Amazon EC2 en Referencia general de Amazon Web Services.
Para obtener más información sobre los puntos de conexión y los protocolos en AWS GovCloud (Oeste de EE. UU.), consulte Puntos de conexión en la Guía de usuario de AWS GovCloud (US).
Describir sus regiones
Puede usar la consola de Amazon EC2 o la interfaz de línea de comandos para determinar qué regiones están disponibles para su cuenta. Para obtener más información acerca de estas interfaces de línea de comandos, consulte Acceder a Amazon EC2.
Para encontrar las regiones mediante la consola
Abra la consola de Amazon EC2 en https://console.aws.amazon.com/ec2/
. -
En la barra de navegación, seleccione el selector Regions (Regiones).
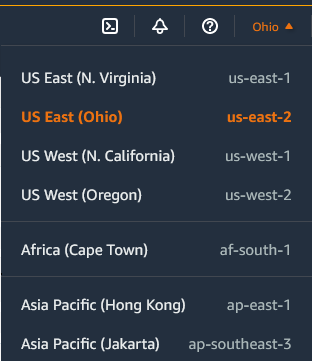
-
Los recursos de EC2 para esta región se muestran en el Panel de EC2 en la sección Recursos.
Para encontrar las regiones mediante la AWS CLI
Use el comando describe-regions como se indica a continuación para describir las regiones que están habilitadas para su cuenta.
aws ec2 describe-regions
Para describir todas las regiones, incluidas las regiones que están deshabilitadas para su cuenta, agregue la opción --all-regions como se indica a continuación.
aws ec2 describe-regions --all-regions
Obtenga el nombre para mostrar de la región
Puedes usar el almacén de parámetros de AWS Systems Manager para ver el nombre mostrado de una región. Cada región tiene parámetros públicos en la siguiente ruta.
/aws/service/global-infrastructure/regions/region-code
Los parámetros públicos de una región incluyen lo siguiente:
-
/aws/service/global-infrastructure/regions/
region-code/domain -
/aws/service/global-infrastructure/regions/
region-code/geolocationCountry -
/aws/service/global-infrastructure/regions/
region-code/geolocationRegion -
/aws/service/global-infrastructure/regions/
region-code/longName -
/aws/service/global-infrastructure/regions/
region-code/partition
El parámetro longName contiene el nombre para mostrar de la región. El siguiente comando get-parameters-by-path devuelve el nombre para mostrar de la región af-south-1. Utiliza la opción --query para limitar la salida al nombre de la región. En Linux, debe escribir la cadena de consulta entre comillas simples. Para ejecutar este comando mediante la línea de comandos de Windows, omita las comillas simples o cámbielas por comillas dobles.
A continuación, se muestra un ejemplo del resultado.
Africa (Cape Town)Para obtener más información, consulte Trabajar con parámetros públicos en la Guía del usuario de AWS Systems Manager.
Especificar la región para un recurso
Cada vez que crea un recurso de Amazon EC2, puede especificar la región para el recurso. Puede especificar la región para un recurso mediante la AWS Management Console o la línea de comandos.
Consideraciones
Es posible que algunos recursos de AWS no estén disponibles en todas las regiones. Asegúrese de que puede crear los recursos que necesita en las regiones deseadas antes de iniciar una instancia.
Para especificar la región para un recurso mediante la consola
Abra la consola de Amazon EC2 en https://console.aws.amazon.com/ec2/
. -
En la barra de navegación, seleccione el selector Regions y, a continuación, seleccione la región.
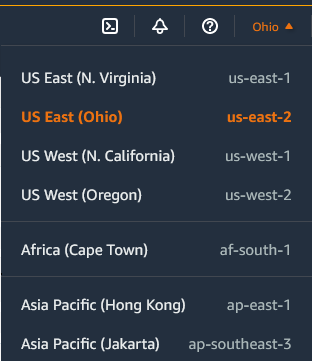
Para especificar la región predeterminada mediante la línea de comandos
Puede establecer el valor de una variable de entorno en el punto de enlace regional deseado (por ejemplo, https://ec2.us-east-2.amazonaws.com):
-
AWS_DEFAULT_REGION(AWS CLI) -
Set-AWSDefaultRegion(AWS Tools for Windows PowerShell)
También puede utilizar la opción de la línea de comandos --region (AWS CLI) o -Region (AWS Tools for Windows PowerShell) con cada comando. Por ejemplo, --region us-east-2.
Para obtener más información acerca de los puntos de conexión para Amazon EC2, consulte Puntos de conexión y cuotas de Amazon EC2 en la Referencia general de AWS.
Zonas de disponibilidad
Cada región tiene varias ubicaciones aisladas conocidas como zonas de disponibilidad. El código de la zona de disponibilidad es el código de la región seguido de un identificador de letra. Por ejemplo, us-east-1a.
Cuando inicia una instancia, debe seleccionar una región y una nube virtual privada (VPC) y, a continuación, puede seleccionar una subred de una de las zonas de disponibilidad o dejarnos elegir una por usted. Si distribuye las instancias entre varias zonas de disponibilidad y una de las instancias genera un error, puede diseñar la aplicación de forma que una instancia en otra zona de disponibilidad pueda gestionar las solicitudes. También puede usar direcciones IP elásticas para enmascarar los errores de una instancia en una zona de disponibilidad volviendo a mapear rápidamente la dirección hacia una instancia en otra zona de disponibilidad.
El siguiente diagrama ilustra varias zonas de disponibilidad en una región de AWS. La zona de disponibilidad A y la zona de disponibilidad B tienen una subred cada una y cada subred tiene instancias. La zona de disponibilidad C no tiene subredes, por lo que no se pueden iniciar instancias en esta zona de disponibilidad.
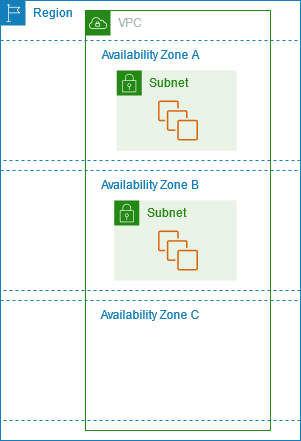
A medida que las zonas de disponibilidad crecen a lo largo del tiempo, nuestra capacidad de ampliarlas podría verse limitada. Si esto sucediera, podríamos restringir la inicialización de instancias en una zona de disponibilidad limitada, a menos que ya tuviera una instancia en dicha zona de disponibilidad. Con el tiempo, también podríamos quitar la zona de disponibilidad limitada de la lista de zonas de disponibilidad de las nuevas cuentas. Por consiguiente, una cuenta podría tener un número diferente de zonas de disponibilidad disponibles en una región que otra cuenta.
Contenido
ID de AZ
Para garantizar que los recursos se distribuyan por todas las zonas de disponibilidad de una región, asignamos zonas de disponibilidad de manera independiente a códigos de cada Cuenta de AWS. Por ejemplo, es posible que la zona de disponibilidad us-east-1a de su Cuenta de AWS no se encuentre en la misma ubicación física que us-east-1a para otra Cuenta de AWS.
Para coordinar las zonas de disponibilidad entre cuentas, debe usar el ID de AZ, que es un identificador único y constante de una zona de disponibilidad. Por ejemplo, use1-az1 es un ID de zona de disponibilidad de la región us-east-1 y tiene la misma ubicación física en cada Cuenta de AWS. Puede consultar los ID de las zonas de disponibilidad de su cuenta para determinar la ubicación física de sus recursos en relación con los recursos de otra cuenta. Por ejemplo, si comparte una subred en la zona de disponibilidad con el ID de AZ use1-az2 con otra cuenta, esta subred está disponible para dicha cuenta de la zona de disponibilidad cuyo ID de zona de disponibilidad es también use1-az2.
En el siguiente diagrama, se ilustran dos cuentas con asignaciones diferentes del código de zona de disponibilidad para el ID de zona de disponibilidad.

Describir las zonas de disponibilidad
Puede usar la consola de Amazon EC2 o la interfaz de línea de comandos para determinar qué zonas de disponibilidad están disponibles para su cuenta. Para obtener más información acerca de estas interfaces de línea de comandos, consulte Acceder a Amazon EC2.
Para encontrar las zonas de disponibilidad mediante la consola
Abra la consola de Amazon EC2 en https://console.aws.amazon.com/ec2/
. -
En la barra de navegación, seleccione el selector Regiones y, a continuación, seleccione la región.
-
En el panel de navegación, elija Panel de EC2.
-
Las zonas de disponibilidad se muestran en el panel Estado de los servicios.
Para encontrar las zonas de disponibilidad mediante la AWS CLI
-
Utilice el comando describe-availability-zones, tal y como se indica a continuación, para describir las zonas de disponibilidad dentro de la región especificada que están habilitadas para su cuenta.
aws ec2 describe-availability-zones --regionregion-name -
Utilice el comando describe-availability-zones como se indica a continuación, para describir las zonas de disponibilidad con independencia del estado de inscripción.
aws ec2 describe-availability-zones --all-availability-zones
Iniciar instancias en una zona de disponibilidad
Cuando lance una instancia, seleccione una región que coloque sus instancias cerca de determinados clientes, o que cumpla los requisitos legales o de otra índole que tenga. Al iniciar instancias en distintas zonas de disponibilidad, puede proteger sus aplicaciones de los errores que se produzcan en una única ubicación.
Cuando inicia una instancia, opcionalmente puede especificar una zona de disponibilidad en la región que está usando. Si no especifica una zona de disponibilidad, seleccionamos una zona de disponibilidad por usted. Cuando inicie sus instancias iniciales, le recomendamos que acepte la zona de disponibilidad predeterminada, porque esto nos permite seleccionar la mejor zona de disponibilidad para usted en función del estado del sistema y de la capacidad disponible. Si inicia instancias adicionales, especifique una zona de disponibilidad únicamente si las nuevas instancias deben estar cerca o separadas de las instancias en ejecución.
Migrar una instancia a otra zona de disponibilidad
Si es necesario, puede migrar una instancia de una zona de disponibilidad a otra. Por ejemplo, si intenta modificar el tipo de instancia de su instancia y no podemos iniciar una instancia del nuevo tipo en la zona de disponibilidad actual, puede migrar la instancia a una zona de disponibilidad con capacidad para el nuevo tipo de instancia.
El proceso de migración implica:
-
Crear una AMI a partir de la instancia original
-
Iniciar una instancia en la nueva zona de disponibilidad
-
Actualizar la configuración de la nueva instancia, como se muestra en el siguiente procedimiento
Para migrar una instancia a otra zona de disponibilidad
-
Cree una AMI a partir de la instancia. El procedimiento dependerá del sistema operativo y del tipo de volumen de dispositivo raíz de la instancia. Para obtener más información, consulte la documentación que corresponde al sistema operativo y al volumen de dispositivo raíz:
-
Si necesita conservar la dirección IPv4 privada de la instancia, debe eliminar la subred en la zona de disponibilidad actual y, a continuación, crear una subred en la zona de disponibilidad nueva con el mismo rango de direcciones IPv4 que la subred original. Tenga en cuenta que debe terminar todas las instancias en una subred antes de poder eliminarla. Por consiguiente, debería crear las AMI a partir de todas las instancias de la subred de forma que pueda mover todas las instancias de la subred actual a la nueva subred.
-
Lance una instancia desde la AMI que acaba de crear, especificando la nueva zona de disponibilidad o subred. Puede usar el mismo tipo de instancia que la instancia original o seleccionar un nuevo tipo de instancia. Para obtener más información, consulte Iniciar instancias en una zona de disponibilidad.
-
Si la instancia original tenía una dirección IP elástica asociada, asóciela con la nueva instancia. Para obtener más información, consulte Anulación de la asociación de una dirección IP elástica.
-
Si la instancia original es una instancia reservada, cambie la zona de disponibilidad de la reserva. (Si también cambió el tipo de instancia, también podrá cambiar el tipo de instancia de la reserva). Para obtener más información, consulte Enviar solicitudes de modificación.
-
(Opcional) Termine la instancia original. Para obtener más información, consulte Finalizar una instancia.
Local Zones
Una zona local es una extensión de una región de AWS que se encuentra geográficamente cerca de los usuarios. Las zonas locales tienen sus propias conexiones a Internet y son compatibles con AWS Direct Connect, por lo que los recursos creados en una zona local pueden brindar a los usuarios locales comunicaciones de baja latencia. Para obtener más información, consulte AWS Local Zones
El código de una zona local es el código de su región seguido de un identificador que indica su ubicación física. Por ejemplo, us-west-2-lax-1 en Los Ángeles.
En el siguiente diagrama, se ilustran la región us-west-2 de AWS, dos de sus zonas de disponibilidad y dos de sus zonas locales. La VPC abarca las zonas de disponibilidad y una de las zonas locales. Cada zona de la VPC tiene una subred y cada subred tiene una instancia.
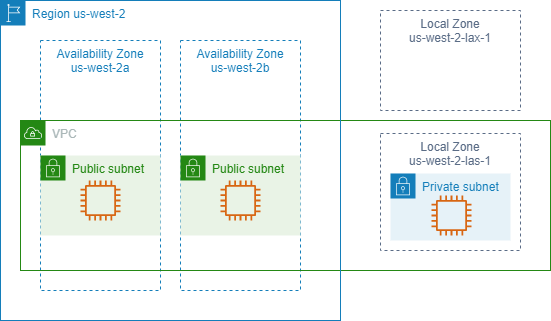
Para utilizar una Local Zone, primero debe habilitarla. Para obtener más información, consulte Optar por Local Zones. A continuación, cree una subred en la zona local. Por último, inicie los recursos en la subred de la zona local, como las instancias, para que las aplicaciones estén más cerca de los usuarios.
Local Zones disponibles
Puede utilizar la consola de Amazon EC2 o la interfaz de línea de comandos para determinar qué zonas locales están disponibles para su cuenta. Para obtener una lista completa, consulte Ubicaciones de zonas locales de AWS
Para encontrar las Local Zones mediante la consola
Abra la consola de Amazon EC2 en https://console.aws.amazon.com/ec2/
. -
En la barra de navegación, seleccione el selector Regions y, a continuación, seleccione la región.
-
En el panel de navegación, elija Panel de EC2.
-
En la esquina superior derecha de la página, elija Atributos de cuenta, Zonas.
Para encontrar las zonas locales con la AWS CLI
Utilice el comando describe-availability-zones, tal y como se muestra a continuación, para describir las zonas locales en la región especificada, incluso si no están habilitadas. Para describir solo las zonas locales que ha habilitado, omita la opción --all-availability-zones.
aws ec2 describe-availability-zones --regionregion-name--filters Name=zone-type,Values=local-zone --all-availability-zones
Optar por Local Zones
Antes de especificar una Local Zone para un recurso o servicio, debe optar por Local Zones.
Consideración
Es posible que algunos recursos de AWS no estén disponibles en todas las regiones. Asegúrese de que puede crear los recursos que necesita en las regiones o Local Zones deseadas antes de iniciar una instancia en una Local Zone específica. Para obtener una lista de los servicios compatibles con cada zona local, consulte Características de zonas locales de AWS
Para optar por Local Zones mediante la consola
Abra la consola de Amazon EC2 en https://console.aws.amazon.com/ec2/
. -
En la esquina superior izquierda de la página, seleccione Nueva experiencia de EC2. No puede completar esta tarea utilizando la experiencia de consola anterior.
-
En la barra de navegación, seleccione el selector Regiones y, a continuación, seleccione la región.
-
En el panel de navegación, elija Panel de EC2.
-
En la esquina superior derecha de la página, elija Atributos de cuenta, Zonas.
-
Para habilitar la zona local, seleccione Administrar.
-
En Grupo de zonas, elija Habilitado.
-
Elija Actualizar grupo de zonas.
Para optar por las zonas locales con la AWS CLI
Utilice el comando modify-availability-zone-group.
iniciar instancias en una Local Zone
Cuando lance una instancia, podrá especificar una subred que se encuentre en una Local Zone. También puede asignar una dirección IP desde un grupo de bordes de red. Un grupo de bordes de red es un conjunto único de zonas de disponibilidad, Local Zones o zonas de Wavelength desde las que AWS anuncia direcciones IP, como, por ejemplo, us-west-2-lax-1a.
Puede asignar las siguientes direcciones IP desde un grupo de perímetros de red:
-
Direcciones IPv4 elásticas proporcionadas por Amazon
-
Direcciones IPv6 de VPC proporcionadas por Amazon (disponibles solo en las zonas de Los Ángeles)
Para obtener más información sobre cómo iniciar una instancia en una Zona local, consulte Introducción a Zonas locales de AWS en la Guía del usuario de Zonas locales de AWS.
Zonas de Wavelength
AWS Wavelength permite a los desarrolladores crear aplicaciones que ofrecen una latencia extremadamente baja para dispositivos móviles y usuarios finales. Wavelength implementa servicios de computación y almacenamiento de AWS estándar al borde de redes 5G de operadores de telecomunicaciones. Los desarrolladores pueden ampliar una nube privada virtual (VPC) a una o varias zonas de Wavelength y, a continuación, utilizar recursos de AWS como instancias de Amazon EC2 para ejecutar aplicaciones que requieren una latencia extremadamente baja y una conexión a los servicios de AWS en la región.
Una zona de Wavelength es una zona aislada en la ubicación del operador donde se implementa la infraestructura de Wavelength. Las zonas de Wavelength están vinculadas a una región. Una zona de Wavelength es una extensión lógica de una región y está administrada por el plano de control de la región.
El código de una zona Wavelength es el código de su región seguido de un identificador que indica la ubicación física. Por ejemplo, us-east-1-wl1-bos-wlz-1 en Boston.
En el siguiente diagrama, se ilustran la región us-west-2 de AWS, dos de sus zonas de disponibilidad y una zona Wavelength. La VPC abarca las zonas de disponibilidad y la zona Wavelength. Cada zona de la VPC tiene una subred y cada subred tiene una instancia.
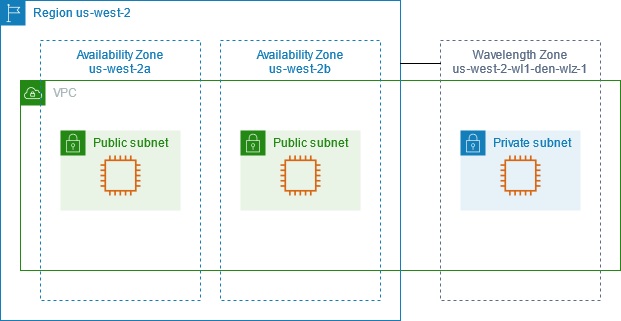
Para utilizar una zona de Wavelength, primero debe darse de alta en la zona. Para obtener más información, consulte Habilitar zonas de Wavelength. A continuación, cree una subred en la zona de Wavelength. Finalmente, lance los recursos en la subred de zonas de Wavelength, de modo que las aplicaciones estén más cerca de los usuarios finales.
Las zonas de Wavelength no están disponibles en todas las regiones. Para obtener información sobre las regiones que admiten zonas de Wavelength, consulte Zonas de Wavelength disponibles en la Guía para desarrolladores de AWS Wavelength.
Contenido
Describir las zonas de Wavelength
Puede usar la consola de Amazon EC2 o la interfaz de línea de comandos para determinar las zonas de Wavelength que están disponibles para su cuenta. Para obtener más información acerca de estas interfaces de línea de comandos, consulte Acceder a Amazon EC2.
Para encontrar las zonas de Wavelength mediante la consola
Abra la consola de Amazon EC2 en https://console.aws.amazon.com/ec2/
. -
En la barra de navegación, seleccione el selector Regiones y, a continuación, seleccione la región.
-
En el panel de navegación, elija Panel de EC2.
-
En la esquina superior derecha de la página, elija Atributos de cuenta, Zonas.
Para encontrar las zonas de Wavelength mediante la AWS CLI
-
Utilice el comando describe-availability-zones, tal y como se muestra a continuación, para describir las zonas de Wavelength dentro de la región especificada que están habilitadas para su cuenta.
aws ec2 describe-availability-zones --regionregion-name -
Utilice el comando describe-availability-zones como se muestra a continuación, para describir las zonas de Wavelength con independencia del estado de inscripción.
aws ec2 describe-availability-zones --all-availability-zones
Habilitar zonas de Wavelength
Antes de especificar una zona de Wavelength para un recurso o servicio, debe optar por zonas de Wavelength.
Consideraciones
-
Algunos recursos de AWS no están disponibles en todas las regiones. Asegúrese de que puede crear los recursos que necesita en la región o zona de Wavelength deseada antes de iniciar una instancia en una zona de Wavelength específica.
Para darse de alta en la zona de Wavelength mediante la consola
Abra la consola de Amazon EC2 en https://console.aws.amazon.com/ec2/
. -
En la esquina superior izquierda de la página, seleccione Nueva experiencia de EC2. No puede completar esta tarea utilizando la experiencia de consola anterior.
-
En la barra de navegación, seleccione el selector Regions y, a continuación, seleccione la región.
-
En el panel de navegación, elija Panel de EC2.
-
En la esquina superior derecha de la página, elija Atributos de cuenta, Zonas.
-
En Zonas Wavelength, elija Administrar para la zona Wavelength.
-
Seleccione Habilitar.
-
Elija Actualizar grupo de zonas.
Para habilitar las zonas de Wavelength mediante la AWS CLI
Utilice el comando modify-availability-zone-group.
Iniciar instancias en una zona de Wavelength
Al iniciar una instancia, puede especificar una subred que se encuentra en una zona de Wavelength. También asigna una dirección IP de operador de un grupo de perímetros de red, que es un conjunto único de zonas de disponibilidad, Local Zones o zonas de Wavelength desde las que AWS anuncia direcciones IP, por ejemplo, us-east-1-wl1-bos-wlz-1.
Para obtener información sobre cómo iniciar una instancia en una zona de Wavelength, consulte Introducción a AWS Wavelength en la Guía para desarrolladores de AWS Wavelength.
AWS Outposts
AWS Outposts es un servicio completamente administrado que extiende la infraestructura, los servicios, las API y las herramientas de AWS a las instalaciones del cliente. Al proporcionar acceso local a la infraestructura administrada de AWS, AWS Outposts habilita a los clientes a crear y ejecutar aplicaciones en las instalaciones mediante el uso de las mismas interfaces de programación que en las regiones de AWS, al mismo tiempo que utilizan recursos informáticos y de almacenamiento locales para reducir la latencia y las necesidades de procesamiento de datos locales.
Un Outpost es un grupo de capacidad informática y de almacenamiento de AWS implementada en un sitio del cliente. AWS opera, supervisa y administra esta capacidad como parte de una región de AWS. Puede crear subredes en el Outpost y especificarlas cuando cree recursos de AWS. Las instancias en las subredes de Outpost se comunican con otras instancias en la región de AWS mediante el uso de direcciones IP privadas, todo dentro de la misma VPC.
En el siguiente diagrama, se ilustran la región us-west-2 de AWS, dos de sus zonas de disponibilidad y un Outpost. La VPC abarca las zonas de disponibilidad y el Outpost. El Outpost se encuentra en las instalaciones de un centro de datos del cliente. Cada zona de la VPC tiene una subred y cada subred tiene una instancia.
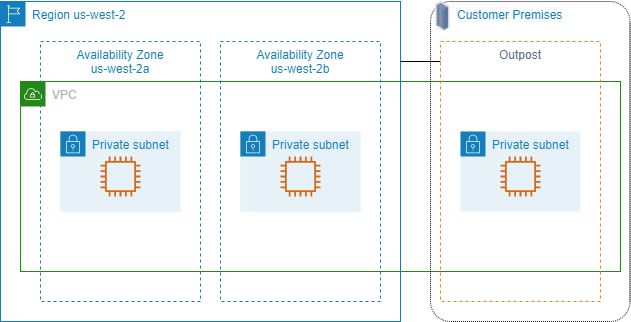
Para empezar a usar AWS Outposts, debe crear una instancia de Outpost y solicitar capacidad de Outpost. Para obtener más información acerca de las configuraciones de Outposts, consulte nuestro catálogo
Iniciar instancias en un Outpost
Puede iniciar instancias EC2 en la subred de Outpost que ha creado. Los grupos de seguridad controlan el tráfico de entrada y salida de las instancias con interfaces de red elásticas de una subred de Outpost, igual que hacen para las instancias de una subred de zona de disponibilidad. Para conectarse a una instancia EC2 en una subred de Outpost, puede especificar un par de claves al iniciar la instancia, como ocurre con las instancias de una subred de zona de disponibilidad.
Se recomienda limitar el volumen raíz de una instancia de un bastidor de Outpost a 30 GiB o menos. Puede especificar volúmenes de datos en la asignación de dispositivos de bloques de la AMI o la instancia para proporcionar almacenamiento adicional. Para recortar los bloques no utilizados del volumen raíz, consulte Cómo crear volúmenes de EBS dispersos
Se recomienda aumentar el tiempo de espera de NVMe para el volumen raíz. Para obtener más información, consulte Tiempo de espera de las operaciones de E/S.
Para obtener información acerca de cómo crear un Outpost, consulte Introducción a AWS Outposts en la Guía del usuario de AWS Outposts.
Crear un volumen en un bastidor de Outpost
AWS Outposts ofrece factores de forma de bastidor y servidor. Si la capacidad está en un bastidor de Outpost, se pueden crear volúmenes de EBS en la subred de Outpost que se haya creado. Al crear el volumen, especifique el nombre de recurso de Amazon (ARN) del Outpost.
El siguiente comando create-volume crea un volumen vacío de 50 GB en el Outpost especificado.
aws ec2 create-volume --availability-zoneus-east-2a--outpost-arn arn:aws:outposts:us-east-2:123456789012:outpost/op-03e6fecad652a6138--size50
Puede modificar dinámicamente el tamaño de los Amazon EBS volúmenes de gp2 sin desvincularlos. Para obtener más información acerca de cómo modificar un volumen sin desvincularlo, consulte Solicitar modificaciones a los volúmenes de EBS.