Tutorial: Get started with Amazon EC2 Windows instances
Utilice esta explicación para empezar con Amazon Elastic Compute Cloud (Amazon EC2). Aprenderá a lanzar, conectarse y usar una instancia de Windows. Una instancia es un servidor virtual en la nube de AWS. Con Amazon EC2, puede instalar y configurar el sistema operativo y las aplicaciones que se ejecutan en la instancia.
Cuando se registra en AWS, puede comenzar a usar Amazon EC2 mediante el capa gratuita de AWS
Tutoriales relacionados
-
Si prefiere iniciar una instancia de Linux, consulte este tutorial en la Guía del usuario de Amazon EC2 para instancias de Linux: Introducción a las instancias Amazon EC2 de Linux.
-
Si prefiere usar la línea de comandos, consulte este tutorial en la Guía del usuario de AWS Command Line Interface: Uso de Amazon EC2 a través de la AWS CLI.
Contenido
Información general
La instancia que se lanza en este tutorial es una instancia con respaldo de Amazon EBS (lo que significa que el volumen raíz es un volumen de EBS). Puede especificar la zona de disponibilidad en la que se ejecuta la instancia o dejar que Amazon EC2 seleccione una zona de disponibilidad por usted. Las zonas de disponibilidad son varias ubicaciones aisladas dentro de cada Región de AWS. Puede pensar en una zona de disponibilidad como un centro de datos aislado.
Al lanzar la instancia, la protege mediante la especificación de un par de claves (para demostrar su identidad) y un grupo de seguridad (que actúa como firewall virtual para controlar el tráfico entrante y saliente). Al conectarse a la instancia, debe proporcionar la clave privada del par de claves que especificó cuando lanzó la instancia.

Requisitos previos
Antes de comenzar, asegúrese de que ha realizado los pasos que se detallan en Configuración para usar Amazon EC2..
Paso 1: Lanzamiento de una instancia
Puede lanzar una instancia de Windows mediante la AWS Management Console, tal como se describe en el procedimiento siguiente. Este tutorial tiene por objetivo ayudarlo a lanzar su primera instancia rápidamente, por lo que no cubre todas las opciones posibles. Para obtener información sobre las opciones avanzadas, consulte Lance una instancia con el nuevo asistente de inicialización de instancias. Para obtener información sobre otras formas de iniciar la instancia, consulte iniciar la instancia.
Para lanzar una instancia
Abra la consola de Amazon EC2 en https://console.aws.amazon.com/ec2/
. -
En el panel de la consola de EC2, en la sección Lanzar instancia, elija Lanzar instancia.
-
En Name and tags (Nombre y etiquetas), ingrese un nombre descriptivo para la instancia en Name (Name).
-
En Application and OS Images (Amazon Machine Image) (Imágenes de aplicaciones y sistema operativo [imagen de máquina de Amazon]), realice lo siguiente:
-
Elija Quick Start (Inicio rápido) y, luego, seleccione Windows. Este es el sistema operativo (SO) de la instancia.
-
Desde Amazon Machine Image (AMI) (Imagen de máquina de Amazon [AMI]), seleccione la AMI para Windows Server 2016 Base o versiones posteriores.. Observe que estas AMI están marcadas como Apto para el nivel gratuito. Una imagen de máquina de Amazon (AMI) es una configuración básica que sirve de plantilla para su instancia.
nota
AL2023 es el sucesor de Amazon Linux 2. Para obtener más información, consulte Lanzamiento de AL2023 mediante la consola de Amazon EC2.
-
-
En Instance type (Tipo de instancia), desde la lista Instance type, puede seleccionar la configuración de hardware de la instancia. Seleccione el tipo de instancia de
t2.micro, que es la opción predeterminada. El tipo de instanciat2.microes apto para el nivel gratuito. En regiones en las quet2.microno esté disponible, puede usar una instanciat3.microen el nivel gratuito. Para obtener más información, consulte capa gratuita de AWS. -
En Key pair (login) (Par de claves ([inicio de sesión]), en Key pair name (Nombre del par de claves), elija el par de claves que creó durante la configuración. Tenga en cuenta que debe seleccionar una clave de RSA. Las claves ED25519 no son compatibles con instancias de Windows.
aviso
No elija Proceed without a key pair (Not recommended) (Continúe sin un par de claves [no recomendado]). Si lanza la instancia sin un par de claves, no podrá conectarse a ella.
-
Junto a Network settings (Configuración de red), elija Edit (Editar). En Security group name (Nombre del grupo de seguridad), verá que el asistente ha creado y seleccionado un grupo de seguridad. Puede usar este grupo de seguridad o, como opción, puede seleccionar el grupo de seguridad que creó durante la configuración inicial con los siguientes pasos:
-
Elija Select existing security group (Seleccionar un grupo de seguridad existente).
-
Desde Common security groups (Grupos de seguridad comunes), elija el grupo de seguridad de la lista de grupos de seguridad existentes.
-
-
Mantenga las selecciones predeterminadas para los demás ajustes de configuración de la instancia.
-
Revise un resumen de la configuración de su instancia en el panel Summary (Resumen); cuando haya terminado, elija Launch instance.
-
Verá una página de confirmación que indicará que la instancia se está lanzando. Elija View all instances (Ver todas las instancias) para cerrar la página de confirmación y volver a la consola.
-
Puede ver el estado del lanzamiento en la pantalla Instancias. La instancia tarda poco tiempo en lanzarse. Al lanzar una instancia, su estado inicial es
pending. Una vez iniciada la instancia, el estado cambia arunningy recibe un nombre del DNS público. Si la columna del Public IPv4 DNS (DNS IPv4 público) está oculta, elija el icono de configuración ( ) en la esquina superior derecha, active Public IPv4 DNS (DNS IPv4 público) y elija Confirm (Confirmar).
) en la esquina superior derecha, active Public IPv4 DNS (DNS IPv4 público) y elija Confirm (Confirmar). -
Puede que transcurran unos minutos hasta que la instancia esté lista para conectarse. Compruebe que la instancia haya superado las comprobaciones de estado. Puede ver esta información en la columna Status check (Comprobación de estado).
Paso 2: Conexión a la instancia
Para conectarse a una instancia de Windows, deber recuperar la contraseña inicial de administrador y usar esta contraseña cuando se conecte a la instancia mediante el escritorio remoto. Pasarán unos minutos desde que la instancia se lanza hasta que la contraseña está disponible.
El nombre de usuario predeterminado de la cuenta de administrador depende del idioma del sistema operativo (SO) incluido en la AMI. Para determinar el nombre de usuario correcto, identifique el idioma del sistema operativo de la AMI y, a continuación, elija el nombre de usuario correspondiente. Por ejemplo, en el caso de un sistema operativo en inglés, el nombre de usuario es Administrator; en el caso de un sistema operativo en francés, es Administrateur; y en el caso de un sistema operativo en portugués, es Administrador. Si la versión de un idioma del sistema operativo no tiene un nombre de usuario en el mismo idioma, elija el nombre de usuario Administrator (Other). Para obtener más información, consulte Localized Names for Administrator Account in Windows
Si ha unido su instancia a un dominio, puede conectarse a la instancia con las credenciales de dominio que haya definido en AWS Directory Service. En la pantalla de inicio de sesión del escritorio remoto, en lugar de utilizar el nombre del ordenador local y la contraseña generada, utilice el nombre de usuario completo para el administrador (por ejemplo, corp.example.com\Admin) y la contraseña de esta cuenta.
Si aparece un error al intentar conectarse a la instancia, consulte El escritorio remoto no puede conectarse al equipo remoto.
Para conectarse a la instancia de Windows mediante un cliente RDP
-
Abra la consola de Amazon EC2 en https://console.aws.amazon.com/ec2/
. -
En el panel de navegación, seleccione Instances (Instancia[s]).
-
Seleccione la instancia y, a continuación, elija Connect (Conectar).
-
En la página Conectarse a la instancia, elija la pestaña Cliente de RDP.
-
En Nombre de usuario, elija el nombre de usuario predeterminado de la cuenta de administrador. El nombre de usuario que elija debe coincidir con el idioma del sistema operativo (SO) incluido en la AMI que utilizó para lanzar la instancia. Si no hay ningún nombre de usuario en el mismo idioma que su sistema operativo, elija Administrador (otro).
-
Elija Obtener contraseña.
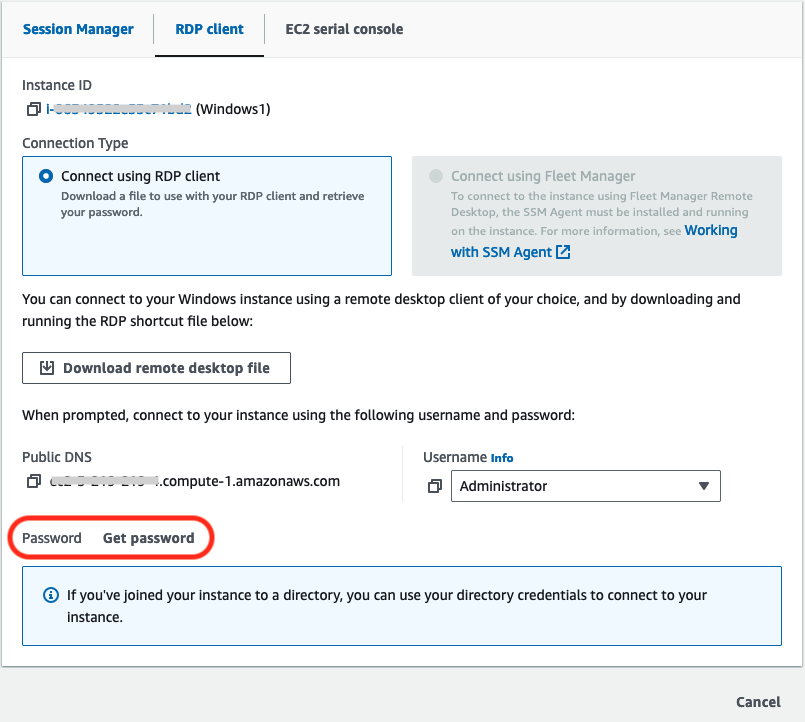
-
En la página Obtener contraseña de Windows, haga lo siguiente:
-
Elija Cargar archivo de clave privada y vaya el archivo de clave privada (
.pem) que especificó al lanzar la instancia. Seleccione el archivo y elija Open (Abrir) para copiar todo el contenido del archivo en esta ventana. -
Elija Descifrar contraseña. La página Obtener contraseña de Windows se cierra y la contraseña de administrador predeterminada de la instancia aparece en Contraseña y reemplaza al enlace Obtener contraseña mostrado anteriormente.
-
Copie la contraseña y guárdela en un lugar seguro. Necesitará la contraseña para conectarse a la instancia.
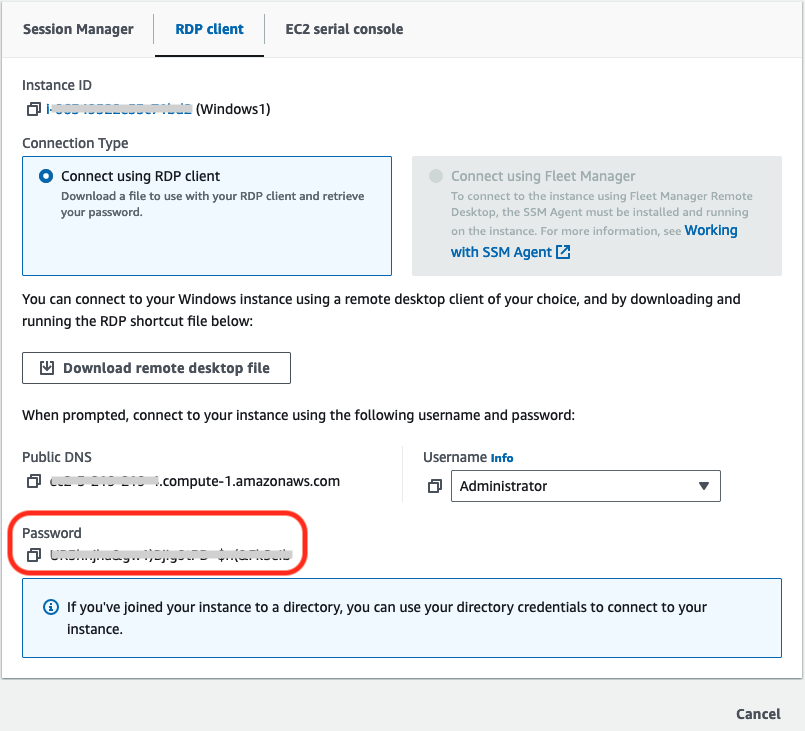
-
-
Elija Download remote desktop file (Descargar archivo de escritorio remoto). El navegador le pedirá que abra o guarde el archivo de acceso directo RDP. Cuando haya terminado de descargar el archivo, elija Cancel (Cancelar) para volver a la página Instances (Instancia[s]).
-
Si abrió el archivo RDP, verá el cuadro de diálogo Remote Desktop Connection (Conexión a escritorio remoto).
-
Si guardó el archivo RDP, desplácese hasta el directorio de descargas y abra el archivo RDP para mostrar el cuadro de diálogo.
-
-
Es posible que aparezca una advertencia en la que se indique que se desconoce el publicador de la conexión remota. Elija Connect (Conectarse) para conectarse a su instancia.
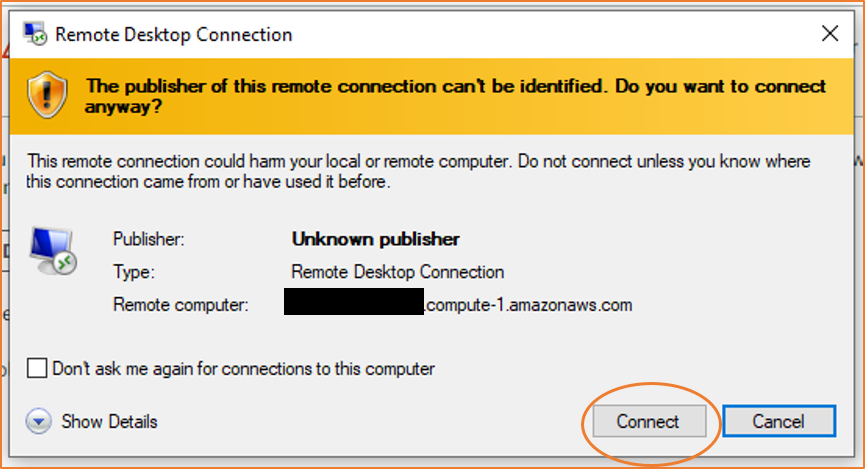
-
La cuenta de administrador está seleccionada de forma predeterminada. Pegue la contraseña que copió anteriormente y, a continuación, elija Continuar.
sugerencia
Si aparece el error “Password Failed” (Error en la contraseña), pruebe ingresando la contraseña manualmente. Copiar y pegar contenido puede dañarla.
-
Debido a la naturaleza de los certificados autofirmados, es posible que aparezca una advertencia que indica que no se pudo autenticar el certificado de seguridad. Siga los pasos que se indican a continuación para verificar la identidad del equipo remoto. Como alternativa, si el certificado es de confianza, elija Sí (Windows) o Continuar (macOS X) para omitir los siguientes pasos.

-
[Windows] Elija Ver certificado.
[macOS X] Elija Mostrar certificado.
-
[Windows] Elija la pestaña Detalles y desplácese hacia abajo hasta Huella digital.
[macOS X] Amplíe Detalles y desplácese hacia abajo hasta Huellas dactilares de SHA1.
Este el identificador único del certificado de seguridad del equipo remoto.
-
En la consola de Amazon EC2, seleccione la instancia, elija Acciones, Monitoreo y solución de problemas, Obtener registro del sistema.
-
Busque
RDPCERTIFICATE-THUMBPRINTen la salida del registro del sistema. Si este valor coincide con la huella digital (Windows) o la huella dactilar (macOS X) del certificado, ha verificado la identidad del equipo remoto. -
[Windows] Vuelva al cuadro de diálogo Certificado y elija Aceptar.
[Equipo macOS X] Vuelva al cuadro de diálogo Verificar certificado y elija Continuar.
-
[Windows] Elija Sí en la ventana Conexión remota de escritorio para conectarse a la instancia.
[macOS X] El proceso comienza automáticamente a conectarse a la instancia. Es posible que tenga que cambiar de espacio para ver la pantalla de instancias de Windows. Para obtener más información, consulte Visualizar las ventanas abiertas y Spaces en Mission Control en el Mac
.
-
Paso 3: seguimiento del uso del nivel gratuito
Puede usar Amazon EC2 sin incurrir en cargos si lleva siendo cliente de AWS menos de 12 meses y se mantiene dentro de los límites de uso del nivel gratuito. Es importante hacer un seguimiento del uso del nivel gratuito para evitar sorpresas en la facturación. Si supera los límites del nivel gratuito, incurrirá en los cargos estándar de pago por uso.
nota
Si lleva siendo cliente de AWS más de 12 meses, ya no podrá utilizar el nivel gratuito y no verá el cuadro Nivel gratuito de EC2 que se describe en el siguiente procedimiento.
Seguimiento del uso del nivel gratuito
-
En el panel de navegación, elija EC2 Dashboard (Panel EC2).
-
Busque el cuadro Nivel gratuito de EC2 (en la parte superior derecha).

-
En el cuadro Nivel gratuito de EC2, compruebe el uso del nivel gratuito de la siguiente manera:
-
En Ofertas del nivel gratuito de EC2 en uso, tenga en cuenta las advertencias:
-
Previsión de fin de mes: le advierte de que se le cobrarán cargos este mes si continúa con su patrón de uso actual.
-
Supera el nivel gratuito: le advierte de que ha superado los límites del nivel gratuito y que ya está incurriendo en cargos.
-
-
En Uso de la oferta (mensual), anote el uso que hace de las instancias de Linux, las instancias de Windows y el almacenamiento de EBS. El porcentaje indica qué parte de los límites del nivel gratuito ha utilizado este mes. Si está al 100 %, incurrirá en cargos por el uso posterior.
nota
Esta información solo aparece después de haber creado una instancia. Sin embargo, la información de uso no se actualiza en tiempo real, sino que se actualiza tres veces al día.
-
-
Para evitar incurrir en más cargos, elimine todos los recursos que estén incurriendo en cargos ahora o que van a incurrir si supera el límite de uso del nivel gratuito.
-
Para obtener instrucciones sobre cómo eliminar la instancia, vaya al siguiente paso de este tutorial.
-
Para comprobar si tiene recursos en otras regiones que podrían estar incurriendo en cargos, en el cuadro Nivel gratuito de EC2, seleccione Ver recursos globales de EC2 para abrir EC2 Global View. Para obtener más información, consulte Amazon EC2 Global View.
-
-
Para ver el uso de los recursos de todos los Servicios de AWS en el capa gratuita de AWS, en la parte inferior del cuadro Nivel gratuito de EC2, seleccione Ver todas las ofertas del capa gratuita de AWS. Para obtener más información, consulte Utilización del nivel gratuito de capa gratuita de AWS en la Guía del usuario de facturación de AWS.
Paso 4: eliminación de la instancia
Cuando haya acabado con la instancia que creó para este tutorial, debería eliminarla terminando la instancia. Si quiere hacer más cosas con esta instancia antes de eliminarla, consulte Pasos siguientes.
importante
Cuando se finaliza una instancia, se elimina totalmente: no es posible volver a conectarse a ella.
Si lanzó una instancia que no está dentro del capa gratuita de AWSshutting down o terminated. Si desea conservar la instancia para más adelante pero no incurrir en ningún gasto, puede detener la instancia ahora y volver a iniciarla más tarde. Para obtener más información, consulte Detención e iniciación de una instancia de Amazon EC2.
Para terminar la instancia
-
En el panel de navegación, seleccione Instances (Instancias). En la lista de instancias, seleccione la instancia.
-
Elija Instance state (Estado de la instancia) y Terminate instance (Terminar instancia).
-
Cuando se le indique que confirme, elija Terminate (Terminar).
Amazon EC2 apaga y termina la instancia. Una vez terminada la instancia, permanecerá visible en la consola durante un breve periodo y, a continuación, se elimina automáticamente la entrada. No puede quitar la instancia terminada de la pantalla de la consola por sí mismo.
Pasos siguientes
Después de iniciar la instancia, es posible que desee intentar alguno de los siguientes ejercicios:
-
Obtenga información sobre cómo administrar de forma remota la instancia de EC2 con el comando Run. Para obtener más información, consulte Run Command de AWS Systems Manager en la Guía del usuario de AWS Systems Manager.
-
Configure una alarma CloudWatch para notificarle si el uso excede la capa gratuita. Para obtener más información, consulte Seguimiento del uso del nivel gratuito de AWS en la Guía del usuario de AWS Billing.
-
Añada un volumen de EBS. Para obtener más información, consulte Creación de un volumen de Amazon EBS en la Guía del usuario de Amazon EBS.
-
Obtenga más información sobre las opciones de compra de instancias. Para obtener más información, consulte Opciones de compra de instancias.
-
Obtenga asesoramiento sobre los tipos de instancias. Para obtener más información, consulte Obtención de recomendaciones de tipos de instancias para una nueva carga de trabajo.