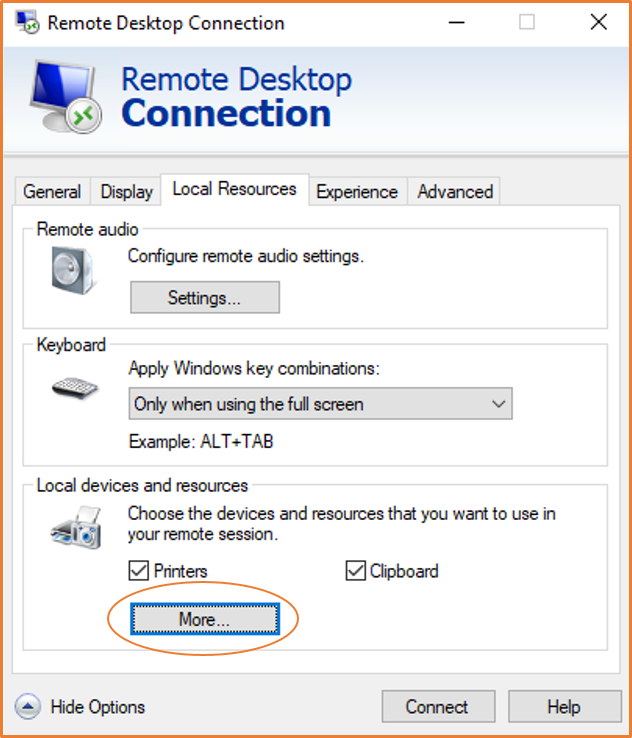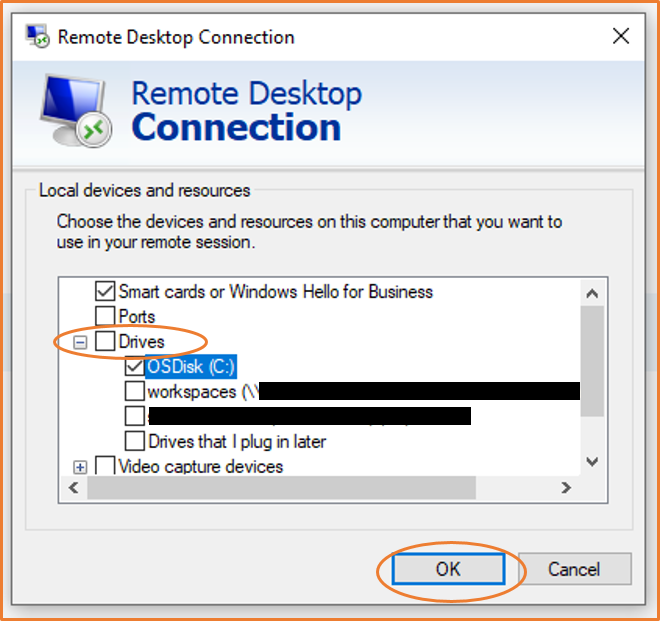Conexión con la instancia de Windows de
Puede conectarse mediante el escritorio remoto a las instancias de Amazon EC2 creadas a partir de la mayoría de las Amazon Machine Images (AMI) de Windows. El escritorio remoto utiliza Remote Desktop Protocol (RDP)
La licencia del sistema operativo Windows Server permite dos conexiones remotas simultáneas para fines administrativos. La licencia de Windows Server está incluida en el precio de la instancia de Windows. Si necesita más de dos conexiones remotas simultáneas, debe comprar una licencia de Remote Desktop Services (RDS). Si intenta realizar una tercera conexión, se produce un error.
Si necesita conectarse a la instancia para solucionar problemas de arranque, configuración de red y otros problemas para las instancias creadas en el sistema AWS Nitro
Para obtener información sobre la conexión a una instancia de Linux, consulte Conexión con la instancia de Linux en Guía del usuario de Amazon EC2 para instancias de Linux.
sugerencia
Uso del punto de conexión de EC2 Instance Connect para conectarse a las instancias mediante SSH o RDP sin necesidad de una dirección IPv4 pública.
Contenido
- Requisitos previos
- Conectarse a una instancia de Windows mediante RDP
- Conexión a la instancia de Windows mediante Fleet Manager
- Conexión a una instancia de Windows utilizando su dirección IPv6
- Conexión a una instancia de Windows mediante el Administrador de sesiones
- Configurar cuentas
- Transferencia de archivos a instancias de Windows
Requisitos previos
Conectarse mediante RDP
-
Instalar un cliente RDP
-
[Windows] Windows incluye un cliente de RDP de forma predeterminada. Para verificarlo, escriba mstsc en la ventana del símbolo del sistema. Si el equipo no reconoce este comando, consulte la página de inicio de Windows
y busque la descarga de la aplicación del Escritorio remoto de Microsoft. -
[Mac OS X] Descargue la aplicación Microsoft Remote Desktop
desde la App Store de Mac. -
[Linux] Use Remmina
.
-
-
Busque la clave privada
Obtenga la ruta completa de la ubicación del archivo
.pemen su equipo con el par de claves que especificó cuando lanzó la instancia. Para obtener más información, consulte Identificación de la clave pública especificada en la inicialización. Si no puede encontrar su archivo de clave privada, consulte Perdí mi clave privada. ¿Cómo puedo conectarme a mi instancia de Windows? Habilite el tráfico RDP entrante desde su dirección IP a su instancia
Asegúrese de que el grupo de seguridad asociado con la instancia permita el tráfico RDP (
port 3389) entrante desde la dirección IP. El grupo de seguridad predeterminado no permite el tráfico RDP entrante de forma predeterminada. Para obtener más información, consulte Autorizar tráfico entrante para las instancias de Windows.nota
No necesita permitir específicamente el tráfico RDP entrante de su dirección IP si usa Fleet Manager para conectarse. Fleet Manager se encarga de eso automáticamente.
-
Para conectarse mediante Fleet Manager
Para obtener información sobre los requisitos previos, consulte Connect using Remote Desktop en la Guía del usuario de AWS Systems Manager.
Conectarse a una instancia de Windows mediante RDP
Para conectarse a una instancia de Windows, deber recuperar la contraseña inicial de administrador y usar esta contraseña cuando se conecte a la instancia mediante el escritorio remoto. Pasarán unos minutos desde que la instancia se inicia hasta que la contraseña está disponible.
El nombre de usuario predeterminado de la cuenta de administrador depende del idioma del sistema operativo (SO) incluido en la AMI. Para determinar el nombre de usuario correcto, identifique el idioma del sistema operativo de la AMI y, a continuación, elija el nombre de usuario correspondiente. Por ejemplo, en el caso de un sistema operativo en inglés, el nombre de usuario es Administrator; en el caso de un sistema operativo en francés, es Administrateur; y en el caso de un sistema operativo en portugués, es Administrador. Si la versión de un idioma del sistema operativo no tiene un nombre de usuario en el mismo idioma, elija el nombre de usuario Administrator (Other). Para obtener más información, consulte Localized Names for Administrator Account in Windows
Si ha unido su instancia a un dominio, puede conectarse a la instancia con las credenciales de dominio que haya definido en AWS Directory Service. En la pantalla de inicio de sesión del escritorio remoto, en lugar de utilizar el nombre del ordenador local y la contraseña generada, utilice el nombre de usuario completo para el administrador (por ejemplo, corp.example.com\Admin) y la contraseña de esta cuenta.
Si aparece un error al intentar conectarse a la instancia, consulte El escritorio remoto no puede conectarse al equipo remoto.
Para conectarse a la instancia de Windows mediante un cliente RDP
-
Abra la consola de Amazon EC2 en https://console.aws.amazon.com/ec2/
. -
En el panel de navegación, seleccione Instances (Instancia[s]).
-
Seleccione la instancia y, a continuación, elija Connect (Conectar).
-
En la página Conectarse a la instancia, elija la pestaña Cliente de RDP.
-
En Nombre de usuario, elija el nombre de usuario predeterminado de la cuenta de administrador. El nombre de usuario que elija debe coincidir con el idioma del sistema operativo (SO) incluido en la AMI que utilizó para iniciar la instancia. Si no hay ningún nombre de usuario en el mismo idioma que su sistema operativo, elija Administrador (otro).
-
Elija Obtener contraseña.
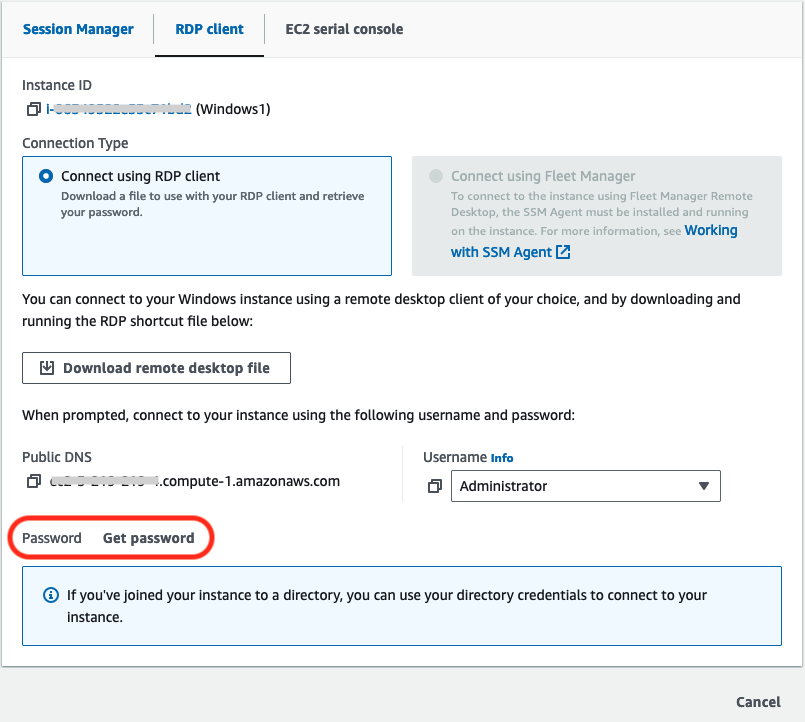
-
En la página Obtener contraseña de Windows, haga lo siguiente:
-
Elija Cargar archivo de clave privada y vaya el archivo de clave privada (
.pem) que especificó al iniciar la instancia. Seleccione el archivo y elija Open (Abrir) para copiar todo el contenido del archivo en esta ventana. -
Elija Descifrar contraseña. La página Obtener contraseña de Windows se cierra y la contraseña de administrador predeterminada de la instancia aparece en Contraseña y reemplaza al enlace Obtener contraseña mostrado anteriormente.
-
Copie la contraseña y guárdela en un lugar seguro. Necesitará la contraseña para conectarse a la instancia.
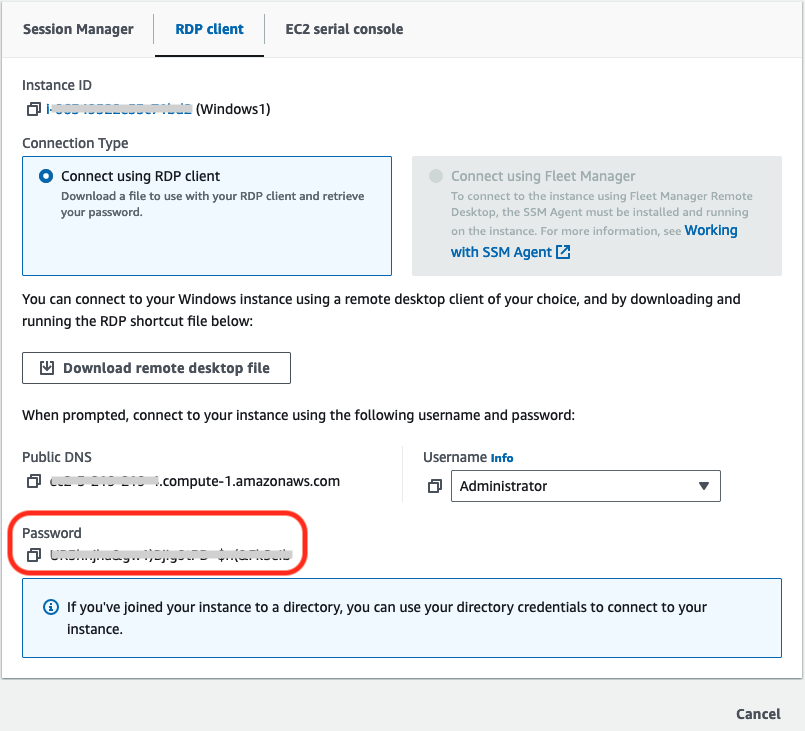
-
-
Elija Download remote desktop file (Descargar archivo de escritorio remoto). El navegador le pedirá que abra o guarde el archivo de acceso directo RDP. Cuando haya terminado de descargar el archivo, elija Cancel (Cancelar) para volver a la página Instances (instancia[s]).
-
Si abrió el archivo RDP, verá el cuadro de diálogo Remote Desktop Connection (Conexión a escritorio remoto).
-
Si guardó el archivo RDP, desplácese hasta el directorio de descargas y abra el archivo RDP para mostrar el cuadro de diálogo.
-
-
Es posible que aparezca una advertencia en la que se indique que se desconoce el publicador de la conexión remota. Elija Connect (Conectarse) para conectarse a su instancia.
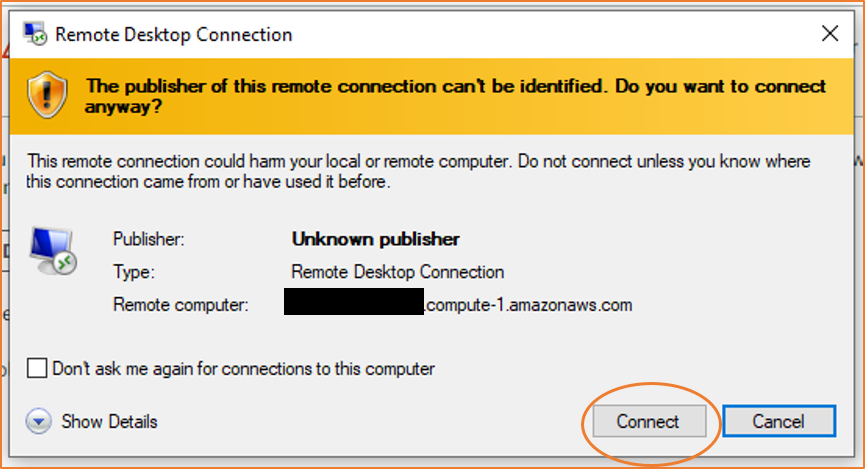
-
La cuenta de administrador está seleccionada de forma predeterminada. Pegue la contraseña que copió anteriormente y, a continuación, elija Continuar.
sugerencia
Si aparece el error “Password Failed” (Error en la contraseña), pruebe ingresando la contraseña manualmente. Copiar y pegar contenido puede dañarla.
-
Debido a la naturaleza de los certificados autofirmados, es posible que aparezca una advertencia que indica que no se pudo autenticar el certificado de seguridad. Siga los pasos que se indican a continuación para verificar la identidad del equipo remoto. Como alternativa, si el certificado es de confianza, elija Sí (Windows) o Continuar (macOS X) para omitir los siguientes pasos.

-
[Windows] Elija Ver certificado.
[macOS X] Elija Mostrar certificado.
-
[Windows] Elija la pestaña Detalles y desplácese hacia abajo hasta Huella digital.
[macOS X] Amplíe Detalles y desplácese hacia abajo hasta Huellas dactilares de SHA1.
Este el identificador único del certificado de seguridad del equipo remoto.
-
En la consola de Amazon EC2, seleccione la instancia, elija Acciones, Monitoreo y solución de problemas, Obtener registro del sistema.
-
Busque
RDPCERTIFICATE-THUMBPRINTen la salida del registro del sistema. Si este valor coincide con la huella digital (Windows) o la huella dactilar (macOS X) del certificado, ha verificado la identidad del equipo remoto. -
[Windows] Vuelva al cuadro de diálogo Certificado y elija Aceptar.
[Equipo macOS X] Vuelva al cuadro de diálogo Verificar certificado y elija Continuar.
-
[Windows] Elija Sí en la ventana Conexión remota de escritorio para conectarse a la instancia.
[macOS X] El proceso comienza automáticamente a conectarse a la instancia. Es posible que tenga que cambiar de espacio para ver la pantalla de instancias de Windows. Para obtener más información, consulte Visualizar las ventanas abiertas y Spaces en Mission Control en el Mac
.
-
Conexión a la instancia de Windows mediante Fleet Manager
Puede usar Fleet Manager, una función de AWS Systems Manager, para conectarse a instancias de Windows mediante el protocolo de escritorio remoto (RDP) y mostrar hasta cuatro instancias de Windows en la misma página de la AWS Management Console. Puede conectarse a la primera instancia en el escritorio remoto de Fleet Manager directamente desde la página instancias de la consola de Amazon EC2. Para obtener más información sobre Fleet Manager, consulte Conectarse a un nodo administrado mediante el Escritorio remoto en la Guía del usuario de AWS Systems Manager.
Antes de intentar conectarse a una instancia mediante Fleet Manager, asegúrese de que se hayan completado los pasos de configuración necesarios. Para obtener más información, consulte Configuración de Systems Manager.
Conectarse a instancias mediante RDP con Fleet Manager (consola)
-
Abra la consola de Amazon EC2 en https://console.aws.amazon.com/ec2/
. -
En el panel de navegación, elija Instances (instancia[s]).
-
Seleccione la instancia y, a continuación, elija Connect (Conectar).
-
En la página Connect to instance (Conectarse a la instancia), elija la opción Connect using Fleet Manager (Conectarse mediante Fleet Manager) y, a continuación, elija Fleet Manager Remote Desktop (Escritorio remoto de Fleet Manager). De esta forma, se abre la página Fleet Manager Remote Desktop (Escritorio remoto de Fleet Manager) en la consola de AWS Systems Manager.

Para obtener más información sobre cómo conectarse a instancias de Windows desde la página Fleet Manager Remote Desktop (Escritorio remoto de Fleet Manager), consulte Connect using Remote Desktop en la Guía del usuario de AWS Systems Manager.
Conexión a una instancia de Windows utilizando su dirección IPv6
Si habilitó la VPC para IPv6 y asignó una dirección IPv6 a la instancia de Windows, puede utilizar un cliente RDP para conectarse a la instancia con la dirección IPv6 (por ejemplo 2001:db8:1234:1a00:9691:9503:25ad:1761), en lugar de con una dirección IPv4 pública o un nombre de host DNS público.
Para conectarse a la instancia de Windows utilizando su dirección IPv6
-
Obtenga la contraseña de administrador inicial para la instancia, tal y como se describe en Conectarse a una instancia de Windows mediante RDP. Necesitará la contraseña para conectarse a la instancia.
-
[Windows] Abra el cliente RDP en un ordenador Windows, elija Show Options (Mostrar opciones) y haga lo siguiente:

-
En Computer (Equipo), escriba la dirección IPv6 de la instancia de Windows.
-
En User name (Nombre de usuario), escriba Administrator (Administrador).
-
Elija Connect.
-
Cuando se le solicite, escriba la contraseña que guardó anteriormente.
[Mac OS X] Abra el cliente RDP en el equipo y haga lo siguiente:
-
Elija Nuevo.
-
En PC Name (Nombre de equipo), escriba la dirección IPv6 de la instancia de Windows.
-
En User name (Nombre de usuario), escriba Administrator (Administrador).
-
Cierre el cuadro de diálogo. En My Desktops (Mis escritorios), seleccione la conexión y a continuación,Start (Inicio).
-
Cuando se le solicite, escriba la contraseña que guardó anteriormente.
-
-
Debido a la naturaleza de los certificados autofirmados, es posible que aparezca una advertencia que indica que no se pudo autenticar el certificado de seguridad. Si confía en el certificado, puede seleccionar Yes (Sí) o Continue (Continuar). De lo contrario, puede verificar la identidad del equipo remoto, como se describe en Conectarse a una instancia de Windows mediante RDP.
Conexión a una instancia de Windows mediante el Administrador de sesiones
El Administrador de sesiones es una funcionalidad de AWS Systems Manager completamente administrada que permite administrar las instancias de Amazon EC2 a través de un shell interactivo basado en navegador con un solo clic o a través de la AWS CLI. Puede utilizar el Administrador de sesiones para iniciar una sesión con una instancia en su cuenta. Después de iniciar la sesión, puede ejecutar comandos de PowerShell como haría a través de cualquier otro tipo de conexión. Para obtener más información acerca del Administrador de sesiones, consulte Administrador de sesiones de AWS Systems Manager en la Guía del usuario de AWS Systems Manager.
Antes de intentar conectarse a una instancia mediante el Administrador de sesiones, asegúrese de que haya completado los pasos de configuración necesarios. Para obtener más información, consulte Configuración de Session Manager.
Para conectarse a una instancia de Windows mediante el Administrador de sesiones mediante la consola de Amazon EC2
-
Abra la consola de Amazon EC2 en https://console.aws.amazon.com/ec2/
. -
En el panel de navegación, seleccione Instances (Instancia[s]).
-
Seleccione la instancia y elija Connect (Conectar).
-
En Connection method (Método de conexión), elija Session Manager (Administrador de sesiones).
-
Elija Conectar.

sugerencia
Si recibe un error que indica que no está autorizado a realizar una o más acciones de Administrador de sistemas (
ssm:), debe actualizar las políticas para que le permitan iniciar sesiones desde la consola de Amazon EC2. Para obtener más información e instrucciones, consulte Políticas de IAM predeterminadas de inicio rápido para el Administrador de sesiones en la Guía del usuario de AWS Systems Manager.command-name
Configurar cuentas
Después de conectarse, recomendamos que realice lo siguiente:
-
Cambie la contraseña de administrador del valor predeterminado. Puede cambiar la contraseña mientras se está conectado a la instancia
, al igual que en cualquier otro equipo que ejecuta Windows Server. -
Cree otro usuario con privilegios de administrador en la instancia. Esto es una protección en caso de que olvide la contraseña de administrador o tenga un problema con la cuenta de administrador. El usuario nueva debe tener permiso de acceso a la instancia de manera remota. Abra Propiedades del sistema haciendo clic con el botón derecho del ratón en el icono Este equipo en su escritorio de Windows o en el Explorador de archivos y seleccione Propiedades. Elija Configuración de Acceso remoto y elija Seleccionar usuarios para añadir el usuario al grupo Usuarios de escritorio remoto.

Transferencia de archivos a instancias de Windows
Puede trabajar con la instancia de Windows del mismo modo que lo haría con cualquier servidor Windows. Por ejemplo, puede transferir archivos entre instancias de Windows y el equipo local usando la característica para compartir archivos locales del software de Conexión a Escritorios remoto de Microsoft. Puede obtener acceso a los archivos locales de los discos duros, las unidades de DVD, los dispositivos portátiles y las unidades de red mapeadas.
Para acceder a los archivos locales desde las instancias de Windows, debe habilitar la característica de uso compartido de archivos locales mediante la asignación de la unidad de sesión remota a la unidad local. Los pasos son ligeramente diferentes en función de si el sistema operativo de la computadora local es Windows o macOS X.