Configuración de una instancia de Windows mediante el servicio EC2Config (heredado)
nota
Microsoft ya no es compatible con el sistema operativo Windows Server 2012. La documentación de EC2Config se proporciona únicamente como referencia histórica. Le recomendamos encarecidamente que actualice al servicio de inicialización más reciente de un sistema operativo compatible, como Windows Server 2022.
El último servicio de inicialización para Windows Server 2022 es EC2Launch v2, que reemplaza a EC2Config y EC2Launch.
Las AMI de Windows para Windows Server 2012 R2 y versiones anteriores incluyen un servicio opcional: el servicio EC2Config (EC2Config.exe). EC2Config se inicia cuando la instancia arranca y realiza tareas durante el inicio, así como cada vez que detiene o inicia la instancia. EC2Config también puede realizar tareas previa petición. Algunas de estas tareas se activan automáticamente, mientras que otras se deben activar manualmente. Aunque este servicio es opcional, proporciona acceso a funciones avanzadas que, de otro modo, no estarían disponibles. Este servicio se ejecuta en la cuenta LocalSystem.
nota
EC2Launch sustituyó a EC2Config en las AMI de Windows Server 2016 y 2019. Para obtener más información, consulte Configurar una instancia de Windows utilizando EC2Launch. El último servicio de inicialización para todas las versiones compatibles de Windows Server es EC2Launch v2, que reemplaza tanto EC2Config como EC2Launch.
EC2Config utiliza archivos de configuración para controlar su operación. Puede actualizar esta configuración mediante una herramienta gráfica o editando los archivos XML directamente. Los archivos binarios y los archivos adicionales del servicio se encuentran en el directorio %ProgramFiles%\Amazon\EC2ConfigService.
Contenido
- Tareas de EC2Config
- Instalar la versión más reciente de EC2Config
- Detener, reiniciar, eliminar o desinstalar EC2Config
- EC2Config y AWS Systems Manager
- EC2Config y Sysprep
- Propiedades de EC2
- Archivos de configuración de EC2Config
- Configurar los ajustes proxy del servicio EC2Config
- Historial de versión de EC2Config
- Solucionar problemas del servicio EC2Config
Tareas de EC2Config
EC2Config ejecuta tareas de arranque inicial cuando la instancia se inicia por primera vez y, a continuación, las desactiva. Para volver a ejecutar estas tareas, debe habilitarlas de forma explícita antes de cerrar la instancia o ejecutando Sysprep manualmente. Estas tareas son las siguientes:
-
Establecer una contraseña cifrada aleatoria para la cuenta de administrador.
-
Generar e instalar el certificado host utilizado para la conexión de escritorio remoto.
-
Ampliar dinámicamente la partición del sistema operativo para incluir cualquier espacio sin particionar.
-
Ejecutar los datos de usuario especificados (y Cloud-Init si está instalado). Para obtener más información acerca de cómo especificar datos de usuario, consulte Trabajar con los datos de usuario de la instancia.
EC2Config realiza las siguientes tareas cada vez que se inicia la instancia:
-
Cambio del nombre de host para que coincida la dirección IP privada en notación hexadecimal (está tarea está deshabilitada de forma predeterminada y debe habilitarse para que se ejecute al iniciarse la instancia).
-
Configuración del servidor de administración de claves (AWS KMS), comprobación del estado de activación de Windows y activación de Windows según sea necesario.
-
Montaje de todos los volúmenes de Amazon EBS, volúmenes de almacén de instancias y nombres de volúmenes de mapeo en letras de unidad.
-
Escritura de entradas de registro de eventos en la consola para ayudar con la solución de problemas (está tarea está deshabilitada de forma predeterminada y debe habilitarse para que se ejecute al iniciarse la instancia).
-
Escritura de la disponibilidad de Windows en la consola.
-
Agregue una ruta personalizada al adaptador de red principal para habilitar las siguientes direcciones IP cuando se adjuntan una o varias NIC:
169.254.169.250,169.254.169.251y169.254.169.254. Estas direcciones las utiliza la activación de Windows y cuando se obtiene acceso a los metadatos de la instancia.nota
Si el sistema operativo Windows está configurado para utilizar IPv4, se pueden utilizar estas direcciones locales de enlace IPv4. Si el sistema operativo Windows tiene la pila de protocolos de red IPv4 desactivada y usa IPv6 en su lugar, agregue
[fd00:ec2::240]en lugar de169.254.169.250y169.254.169.251. A continuación, agregue[fd00:ec2::254]en lugar de169.254.169.254.
EC2Config realiza las siguientes tareas cada vez que un usuario inicia sesión:
-
Muestra de la información de fondo de pantalla en el fondo del escritorio.
Cuando la instancia se está ejecutando, puede solicitar que EC2Config realice las siguientes tareas previa petición:
-
Ejecución de Sysprep y cierre de la instancia para que pueda crear una AMI a partir de esta. Para obtener más información, consulte Crear una Amazon Machine Image (AMI) estandarizada mediante Sysprep.
Detener, reiniciar, eliminar o desinstalar EC2Config
Puede administrar el servicio EC2Config igual que cualquier otro servicio.
Para aplicar la configuración actualizada a la instancia, puede detener y reiniciar el servicio. Si va a instalar EC2Config manualmente, primero debe detener el servicio.
Para detener el servicio EC2Config
-
Lance y conéctese a la instancia de Windows.
-
En el menú Inicio, seleccione Herramientas administrativas y, a continuación, haga clic en Servicios.
-
En la lista de servicios, haga clic con el botón derecho en EC2Config y seleccione Detener.
Para reiniciar el servicio EC2Config
-
Lance y conéctese a la instancia de Windows.
-
En el menú Inicio, seleccione Herramientas administrativas y, a continuación, haga clic en Servicios.
-
En la lista de servicios, haga clic con el botón derecho en EC2Config y seleccione Reiniciar.
Si no necesita actualizar las opciones de configuración, crear su propia AMI o utilizar AWS Systems Manager, puede eliminar y desinstalar el servicio. Si elimina un servicio, se eliminará su subclave de registro. Si desinstala un servicio, se eliminarán los archivos, la subclave de registro y cualquier atajo del servicio.
Para eliminar el servicio EC2Config
-
Inicie una ventana del símbolo del sistema.
-
Ejecute el comando siguiente:
sc delete ec2config
Para desinstalar EC2Config
-
Lance y conéctese a la instancia de Windows.
-
En el menú Inicio, haga clic en Panel de control.
-
Haga doble clic en Programas y características.
-
En la lista de programas, seleccione EC2ConfigService y haga clic en Desinstalar.
EC2Config y AWS Systems Manager
El servicio EC2Config procesa las solicitudes de Systems Manager de las instancias creadas desde AMI para versiones de Windows Server anteriores a Windows Server 2016 publicadas con anterioridad a noviembre de 2016.
Las instancias creadas desde AMI para versiones de Windows Server anteriores a Windows Server 2016 publicadas con posterioridad a noviembre de 2016 incluyen el servicio EC2Config y el SSM Agent. EC2Config realiza todas las tareas descritas anteriormente y SSM Agent procesa las solicitudes para las características de Systems Manager como Run Command y State Manager.
Puede usar Run Command para actualizar las instancias existentes para que utilicen la versión más reciente del servicio EC2Config y de SSM Agent. Para obtener más información, consulte Actualizar el SSM Agent mediante Run Command en la Guía del usuario de AWS Systems Manager.
EC2Config y Sysprep
El servicio EC2Config ejecuta Sysprep, una herramienta de Microsoft que le permite crear una AMI de Windows personalizada que se puede reutilizar. Cuando EC2Config llama a Sysprep, utiliza los archivos de %ProgramFiles%\Amazon\EC2ConfigService\Settings para determinar qué operaciones realizar. Puede editar estos archivos indirectamente desde el cuadro de diálogo EC2 Service Properties (Propiedades del servicio de EC2) o bien si utiliza directamente un editor de XML o de texto. Sin embargo, hay algunas opciones de configuración avanzada que no están disponibles en el cuadro de diálogo Ec2 Service Properties (Propiedades del servicio de EC2), por lo que debe editar dichas entradas directamente.
Si crea una AMI desde una instancia después de actualizar su configuración, la nueva configuración se aplica a cualquier instancia que se lance desde la nueva AMI. Para obtener información acerca de la creación de una AMI, consulte Creación de una AMI de Windows personalizada.
Propiedades de EC2
El siguiente procedimiento describe cómo utilizar el cuadro de diálogo Ec2 Service Properties (Propiedades del servicio de Ec2) para habilitar o deshabilitar opciones de configuración.
Para cambiar la configuración mediante el cuadro de diálogo Ec2 Service Properties (Propiedades del servicio de Ec2)
-
Lance y conéctese a la instancia de Windows.
-
En el menú Inicio haga clic en Todos los programas y, a continuación, en EC2ConfigService Settings (Configuración de Ec2ConfigService).

-
En la pestaña General del cuadro de diálogo EC2 Service Properties (Propiedades del servicio de EC2), puede habilitar o deshabilitar las siguientes opciones de configuración.
- Set Computer Name (Establecer nombre del equipo)
-
Si se habilita esta opción (está deshabilitada de forma predeterminada), el nombre de host se compara con la dirección IP interna actual en cada arranque; si el nombre de host y la dirección IP interna no coinciden, se restablece el nombre de host para que contenga la dirección IP interna y, a continuación, el sistema se reinicia para obtener el nuevo nombre de host. Si desea establecer su propio nombre de host o evitar que se modifique su nombre de host existente, no habilite esta opción.
- User Data (Datos de usuario)
-
La ejecución de datos de usuario le permite especificar scripts en los metadatos de la instancia. De forma predeterminada, estos scripts se ejecutan durante la inicialización inicial. También puede configurarlos para ejecutarse la próxima vez que se inicie o se reinicie la instancia, o bien cada vez que esto ocurra.
Si tiene un script grande, le recomendamos utilizar los datos de usuario para descargarlo y luego ejecutarlo.
Para obtener más información, consulte Ejecución de datos de usuario.
- Event Log (Registro de eventos)
-
Utilice esta opción para mostrar las entradas de registro de eventos en la consola durante el arranque para una monitorización y depuración sencillas.
Haga clic en Settings (Configuración) para especificar filtros para las entradas de registro enviadas a la consola. El filtro predeterminado envía las tres entradas de error más recientes del registro de eventos del sistema a la consola.
- Wallpaper Information (Información en el fondo de pantalla)
-
Utilice esta opción para mostrar la información del sistema en el fondo del escritorio. A continuación se muestra un ejemplo de la información mostrada en el fondo del escritorio.
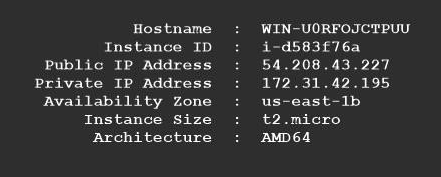
La información mostrada en el fondo del escritorio es controlada por el archivo de configuración
EC2ConfigService\Settings\WallpaperSettings.xml. - Enable Hibernation (Habilitar la hibernación)
-
Utilice esta opción para permitir que EC2 indique al sistema operativo que realice la hibernación.
-
Haga clic en la pestaña Storage (Almacenamiento). Puede habilitar o deshabilitar las siguientes opciones de configuración.

- Root Volume (Volumen raíz)
-
Esta opción amplía dinámicamente Disco 0/Volumen 0 para incluir cualquier espacio sin particionar. Esto puede resultar útil cuando la instancia se arranca desde un volumen de dispositivo raíz con un tamaño personalizado.
- Initialize Drives (Inicializar unidades)
-
Esta opción formatea y monta todos los volúmenes adjuntos a la instancia durante el inicio.
- Drive Letter Mapping (Mapeos de letras de unidad)
-
El sistema mapea los volúmenes adjuntos a una instancia en letras de unidad. Para volúmenes de Amazon EBS, la opción predeterminada es asignar letras de unidad de la D: a la Z:. Para volúmenes del almacén de instancias, la opción predeterminada depende del controlador. AWS Los controladores PV y Citrix PV asignan a los volúmenes de almacén de instancias letras de unidad de la Z: a la A:. Los controladores Red Hat asignan a los volúmenes de almacén de instancias letras de unidad de la D: a la Z:.
Para elegir las letras de unidad para sus volúmenes, haga clic en Mappings (Mapeos). En el cuadro de diálogo DriveLetterSetting, especifique los valores de Volume Name (Nombre del volumen) y Drive Letter (Letra de unidad) para cada volumen, haga clic en Apply (Aplicar) y, a continuación, haga clic en OK (Aceptar). Le recomendamos que seleccione letras de unidad de forma que no produzcan conflictos con otras letras que podrían estar en uso, por ejemplo, utilizando letras intermedias del alfabeto.

Cuando haya especificado un mapeo de letras de unidad y adjuntado un volumen con la misma etiqueta que uno de los nombres de volumen que especificó, EC2Config asigna automáticamente la letra de unidad especificada a dicho volumen. Sin embargo, si la letra de unidad ya está en uso, el mapeo de letras de unidad falla. Tenga en cuenta que EC2Config no cambia las letras de unidad de volúmenes que ya estuvieran montados cuando especificó el mapeo de letras de unidad.
-
Para guardar la configuración y seguir utilizándola a partir de ese momento, haga clic en OK (Aceptar) para cerrar el cuadro de diálogo EC2 Service Properties (Propiedades del servicio de EC2). Si ha terminado de personalizar la instancia y desea crear una AMI a partir de ella, consulte Crear una Amazon Machine Image (AMI) estandarizada mediante Sysprep.
Archivos de configuración de EC2Config
Los archivos de configuración controlan la operación del servicio EC2Config. Estos archivos están ubicados en el directorio C:\Program Files\Amazon\Ec2ConfigService\Settings:
-
ActivationSettings.xml—controla la activación del producto mediante un servidor de administración de claves (AWS KMS). -
AWS.EC2.Windows.CloudWatch.json— controla qué contadores de rendimiento enviar a CloudWatch y qué registros enviar a CloudWatch Logs. -
BundleConfig.xml— controla cómo EC2Config prepara una instancia con respaldo en el almacén de instancias para la creación de AMI. -
Config.xml— controla la configuración principal. -
DriveLetterConfig.xml— controla los mapeos de letras de unidad. -
EventLogConfig.xml— controla la información del registro de eventos que se muestra en la consola durante el arranque de la instancia. -
WallpaperSettings.xml— controla la información que se muestra en el fondo del escritorio.
ActivationSettings.xml
Este archivo contiene la configuración que controla la activación del producto. Cuando Windows arranca, el servicio EC2Config comprueba si Windows ya está activado. Si Windows no está activado aún, intenta activarlo al buscar el servidor AWS KMS especificado.
-
SetAutodiscover: indica si debe detectarse un AWS KMS automáticamente. -
TargetKMSServer—almacena la dirección IP privada de un AWS KMS. El AWS KMS debe estar en la misma región que la instancia. -
DiscoverFromZone: descubre el servidor AWS KMS a partir de la zona DNS especificada. -
ReadFromUserData: obtiene el servidor AWS KMS de UserData. -
LegacySearchZones: descubre el servidor AWS KMS a partir de la zona DNS especificada. -
DoActivate— intenta la activación utilizando la configuración especificada en la sección. Este valor puede sertrueofalse. -
LogResultToConsole— muestra el resultado en la consola.
BundleConfig.xml
Este archivo contiene la configuración que controla cómo EC2Config prepara una instancia para la creación de AMI.
-
AutoSysprep— indica si se debe utilizar Sysprep automáticamente. Para utilizar Sysprep, cambie el valor aYes. -
SetRDPCertificate— establece un certificado autofirmado en el servidor de Escritorio remoto. Esto le permite utilizar el RDP de forma segura para conectarse a las instancias. Si las nuevas instancias necesitan tener el certificado, cambie el valor aYes.Esta configuración no se utiliza con instancias de Windows Server 2008 o Windows Server 2012 porque estos pueden generar sus propios certificados.
-
SetPasswordAfterSysprep— establece una contraseña aleatoria para una instancia recién iniciada, la cifra con la clave de inicialización del usuario y devuelve la contraseña cifrada a la consola. Si las nuevas instancias no deben configurarse con una contraseña cifrada aleatoria, cambie el valor de esta configuración aNo.
Config.xml
Complementos
-
Ec2SetPassword— genera una contraseña cifrada aleatoria cada vez que se inicia una instancia. Esta característica se deshabilita de forma predeterminada tras el primer inicialización para que la contraseña establecida por el usuario no cambie al reiniciarse la instancia. Para continuar generando contraseñas cada vez que lance una instancia, cambie esta opción aEnabled.Esta opción es importante si está pensando en crear una AMI a partir de la instancia.
-
Ec2SetComputerName— establece el nombre de host de la instancia como un nombre único basado en la dirección IP de la instancia y la reinicia. Si desea establecer su propio nombre de host o evitar que se modifique su nombre de host existente, debe deshabilitar esta opción. -
Ec2InitializeDrives— inicializa y formatea todos los volúmenes durante el inicio. Esta característica está habilitada de forma predeterminada. -
Ec2EventLog— muestra las entradas del registro de eventos en la consola. De forma predeterminada, se muestran las tres entradas de error más recientes del registro de eventos del sistema. Para especificar las entradas del registro de eventos que desea que se muestren, edite archivoEventLogConfig.xmlubicado en el directorioEC2ConfigService\Settings. Para obtener más información acerca de la configuración de este archivo, consulte Eventlog Keyen la biblioteca de MSDN. -
Ec2ConfigureRDP— configura un certificado autofirmado en la instancia para que los usuarios puedan obtener acceso de forma segura a la instancia mediante el Escritorio remoto. Esta característica no está habilitada en instancias de Windows Server 2008 y Windows Server 2012 porque pueden generar sus propios certificados. -
Ec2OutputRDPCert— muestra la información del certificado de Escritorio remoto en la consola para que el usuario pueda cotejarla con la de la huella digital. -
Ec2SetDriveLetter— establece las letras de unidad de los volúmenes montados en función de la configuración definida por el usuario. De forma predeterminada, cuando un volumen de Amazon EBS se adjunta a una instancia, puede montarse en la letra de unidad de la instancia. Para especificar los mapeos de letras de unidad, edite archivoDriveLetterConfig.xmlubicado en el directorioEC2ConfigService\Settings. -
Ec2WindowsActivate— el complemento gestiona la activación de Windows. En primer lugar, comprueba si Windows está activado. Si no es así, actualiza la configuración de cliente de AWS KMS y, a continuación, activa Windows.Para modificar la configuración de AWS KMS, edite el archivo
ActivationSettings.xmlubicado en el directorioEC2ConfigService\Settings. -
Ec2DynamicBootVolumeSize— amplía Disco 0/Volumen 0 para incluir cualquier espacio sin particionar. -
Ec2HandleUserData— Crean y ejecutan scripts creados por el usuario durante el primer inicialización de una instancia tras ejecutar Sysprep. Los comandos integrados en etiquetas de script se guardan en un archivo de procesamiento por lotes, mientras que los comandos integrados en etiquetas de PowerShell se guardan en un archivo .ps1 (lo que corresponde a la casilla de verificación User Data (Datos del usuario) del cuadro de diálogo Ec2 Service Properties (Propiedades del servicio EC2)). -
Ec2ElasticGpuSetup— instala el paquete de software de GPU elástica si la instancia está asociada a una GPU elástica. -
Ec2FeatureLogging— envía el estado de instalación de características de Windows y el estado del servicio correspondiente a la consola. Compatible únicamente con la características Hyper-V de Microsoft y el servicio vmms correspondiente.
Configuración global
-
ManageShutdown— garantiza que las instancias iniciadas desde AMI con respaldo en el almacén de instancias no se terminen mientras Sysprep se está ejecutando. -
SetDnsSuffixList— establece el sufijo DNS del adaptador de red de Amazon EC2. Este permite la resolución de DNS de servidores que se ejecuten en Amazon EC2 sin proporcionar el nombre completo del dominio.nota
Esto agrega una búsqueda de sufijos de DNS para el siguiente dominio y configura otros sufijos estándar. Para obtener más información acerca de cómo los agentes de inicialización configuran los sufijos de DNS, consulte Configuración del sufijo de DNS.
region.ec2-utilities.amazonaws.com -
WaitForMetaDataAvailable— se asegura de que el servicio EC2Config esperará a que los metadatos estén accesibles y a que la red esté disponible antes de continuar con el arranque. Esta comprobación garantiza que EC2Config pueda obtener información de metadatos para la activación y otros complementos. -
ShouldAddRoutes— añade una ruta personalizada en el adaptador de red principal para habilitar las siguientes direcciones IP cuando se adjuntan varias NIC: 169.254.169.250, 169.254.169.251 y 169.254.169.254. Estas direcciones las utiliza la activación de Windows y cuando se obtiene acceso a los metadatos de la instancia. -
RemoveCredentialsfromSyspreponStartup— elimina la contraseña del administrador deSysprep.xmlla próxima vez que se inicia el servicio. Para asegurarse de que esta contraseña persiste, edite esta configuración.
DriveLetterConfig.xml
Este archivo contiene la configuración que controla los mapeos de letras de unidad. De forma predeterminada, un volumen se puede asignar en cualquier letra de unidad disponible. Puede montar un volumen en una letra de unidad en particular del modo siguiente.
<?xml version="1.0" standalone="yes"?>
<DriveLetterMapping>
<Mapping>
<VolumeName></VolumeName>
<DriveLetter></DriveLetter>
</Mapping>
. . .
<Mapping>
<VolumeName></VolumeName>
<DriveLetter></DriveLetter>
</Mapping>
</DriveLetterMapping>-
VolumeName— la etiqueta del volumen. Por ejemplo,My VolumeTemporary Storage X, dondeXes un número del 0 al 25. -
DriveLetter— la letra de unidad. Por ejemplo,M:
EventLogConfig.xml
Este archivo contiene la configuración que controla la información del registro de eventos que se muestra en la consola durante el arranque de la instancia. De forma predeterminada, se muestran las tres entradas de error más recientes del registro de eventos del sistema.
-
Category— la clave del registro de eventos que se va a monitorizar. -
ErrorType—el tipo de evento (por ejemplo, , o,Error,Warning,Information.) -
NumEntries— el número de eventos almacenado para esta categoría. -
LastMessageTime— para evitar que se envíe el mismo mensaje repetidamente, el servicio actualiza este valor cada vez que envía un mensaje. -
AppName— el origen de eventos o la aplicación que registró el evento.
WallpaperSettings.xml
Este archivo contiene la configuración que controla la información que se muestra en fondo del escritorio. De forma predeterminada, se muestra la siguiente información.
-
Hostname— muestra el nombre del equipo. -
Instance ID— muestra el ID de la instancia. -
Public IP Address— muestra la dirección IP pública de la instancia. -
Private IP Address— muestra la dirección IP privada de la instancia. -
Availability Zone— muestra la zona de disponibilidad en la que se ejecuta la instancia. -
Instance Size— muestra el tipo de instancia. -
Architecture— muestra la configuración de la variable de entornoPROCESSOR_ARCHITECTURE.
Puede eliminar cualquier información que se muestre de forma predetermina eliminando esta entrada. Puede añadir metadatos de instancia adicionales para que se muestren del modo siguiente.
<WallpaperInformation>
<name>display_name</name>
<source>metadata</source>
<identifier>meta-data/path</identifier>
</WallpaperInformation>Puede añadir variables de entorno del sistema adicionales para que se muestren del modo siguiente.
<WallpaperInformation>
<name>display_name</name>
<source>EnvironmentVariable</source>
<identifier>variable-name</identifier>
</WallpaperInformation>InitializeDrivesSettings.xml
Este archivo contiene la configuración que controla cómo EC2Config inicializa las unidades.
De forma predeterminada, EC2Config inicializa las unidades que no se pusieron online mediante el sistema operativo. Puede personalizar el complemento del modo siguiente.
<InitializeDrivesSettings> <SettingsGroup>setting</SettingsGroup> </InitializeDrivesSettings>
Utilice un grupo de configuración para especificar cómo desea inicializar las unidades:
- FormatWithTRIM
-
Habilita el comando TRIM al formatear unidades. Después de formatear e inicializar una unidad, el sistema restablece la configuración TRIM.
A partir de la versión 3.18 de EC2Config, el comando TRIM se deshabilita de forma predeterminada durante la operación de formateo de discos. Esto mejora los tiempos de formateo. Utilice esta opción para habilitar TRIM durante la operación de formateo de discos para la versión 3.18 y posteriores de EC2Config.
- FormatWithoutTRIM
-
Deshabilita el comando TRIM durante el formateo de unidades disco y mejora los tiempos de formateo en Windows. Después de formatear e inicializar una unidad, el sistema restablece la configuración TRIM.
- DisableInitializeDrives
-
Deshabilita el formateo para nuevas unidades. Utilice esta opción para inicializar unidades manualmente.
Configurar los ajustes proxy del servicio EC2Config
Puede configurar el servicio EC2Config para que se comunique a través de un proxy mediante uno de los siguientes métodos: el SDK de AWS para .NET, el elemento system.net o Microsoft Group Policy e Internet Explorer. El método recomendado es el SDK de AWS para .NET porque puede especificar credenciales de inicio de sesión.
Métodos
Configurar los ajustes proxy utilizando AWS SDK for .NET (preferido)
Puede configurar la configuración del proxy para el servicio EC2Config especificando el elemento proxy en el archivo Ec2Config.exe.config. Para obtener más información, consulte Referencia de los archivos de configuración para el SDK de AWS para .NET.
Para especificar el elemento del proxy en Ec2Config.exe.config
-
Edite el archivo
Ec2Config.exe.configde una instancia en la que desee que el servicio EC2Config se comunique a través de un proxy. De forma predeterminada, el archivo se ubica en el siguiente directorio:%ProgramFiles%\Amazon\Ec2ConfigService. -
Añada el siguiente elemento
awsaconfigSections. No lo agregue asectionGroupsexistentes.Para la versión 3.17 o anterior de EC2Config
<configSections> <section name="aws" type="Amazon.AWSSection, AWSSDK"/> </configSections>Para la versión 3.18 o posterior de EC2Config
<configSections> <section name="aws" type="Amazon.AWSSection, AWSSDK.Core"/> </configSections> -
Añada el siguiente elemento
awsal archivoEc2Config.exe.config.<aws> <proxy host="string value" port="string value" username="string value" password="string value" /> </aws> -
Guarde los cambios.
Configurar los ajustes proxy utilizando el elemento system.net
Puede especificar la configuración del proxy en un elemento system.net del archivo Ec2Config.exe.config. Para obtener más información, consulte defaultProxy Element (Network Settings)
Para especificar el elemento system.net en Ec2Config.exe.config
-
Edite el archivo
Ec2Config.exe.configde una instancia en la que desee que el servicio EC2Config se comunique a través de un proxy. De forma predeterminada, el archivo se ubica en el siguiente directorio:%ProgramFiles%\Amazon\Ec2ConfigService. -
Añada una entrada
defaultProxyasystem.net. Para obtener más información, consulte defaultProxy Element (Network Settings)en MSDN. Por ejemplo, la siguiente configuración dirige todo el tráfico para utilizar el proxy que está actualmente configurado para Internet Explorer, a excepción de los metadatos y el tráfico de licencia, que omitirá el proxy.
<defaultProxy> <proxy usesystemdefault="true" /> <bypasslist> <add address="169.254.169.250" /> <add address="169.254.169.251" /> <add address="169.254.169.254" /> <add address="[fd00:ec2::250]" /> <add address="[fd00:ec2::254]" /> </bypasslist> </defaultProxy> -
Guarde los cambios.
Configurar los ajustes proxy utilizando Microsoft Group Policy y Microsoft Internet Explorer
El servicio EC2Config se ejecuta en la cuenta de usuario del sistema local. Puede especificar configuración del proxy para toda la instancia para esta cuenta en Internet Explorer una vez que haya cambiado la configuración de políticas de grupo en la instancia.
Para configurar los ajustes del proxy mediante Group Policy e Internet Explorer
-
En una instancia en la que desee que el servicio EC2Config se comunique a través de un proxy, abra un símbolo del sistema como administrador, escriba
gpedit.mscy pulse Intro. -
En el editor de directivas de grupo local, en Directiva Equipo local, elija Configuración del equipo, Plantillas administrativas, Componentes de Windows, Internet Explorer.
-
En el panel de la derecha, elija Configuración de proxy por equipo y no por usuario y, a continuación, elija Editar configuración de directiva.
-
Elija Habilitada y, a continuación, elija Aplicar.
-
Abra Internet Explorer y, a continuación, elija el botón Herramientas.
-
Elija Opciones de Internet y, a continuación, elija la pestaña Conexiones.
-
Elija Configuración de LAN.
-
En Servidor proxy, elija la opción Usar un servidor proxy para la LAN.
-
Especifique la dirección y la información del puerto y, a continuación, elija Aceptar.