Introducción a Amazon CloudWatch
Abra la consola de CloudWatch en https://console.aws.amazon.com/cloudwatch/
Aparece la página de inicio de información general de CloudWatch.
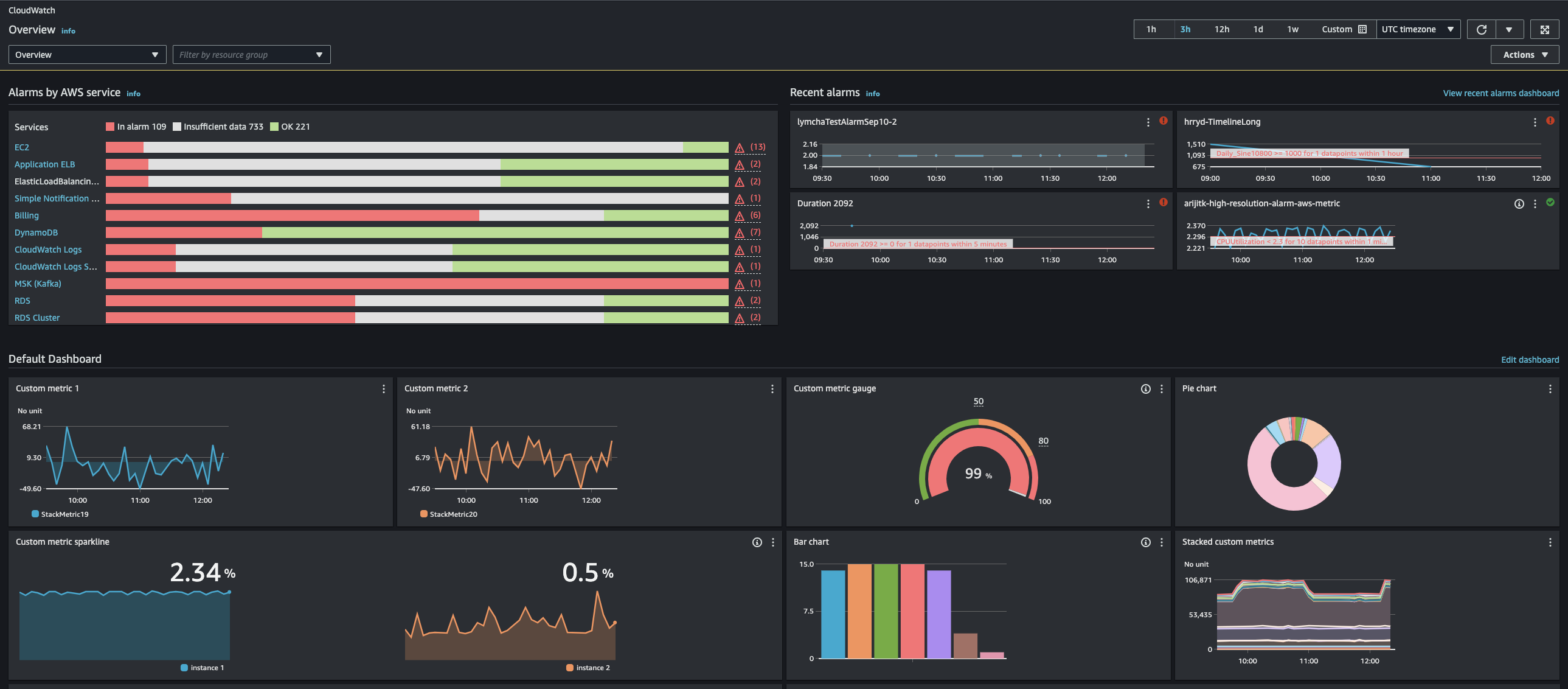
La información general muestra los siguientes elementos, actualizados de forma automática.
-
Alarmas por servicio de AWS muestra una lista de los servicios de AWS que utiliza en su cuenta, junto con el estado de las alarmas de esos servicios. Junto a eso, aparecen dos o cuatro alarmas en su cuenta. El número depende de la cantidad de servicios de AWS que utilice. Las alarmas que se muestran son las que tienen el estado ALARM o las que han cambiado de estado más recientemente.
Estas áreas superiores le permiten evaluar de forma rápida el estado de sus servicios de AWS, al ver los estados de alarma en cada servicio y las alarmas que han cambiado de estado más recientemente. Esto le ayuda a monitorizar y diagnosticar problemas rápidamente.
-
Debajo de estas áreas se encuentra el panel predeterminado, si existe. El panel predeterminado es un panel personalizado que ha creado y denominado CloudWatch-Default. Se trata de una forma cómoda para incluir métricas sobre sus propios servicios o aplicaciones personalizados en la página de información general o para adelantar métricas de claves adicionales desde servicios de AWS que más desea monitorizar.
nota
Los paneles automáticos de la página de inicio de CloudWatch muestran solo la información de la cuenta actual, incluso si la cuenta es una cuenta de supervisión configurada para la observabilidad entre cuentas de CloudWatch. Para obtener más información sobre la creación de paneles personalizados entre cuentas, consulte Panel para la observabilidad entre cuentas de CloudWatch.
A partir de este resumen, puede ver un panel de varios servicios con métricas de varios servicios de AWS, o centrar su vista en un grupo de recursos o un servicio de AWS específicos. De este modo, puede reducir la vista a un subconjunto de recursos en el que esté interesado. Para obtener más información, consulte las siguientes secciones.
Para ver el panel automático prediseñado para un solo servicio
-
Abra la consola de CloudWatch en https://console.aws.amazon.com/cloudwatch/
. Aparece la página de inicio.
-
En el panel de navegación izquierdo, elija Dashboard (Paneles).
Seleccione la pestaña Automatic dashboards (Paneles automáticos) y, a continuación, elija el servicio que desee ver.
-
Para pasar a ver las alarmas de este servicio, active la casilla de verificación En alarma, Datos insuficientes o Aceptar cerca de la parte superior de la pantalla, donde aparece el nombre del servicio en ese momento.
-
Al visualizar las métricas, puede centrarse en una métrica determinada de varias maneras:
-
Para ver más información acerca de las métricas en cualquier gráfico, pase el puntero por el gráfico y haga clic en el icono de acciones, View in metrics (Ver en métricas).
El gráfico aparece en una nueva pestaña, con las métricas pertinentes que se indican debajo del gráfico. Puede personalizar la vista de este gráfico, cambiando las métricas y los recursos mostrados, la estadística, el periodo y otros factores para obtener una mejor comprensión de la situación actual.
-
Puede ver los eventos de registros desde el intervalo de tiempo que se muestra en el gráfico. Esto puede ayudarle a descubrir los eventos que ocurrieron en su infraestructura que están provocando un cambio inesperado de las métricas.
Para ver los eventos de registro, pase el puntero por el gráfico de alarma y elija el icono de acciones, View en logs (Ver en registros).
La vista de CloudWatch Logs aparece en una pestaña nueva, en la que se muestra una lista de los grupos de registros. Para ver los eventos de registro en uno de estos grupos de registros que han ocurrido durante el intervalo de tiempo que se muestra en el gráfico original, elija ese grupo de registros.
-
-
Al visualizar las alarmas, puede centrarse en una alarma determinada de varias maneras:
-
Para ver más información acerca de una alarma, pase el puntero por la alarma, y elija el icono de acciones, View in alarms (Ver en alarmas).
La vista de alarmas aparece en una nueva pestaña, en la que se muestra una lista de las alarmas, junto con información detallada acerca de la alarma elegida. Para ver el historial de esta alarma, elija la pestaña History (Historial).
-
-
Las alarmas siempre se actualizan una vez por minuto. Para actualizar la vista, elija el icono de actualización (dos flechas curvadas) en la parte superior derecha de la pantalla. Para cambiar la frecuencia de actualización automática de los elementos de la pantalla que no sean alarmas, elija la flecha hacia abajo junto al icono de actualización y elija la velocidad de actualización. También puede elegir desactivar la actualización automática.
-
Para cambiar el intervalo de tiempo mostrado en todos los gráficos y alarmas que se muestran actualmente, al lado de Time range (Intervalo de tiempo) en la parte superior de la pantalla, elija el intervalo. Para seleccionar entre más opciones de intervalo de tiempo que las que se muestran de forma predeterminada, elija custom (personalizado) .
-
Para volver al panel de varios servicios, elija Overview (Información general) en la lista de la parte superior de la pantalla que actualmente muestra el servicio en el que se centra.
De forma alternativa, desde cualquier vista, puede elegir CloudWatch en la parte superior de la pantalla para quitar todos los filtros y volver a la página Overview (Información general).
Puede pasar a la pantalla Cross-service dashboard (Panel de varios servicios) e interactuar con los paneles de todos los servicios de AWS que está utilizando. La consola de CloudWatch muestra los paneles en orden alfabético, además de una o dos métricas clave en cada panel.
nota
Si está utilizando cinco o más servicios de AWS, la consola de CloudWatch no mostrará el Cross-service dashboard (Panel de varios servicios) en la pantalla Overview (Información general).
Para abrir el Cross-service dashboard (Panel de varios servicios)
Abra la consola de CloudWatch en https://console.aws.amazon.com/cloudwatch/
. Esto lo llevará a la pantalla Overview (Información general).
-
En la pantalla Overview (Información general), seleccione el menú desplegable que dice Overview (Información general) y, luego, seleccione Cross service dashboard (Panel de varios servicios).
Esto lo llevará a la pantalla Cross-service dashboard (Panel de varios servicios).
-
(Opcional) Si está utilizando la interfaz original, desplácese hasta la sección Cross-service dashboard (Panel de varios servicios) y, luego, elija View Cross-service dashboard (Ver el panel de varios servicios).
Esto lo llevará a la pantalla Cross-service dashboard (Panel de varios servicios).
-
Puede centrarse en un servicio determinado de dos formas:
-
Para ver más las métricas clave para un servicio, elija el nombre en la lista de la parte superior de la pantalla, donde el panel de varios servicios se muestra actualmente. O bien, puede elegir View Service dashboard (Ver panel de servicios) al lado del nombre de servicio.
Aparece un panel automática para dicho servicio con más métricas para dicho servicio. Además, para algunos servicios, la parte inferior del panel de servicios muestra recursos relacionados con dicho servicio. Puede elegir uno de dichos recursos para dicha consola de servicio y centrarse más en dicho recurso.
-
Para ver todas las alarmas relacionadas con un servicio, elija el botón situado a la derecha de la pantalla junto a dicho nombre de servicio. El texto en este botón indica la cantidad de alarmas que ha creado en este servicio, y si se encuentran en el estado ALARM.
Cuando se muestran las alarmas, puede mostrarse varias alarmas que tienen ajustes similares (como dimensiones, umbral o periodo) en un solo gráfico.
A continuación, puede ver los detalles de una alarma y ver el historial de alarmas. Para hacerlo, pase el puntero por el gráfico de alarma y elija el icono de acciones, View en alarms (Ver en alarmas).
La vista de alarmas aparece en una nueva pestaña del navegador, en la que se muestra una lista de las alarmas, junto con información detallada acerca de la alarma elegida. Para ver el historial de esta alarma, elija la pestaña History (Historial).
-
-
Puede centrarse en los recursos de un grupo de recursos concreto. Para ello, elija el grupo de recursos de la lista en la parte superior de la página donde se muestra All resources (Todos los recursos).
Para obtener más información, consulte Consulte un panel prediseñado para un grupo de recursos.
-
Para cambiar el intervalo de tiempo mostrado en todos los gráficos y alarmas que se muestran actualmente, seleccione el intervalo que desea al lado de Time range (Intervalo de tiempo) en la parte superior de la pantalla. Elija custom (personalizado) para seleccionar entre más opciones de intervalo de tiempo que las que se muestran de forma predeterminada.
-
Las alarmas siempre se actualizan una vez por minuto. Para actualizar la vista, elija el icono de actualización (dos flechas curvadas) en la parte superior derecha de la pantalla. Para cambiar la frecuencia de actualización automática de los elementos de la pantalla que no sean alarmas, elija la flecha hacia abajo junto al icono de actualización y elija la velocidad de actualización que desea. También puede elegir desactivar la actualización automática.
Evite que un servicio aparezca en el panel de varios servicios
Puede evitar que las métricas de un servicio aparezcan en el panel de varios servicios. Esto le ayuda a centrar el panel de varios servicios en los servicios que más desee monitorear.
Si elimina un servicio del panel de varios servicios, las alarmas para dicho servicio seguirán apareciendo en las vistas de las alarmas.
Para eliminar las métricas de un servicio del panel de varios servicios
-
Abra la consola de CloudWatch en https://console.aws.amazon.com/cloudwatch/
. Aparece la página de inicio.
-
En la parte superior de la página, en Overview (Información general), elija el servicio que desea quitar.
La vista cambia para mostrar métricas solo de dicho servicio.
-
Elija Actions (Acciones), a continuación desactive la casilla situada junto a Show on cross service dashboard (Mostrar en panel de varios servicios).
Puede centrar su vista para ver métricas y alarmas desde un único grupo de recursos. Usar grupos de recursos permite utilizar etiquetas para organizar proyectos, centrarse en un subconjunto de su arquitectura o distinguir entre los entornos de producción y desarrollo. También permiten centrarse en cada uno de estos grupos de recursos en la información general de CloudWatch. Para obtener más información, consulte ¿Qué es AWS Resource Groups?
Al centrarse en un grupo de recursos, la pantalla cambia para mostrar solo los servicios en los que tiene recursos etiquetados como parte de este grupo de recursos. El área de alarmas de uso reciente muestra únicamente las alarmas asociadas con los recursos que forman parte del grupo de recursos. Además, si ha creado un panel con el nombre CloudWatch-Default-ResourceGroupName, se muestra en el área Default dashboard (Panel predeterminado).
Puede bajar más centrándose tanto en un solo servicio de AWS como en un grupo de recursos al mismo tiempo. En el siguiente procedimiento solo se muestra cómo centrarse en un grupo de recursos.
Para centrarse en un grupo de recursos
Abra la consola de CloudWatch en https://console.aws.amazon.com/cloudwatch/
. -
En la parte superior de la página donde se muestra All resources (Todos los recursos), elija un grupo de recursos.
-
Para ver varias métricas relacionados con este grupo de recursos, cerca de la parte inferior de la pantallpanel de varios serviciosja View cross service dashboard (Ver panel de varios servicios).
El panel de varios servicios aparece, mostrando solo los servicios relacionados con este grupo de recursos. Por cada servicio, se muestra uno o dos métricas clave.
-
Para cambiar el intervalo de tiempo mostrado en todos los gráficos y alarmas que se muestran actualmente, para Time range (Intervalo de tiempo) en la parte superior de la pantalla, seleccione un intervalo. Para seleccionar entre más opciones de intervalo de tiempo que las que se muestran de forma predeterminada, elija custom (personalizado) .
-
Las alarmas siempre se actualizan una vez por minuto. Para actualizar la vista, elija el icono de actualización (dos flechas curvadas) en la parte superior derecha de la pantalla. Para cambiar la frecuencia de actualización automática de los elementos de la pantalla que no sean alarmas, elija la flecha hacia abajo junto al icono de actualización y elija la velocidad de actualización. También puede elegir desactivar la actualización automática.
-
Para volver a mostrar información sobre todos los recursos de su cuenta, cerca de la parte superior de la pantalla donde el nombre del grupo de recursos se muestra actualmente, elija All resources (Todos los recursos).