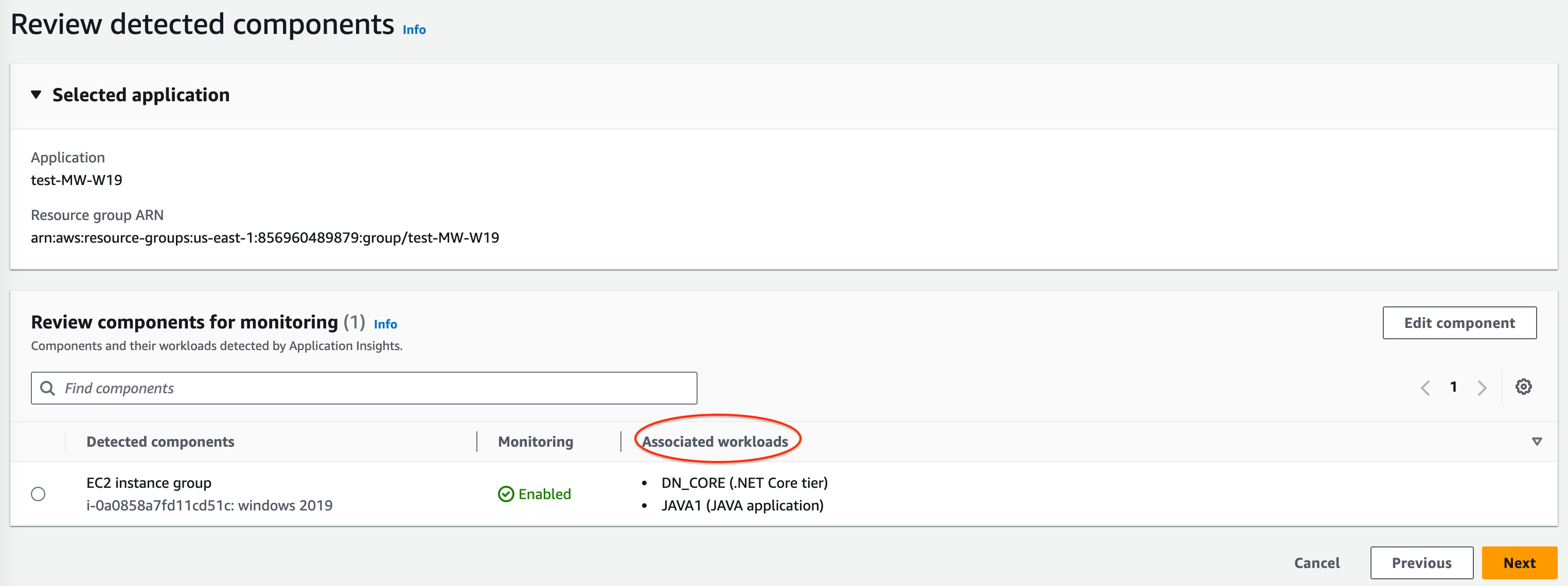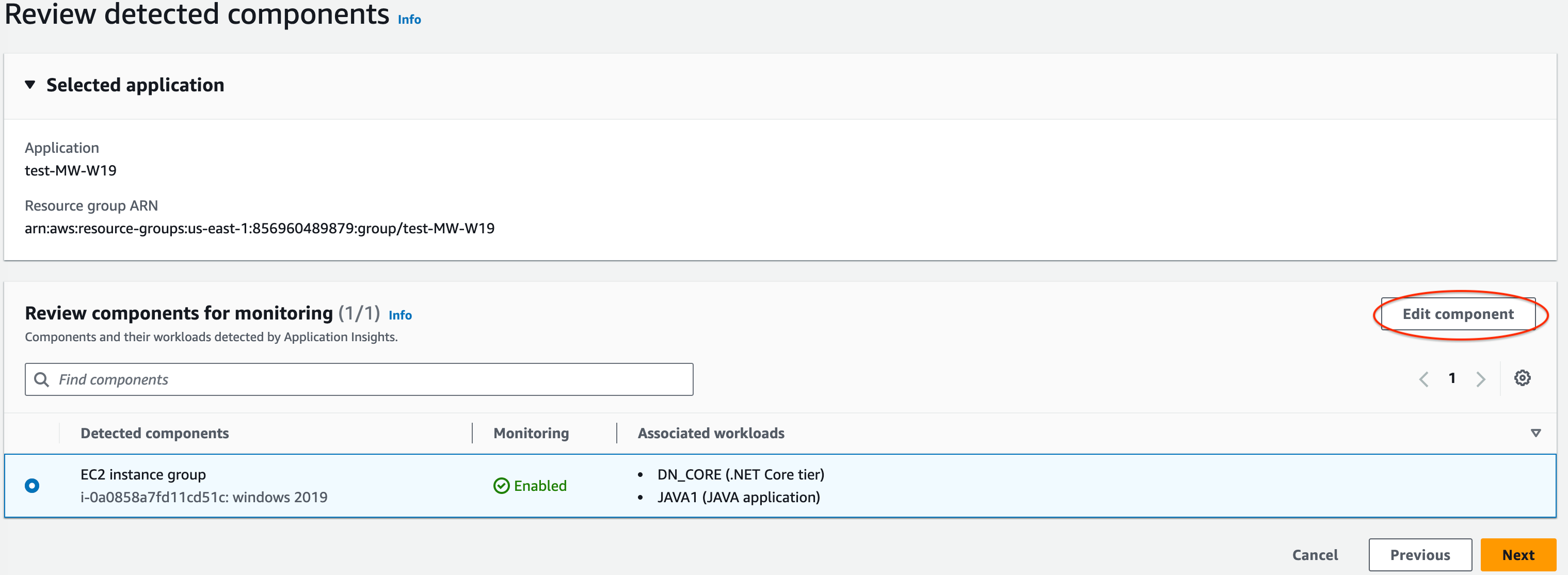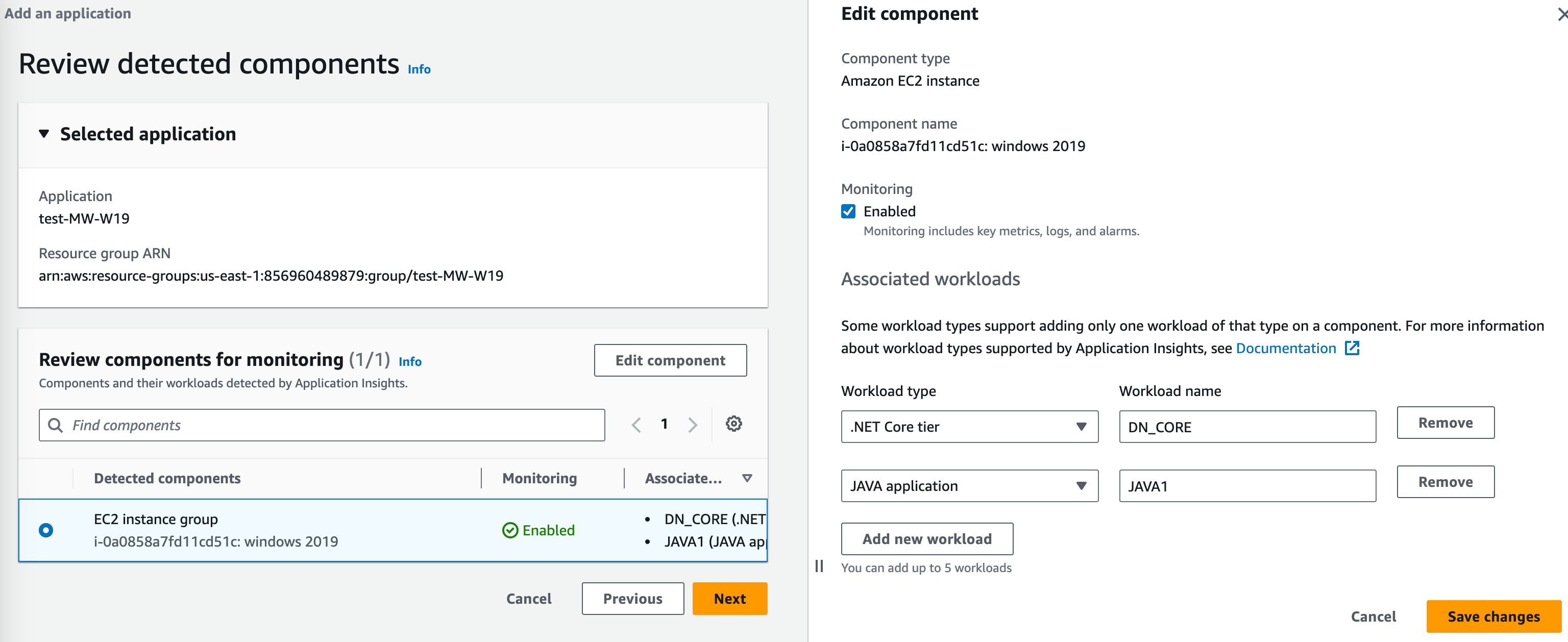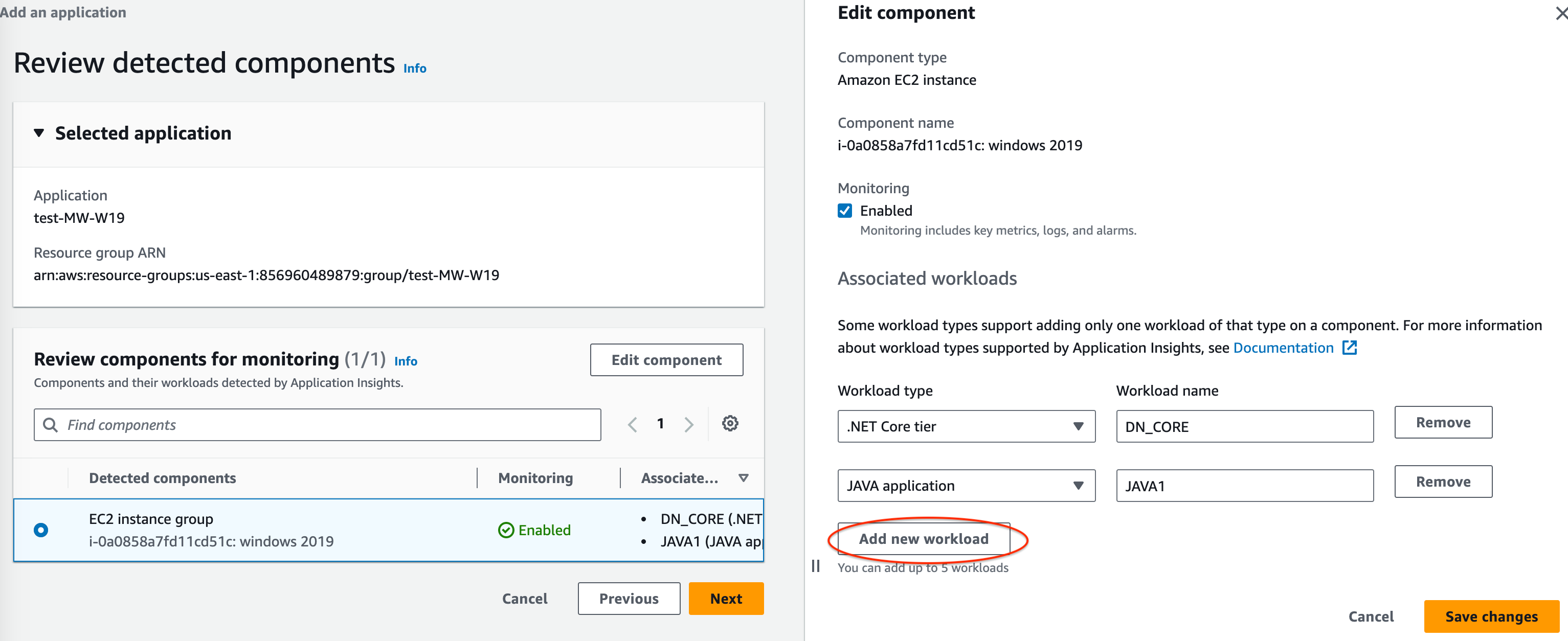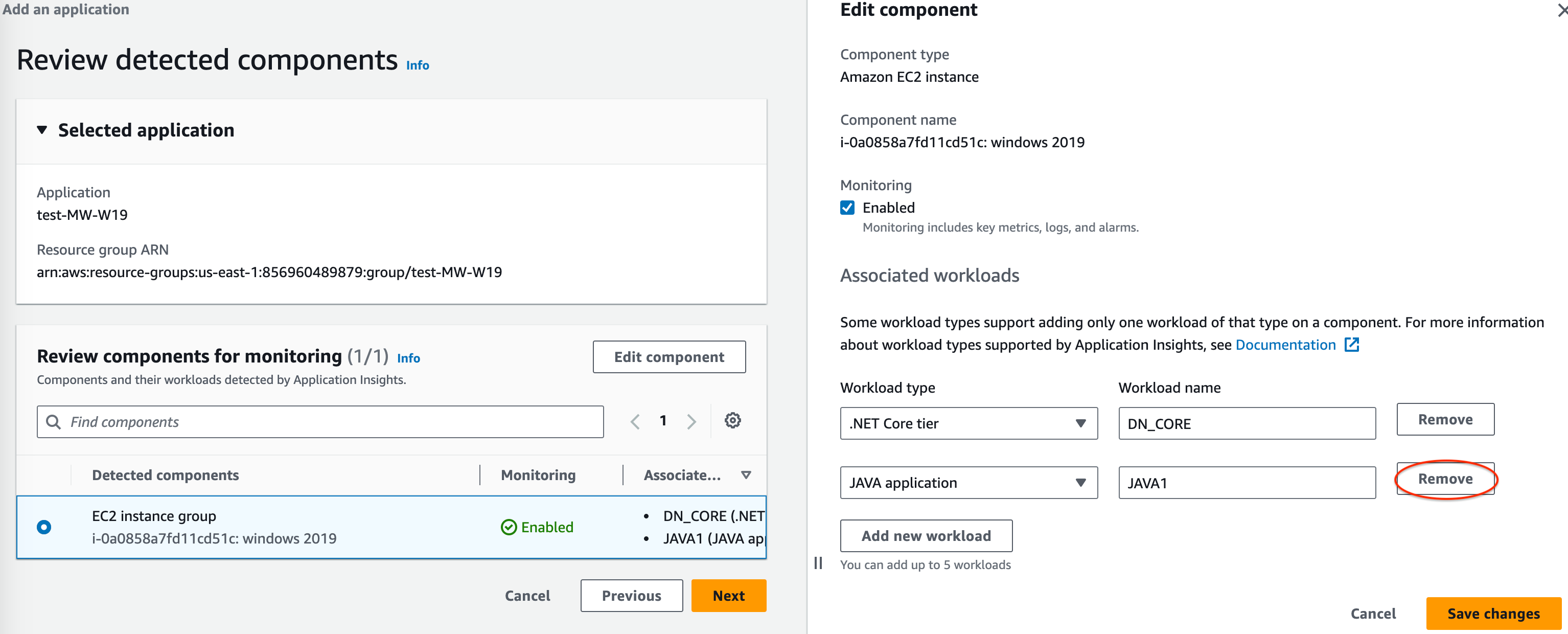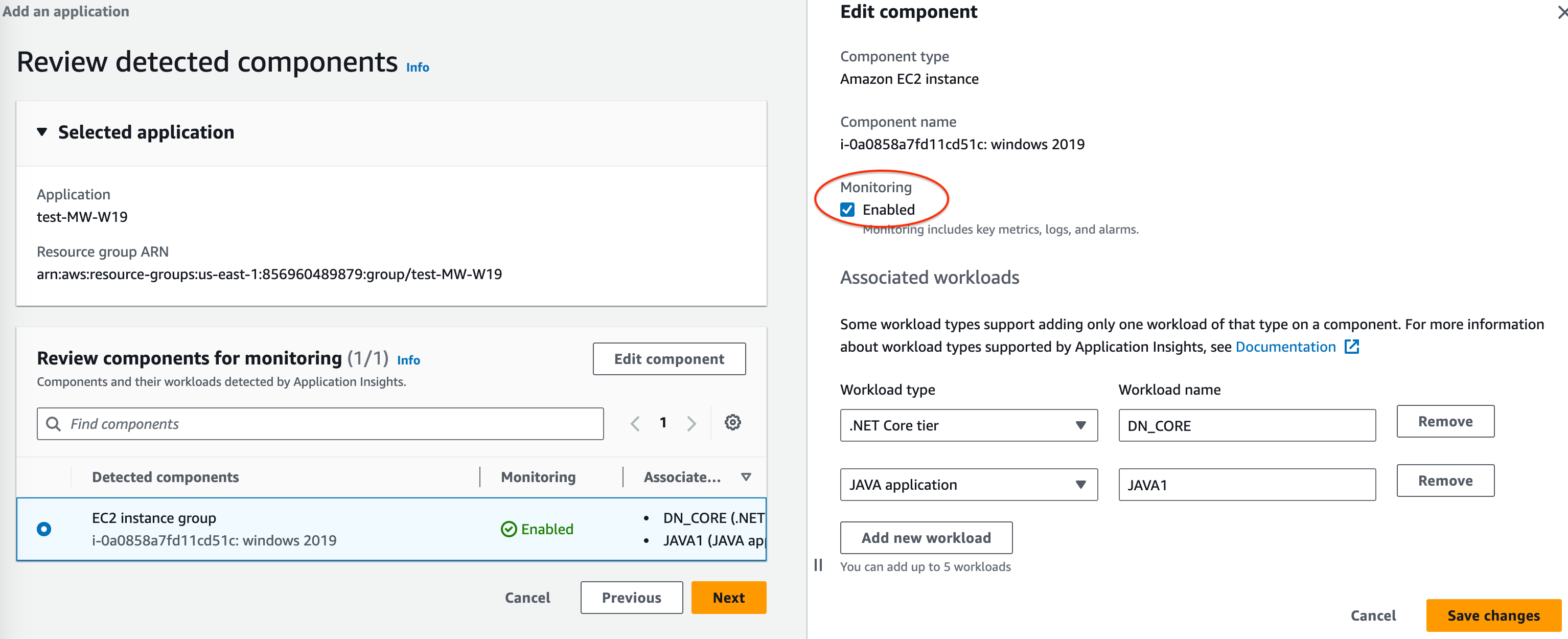Instale, configure y administre la aplicación para el monitoreo desde la consola de CloudWatch
En esta sección se detallan los pasos a seguir para instalar, configurar y administrar la aplicación para el monitoreo desde la consola de CloudWatch.
Procedimientos de la consola
Agregue y configure una aplicación
Adición y configuración de una aplicación desde la consola de CloudWatch
Siga estos pasos para comenzar a utilizar Información de aplicaciones de CloudWatch desde la consola de CloudWatch.
-
Inicio. Abra la página de inicio de la consola de CloudWatch
. Desde el panel de navegación izquierdo, en Insights, elija Application Insights. En la página que se abre, podrá visualizar la lista de aplicaciones que se supervisan con Información de aplicaciones de CloudWatch, además del estado de supervisión. -
Agregar una aplicación. Para configurar el monitoreo de la aplicación, elija Add an application (Agregar una aplicación). Cuando elija Add an application (Agregar una aplicación), deberá Choose Application Type (Elegir el tipo de aplicación).
-
Aplicación basada en Resource Groups. Al seleccionar esta opción, puede elegir los Resource Groups de esta cuenta que se van a monitorear. Para usar varias aplicaciones en un componente, debe usar la supervisión basada en grupos de recursos.
-
Aplicación basada en cuentas. Al seleccionar esta opción, podrá monitorear todos los recursos de esta cuenta. Si desea monitorear todos los recursos de una cuenta, le recomendamos esta opción en lugar de la opción basada en grupos de recursos porque el proceso de incorporación de aplicaciones es más rápido.
nota
No es posible combinar el monitoreo basado en grupos de recursos con el monitoreo basado en cuentas mediante Información de aplicaciones. Para cambiar el tipo de aplicación, debe eliminar todas las aplicaciones que se están supervisando y Choose Application Type (Elegir el tipo de aplicación).
Cuando agrega su primera aplicación para realizar la supervisión, Información de aplicaciones de CloudWatch crea un rol vinculado a un servicio en su cuenta, lo que le otorga permisos a Información de aplicaciones para llamar a otros servicios de AWS en su nombre. Para obtener más información sobre el rol vinculado a un servicio creado que crea Información de aplicaciones en su cuenta, consulte Uso de roles vinculados a un servicio para CloudWatch Application Insights.
-
-
-
Después de enviar la configuración de monitoreo de aplicaciones, se le dirigirá a la página de detalles de la aplicación, donde podrá ver el Application summary (Resumen de aplicaciones), la lista de Monitored components (Componentes monitoreados) y Unmonitored components (Componentes no monitoreados) y, si selecciona las pestañas situadas junto a Components (Componentes), el Configuration history (Historial de configuración), los Log patterns (Patrones de registro) y cualquiera de las Tags (Etiquetas) que haya aplicado.
Para ver las observaciones de la aplicación, elija View Insights (Visualizar observaciones).
Puede actualizar sus selecciones para el monitoreo y la integración de CloudWatch Events con Systems Manager OpsCenter de AWS si eligeEdit (Editar).
Debajo de Components (Componentes), puede seleccionar el menú de Actions (Acciones) para crear, modificar o desagrupar un grupo de instancias.
Puede administrar el monitoreo de componentes, incluidos el nivel de aplicación, los grupos de registros, los registros de eventos, las métricas y las alarmas personalizadas, si selecciona la viñeta junto a un componente y Manage monitoring (Administrar el monitoreo).
Habilitación del monitoreo de recursos de Información de aplicaciones para Amazon ECS y Amazon EKS
Puede habilitar Información de aplicaciones para que monitoree las aplicaciones y microservicios en contenedores desde la consola de Información de contenedores. Información de aplicaciones puede monitorear los siguientes recursos:
-
Clústeres de Amazon ECS
-
Servicios de Amazon ECS
-
Tareas de Amazon ECS
-
Clústeres de Amazon EKS
Cuando Información de aplicaciones está habilitada, proporciona métricas y registros recomendados, detecta posibles problemas, genera Eventos de CloudWatch y crea paneles automáticos para sus aplicaciones y microservicios en contenedores.
Puede habilitar Información de aplicaciones para recursos en contenedores desde las consolas Información de contenedores o Información de aplicaciones.
Habilitación de Información de aplicaciones desde la consola de Información de contenedores
Desde la consola de Información de contenedores, en el panel de Monitoreo del rendimiento de Información de contenedores, elija Configuración automática de Información de aplicaciones. Cuando Información de aplicaciones está habilitada, muestra detalles de los problemas detectados.
Habilitación de Información de aplicaciones desde la consola de Información de aplicaciones
Cuando aparecen clústeres de ECS en la lista de componentes, Información de aplicaciones habilita el monitoreo adicional de contenedores con Información de contenedores de forma automática.
En el caso de los clústeres de EKS, usted puede habilitar el monitoreo adicional con Información de contenedores para proporcionar información de diagnóstico, como errores de reinicio de contenedores, para ayudarlo a aislar y resolver problemas. Se requieren pasos adicionales para configurar Información de contenedores para EKS. Consulte Configuración de Información de contenedores en Amazon EKS y Kubernetes para obtener información sobre los pasos para configurar Información de contenedores en EKS.
El monitoreo adicional de EKS con Información de contenedores es compatible con instancias Linux con EKS.
Para obtener más información sobre la compatibilidad de Información de contenedores para clústeres ECS y EKS, consulte Información de contenedores.
Desactive el monitoreo para un componente de aplicación
Para desactivar el monitoreo de un componente de la aplicación, seleccione el componente para el que desea desactivar el monitoreo en la página Application Details (Detalles de la aplicación). Elija Actions (Acciones) y luego, Remove from monitoring (Detener el monitoreo).
Eliminación de una aplicación de
Para eliminar una aplicación, desde el panel de CloudWatch, en el panel de navegación izquierdo de CloudWatch, elija Application Insights en Insights. Seleccione la aplicación que desea eliminar. Debajo de Actions (Acciones), elija Delete application (Eliminar aplicación). Esto elimina la monitorización y elimina todos los monitores guardados para los componentes de la aplicación. Los recursos de la aplicación no se eliminan.