Representar gráficamente una métrica
Puede seleccionar métricas y crear gráficos de los datos de las métricas mediante la consola de CloudWatch.
CloudWatch es compatible con las siguientes estadísticas sobre métricas: Average, Minimum, Maximum, Sum y SampleCount. Para obtener más información, consulte Statistics.
Puede ver los datos con diferentes niveles de detalle. Por ejemplo, puede elegir una vista de un minuto, que puede ser útil a la hora de solucionar problemas. O bien puede elegir una vista menos detallada de una hora. Esto puede ser útil cuando desee ver un intervalo de tiempo mayor (por ejemplo, tres días) para poder identificar las tendencias a lo largo del tiempo. Para obtener más información, consulte Periodos.
Si usa una cuenta configurada como cuenta de supervisión para la observabilidad entre cuentas de CloudWatch, puede ver en un gráfico las métricas de las cuentas de origen vinculadas a esta cuenta de supervisión. Para obtener más información, consulte Observabilidad entre cuentas de CloudWatch.
Creación de un gráfico
Para representar gráficamente una métrica
-
Abra la consola de CloudWatch en https://console.aws.amazon.com/cloudwatch/
. -
En el panel de navegación, seleccione Métricas y, a continuación, Todas las métricas.
-
En la pestaña Explorar, introduzca un término de búsqueda en el campo de búsqueda, como un nombre de métrica, un ID de cuenta o un nombre de recurso.
Por ejemplo, si busca la métrica
CPUUtilization, verá los espacios de nombres y dimensiones con esta métrica. -
Seleccione uno de los resultados de la búsqueda para ver las métricas.
-
Para representar gráficamente una o varias métricas, seleccione la casilla de verificación junto a cada métrica. Para seleccionar todas las métricas, seleccione la casilla de verificación en la fila de encabezado de la tabla.
(Opcional) Para cambiar el tipo de gráfico, elija la pestaña Opciones. A continuación, puede elegir entre un gráfico de líneas, de áreas apiladas, una visualización numérica, un indicador, un gráfico de barras o un gráfico circular.
Elija la pestaña Métricas diagramadas.
(Opcional) Para cambiar la estadística utilizada en el gráfico, elija la nueva estadística en la columna Statistic (Estadística) junto al nombre de métrica.
Para obtener más información acerca de las métricas de CloudWatch, consulte Definiciones de estadísticas de CloudWatch. Para obtener más información acerca de las pxx percentile statistics, see Percentiles. (estadísticas del percentil pxx, consulte .)
(Opcional) Para añadir una banda de detección de anomalías que muestre los valores esperados para la métrica, elija el icono de detección de anomalías en Actions (Acciones) junto a la métrica. Para obtener más información sobre la detección de anomalías, consulte Uso de la detección de anomalías de CloudWatch.
CloudWatch utiliza hasta dos semanas de datos históricos recientes de la métrica para calcular un modelo para los valores esperados. A continuación, muestra el rango de valores esperados como una franja en el gráfico. CloudWatch agrega una nueva fila debajo de la métrica para mostrar la expresión matemática de la franja de detección de anomalías, denominada ANOMALY_DETECTION_BAND. Si existen datos históricos recientes, podrá ver inmediatamente una vista previa de la banda de detección de anomalías, que es una aproximación de la banda de detección de anomalías generada por el modelo. La banda de detección de anomalías real tarda hasta 15 minutos en aparecer.
De forma predeterminada, CloudWatch crea los límites superiores e inferiores de la franja de valores esperados con un valor predeterminado de 2 para el umbral de la banda. Para cambiar este número, cambie el valor al final de la fórmula bajo Details (Detalles) para la banda.
(Opcional) Elija Edit model (Editar modelo) para cambiar la forma en que se calcula el modelo de detección de anomalías. Puede excluir periodos de tiempo pasados y futuros del entrenamiento para calcular el modelo. Es fundamental que excluya eventos inusuales del sistema, como interrupciones del sistema, implementaciones y días festivos, de los datos de entrenamiento. También puede especificar la zona horaria que se utilizará para el modelo para los cambios de horario de verano.
Para obtener más información, consulte Edición de un modelo de detección de anomalías .
Para obtener más información sobre la detección de anomalías, consulte Uso de la detección de anomalías de CloudWatch.
Para ocultar el modelo del gráfico, elimine la marca de verificación de la línea con la función
ANOMALY_DETECTION_BANDo elija el iconoX. Para suprimir el modelo por completo, elija Edit model (Editar modelo), y Delete model (Eliminar modelo).-
(Opcional) Cuando elija métricas para representarlas gráficamente, especifique una etiqueta dinámica para que aparezca en la leyenda del gráfico de cada métrica. Las etiquetas dinámicas muestran una estadística acerca de la métrica y se actualizan automáticamente cuando se actualiza el panel o gráfico. Para añadir una etiqueta dinámica, elija Métricas representadas gráficamente, Etiquetas dinámicas.
De forma predeterminada, los valores dinámicos que añade a la etiqueta aparecen al principio de la etiqueta. A continuación, puede elegir el valor de Label (Etiqueta) de la métrica para editar la etiqueta. Para obtener más información, consulte Uso de etiquetas dinámicas.
-
Si desea ver más información acerca de la métrica que se representa gráficamente, sitúe el cursor sobre la leyenda.
Las anotaciones horizontales pueden ayudar a los usuarios del gráfico a saber rápidamente cuándo una métrica ha aumentado hasta un determinado nivel o si la métrica está dentro de un intervalo predefinido. Para añadir una anotación horizontal, elija Opciones de gráfico y después Añadir anotación horizontal:
En Label (Etiqueta), escriba la etiqueta de la anotación.
En Value (Valor), escriba el valor de métrica en el que aparece la anotación horizontal.
En Fill, especifique si se usará sombreado de relleno con esta anotación. Por ejemplo, elija
AboveoBelowpara el área correspondiente que se rellenará. Si especificaBetween, aparece otro campoValuey se rellena el área del gráfico entre los dos valores.En Axis, especifique si los números de
Valuehacen referencia a la métrica asociada con el eje Y izquierdo o con el eje Y derecho, en caso de que el gráfico incluya varias métricas.Puede cambiar el color de relleno de una anotación eligiendo el cuadrado de color en la columna izquierda de la anotación.
Repita estos pasos para agregar varias anotaciones horizontales al mismo gráfico.
Para ocultar una anotación, quite la marca de la casilla en la columna izquierda de dicha anotación.
Para eliminar una anotación, elija x en la columna Actions.
-
Para obtener una URL para el gráfico, elija Actions, Share. Copie la URL para guardarla o compartirla.
-
Para agregar su gráfico a un panel, elija Actions, Add to dashboard.
Creación de un gráfico de métricas a partir de otro origen de datos
Puede crear un gráfico que muestre los recursos de orígenes de datos distintos de CloudWatch. Para obtener más información acerca de la creación de conexiones con los otros orígenes de datos, consulte Consulta de métricas de otros orígenes de datos.
Cómo crear una métrica a partir de otro origen de datos
-
Abra la consola de CloudWatch en https://console.aws.amazon.com/cloudwatch/
. -
En el panel de navegación, seleccione Métricas y, a continuación, Todas las métricas.
-
Seleccione la pestaña Consulta de múltiples orígenes.
-
En Origen de datos, seleccione el origen de datos que desee utilizar.
Si aún no ha creado una conexión al origen de datos que desea, seleccione Crear y administrar orígenes de datos y, a continuación, elija Crear y administrar orígenes de datos. Para obtener información sobre el resto del proceso de creación del origen de datos, consulte Conéctese a un origen de datos prediseñado con un asistente.
-
El asistente o el editor de peticiones le solicitarán la información necesaria para la consulta. El flujo de trabajo es diferente para cada origen de datos y se adapta a cada origen de datos. Por ejemplo, para Amazon Managed Service para Prometheus y los orígenes de datos de Prometheus, aparece un cuadro del editor de consultas de ProMQL con un asistente de consultas.
-
Cuando haya terminado de crear la consulta, elija Consulta de gráficos.
El gráfico se rellena con las métricas de la consulta.
(Opcional) Las anotaciones horizontales pueden ayudar a los usuarios del gráfico a saber rápidamente cuándo una métrica ha aumentado hasta un determinado nivel o si la métrica está dentro de un intervalo predefinido. Para añadir una anotación horizontal, elija Opciones de gráfico y después Añadir anotación horizontal:
En Label (Etiqueta), escriba la etiqueta de la anotación.
En Value (Valor), escriba el valor de métrica en el que aparece la anotación horizontal.
En Fill, especifique si se usará sombreado de relleno con esta anotación. Por ejemplo, elija
AboveoBelowpara el área correspondiente que se rellenará. Si especificaBetween, aparece otro campoValuey se rellena el área del gráfico entre los dos valores.En Axis, especifique si los números de
Valuehacen referencia a la métrica asociada con el eje Y izquierdo o con el eje Y derecho, en caso de que el gráfico incluya varias métricas.Puede cambiar el color de relleno de una anotación eligiendo el cuadrado de color en la columna izquierda de la anotación.
Repita estos pasos para agregar varias anotaciones horizontales al mismo gráfico.
Para ocultar una anotación, quite la marca de la casilla en la columna izquierda de dicha anotación.
Para eliminar una anotación, elija x en la columna Actions.
(Opcional) Para agregar este gráfico a un panel, elija Acciones, Añadir al panel.
Actualización de un gráfico
Para actualizar el gráfico
-
Para cambiar el nombre del gráfico, seleccione el icono de lápiz.
-
Para cambiar el intervalo de tiempo, seleccione uno de los valores predefinidos o elija custom (personalizado). Para obtener más información, consulte Modificar el intervalo de tiempo o el formato de zona horaria de un gráfico.
-
Para cambiar la estadística, elija la pestaña Graphed metrics. Elija el encabezado de columna o un valor individual y, a continuación, elija una de las estadísticas o percentiles predefinidos o especifique un percentil personalizado (por ejemplo,
p95.45). -
Para cambiar el periodo, elija la pestaña Graphed metrics. Elija el encabezado de columna o un valor individual y, a continuación, elija un valor diferente.
Para añadir una anotación horizontal, elija Graph options (Opciones de gráfico) y después Add horizontal annotation (Añadir anotación horizontal):
En Label (Etiqueta), escriba la etiqueta de la anotación.
En Value (Valor), escriba el valor de métrica en el que aparece la anotación horizontal.
En Fill, especifique si se usará sombreado de relleno con esta anotación. Por ejemplo, elija
AboveoBelowpara el área correspondiente que se rellenará. Si especificaBetween, aparece otro campoValuey se rellena el área del gráfico entre los dos valores.En Axis (Eje), especifique si los números de
Valuehacen referencia a la métrica asociada con el eje Y izquierdo o con el eje Y derecho, en caso de que el gráfico incluya varias métricas.Puede cambiar el color de relleno de una anotación eligiendo el cuadrado de color en la columna izquierda de la anotación.
Repita estos pasos para agregar varias anotaciones horizontales al mismo gráfico.
Para ocultar una anotación, quite la marca de la casilla en la columna izquierda de dicha anotación.
Para eliminar una anotación, elija x en la columna Actions.
-
Para cambiar el intervalo de actualización, elija Refresh options (Actualizar opciones) y, a continuación, seleccione Auto refresh (Actualizar automáticamente) o elija 1 Minute (1 minuto), 2 Minutes (2 minutos), 5 Minutes (5 minutos) o 15 Minutes (15 minutos).
Duplicación de una métrica
Para duplicar una métrica
-
Elija la pestaña Métricas diagramadas.
-
En Actions, seleccione el icono Duplicate.
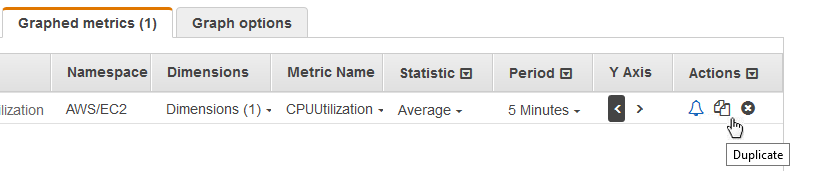
-
Actualice la métrica duplicada según sea necesario.