Paneles de control de monitores
Puede utilizar el panel del monitor en Network Synthetic Monitor para ver el indicador del estado de la red (NHI) y el tiempo de ida y vuelta y la pérdida de paquetes a nivel del monitor. Es decir, el panel de control de un monitor muestra esta información para todas las sondas que se crearon para el monitor.
Network Synthetic Monitor también tiene paneles para las sondas, que se utilizan para ver la información por sonda. Para obtener más información, consulte Paneles de control de sondas.
Cómo acceder al panel de control de un monitor
-
Abra la consola de CloudWatch en https://console.aws.amazon.com/cloudwatch/
y, a continuación, en Monitoreo de red, elija Monitores sintéticos. -
En la sección Monitores, seleccione el enlace Nombre para abrir el panel del monitor.
Página de información general
En la página Información general, se muestra la siguiente información para el monitor:
-
Estado de la red: muestra el valor del indicador de estado de la red (NHI), que se refiere únicamente al estado de la red de AWS. El estado de NHI aparece como En buen estado o Degradado. Un estado Correcto indica que Network Synthetic Monitor no detectó ningún problema en la red de AWS. Un estado Degradado indica que Network Synthetic Monitor detectó un problema en la red de AWS. La barra de estado de esta sección muestra el indicador de estado de la red durante un tiempo predeterminado de una hora. Coloque el cursor sobre cualquier punto de la barra de estado para ver detalles adicionales.
-
Resumen del tráfico de las sondas: muestra el estado actual del tráfico entre las subredes de AWS de origen especificadas para las sondas del monitor y las direcciones IP de destino de las sondas. En este resumen se muestra lo siguiente:
-
Sondas en modo alarma: este número indica cuántas sondas del monitor se encuentran en un estado degradado. Se activa una alarma cuando se activa una métrica que ha configurado como alarma. Para obtener información sobre cómo crear alarmas para las métricas de Network Synthetic Monitor, consulte Alarmas de sonda.
-
Pérdida de paquetes: la cantidad de paquetes que se perdieron de la subred de origen a la dirección IP de destino. Esto se representa como un porcentaje del total de paquetes enviados.
-
Tiempo de ida y vuelta: el tiempo, expresado en milisegundos, que tarda un paquete de la subred de origen en llegar a la dirección IP de destino y volver a aparecer. El tiempo de ida y vuelta (RTT) es el RTT promedio observado durante el periodo de agregación.
-
Los datos se representan en un gráfico interactivo, por lo que puede analizarlo para obtener más información.
De forma predeterminada, los datos se muestran durante un periodo de dos horas, calculado a partir de la fecha y hora actuales. Sin embargo, puede cambiar el rango para adaptarlo a sus necesidades. Para obtener más información, consulte Cómo especificar el marco temporal de métricas.
Métricas de seguimiento
En el panel Información general de Network Synthetic Monitor, se muestra una representación gráfica de los monitores y las sondas. Se muestran los gráficos siguientes:
-
Indicador de estado de la red (NHI): representa los valores de NHI durante un periodo específico. El NHI indica si un problema de red se debe a problemas en la red de AWS. El NHI aparece como En buen estado (sin problemas en la red de AWS) o Degradado (hay un problema en la red de AWS).
En el siguiente ejemplo, puede ver que desde las 15:00 UTC hasta las 15:05 UTC, hubo un problema de red producto de un problema de la red de AWS (Degradado). Pasadas las 15:05, el problema de la red de AWS se resolvió, por lo que el estado volvió a ser Saludable. Puede colocar el cursor sobre cualquier sección del gráfico para ver detalles adicionales.
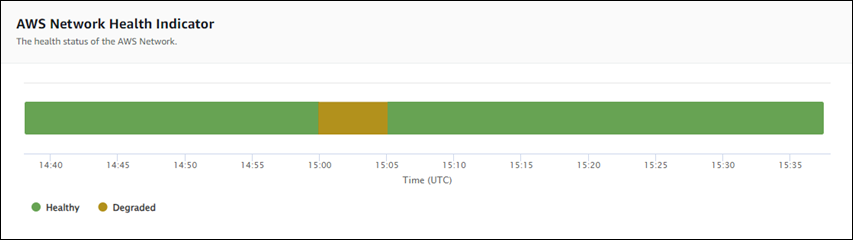
nota
El NHI indica que el problema se debe a la red de AWS. No describe el estado general de la red de AWS ni el estado de las sondas de Network Synthetic Monitor.
-
Pérdida de paquetes: este gráfico exhibe una línea que muestra el porcentaje de pérdida de paquetes de cada sonda de un monitor. La leyenda de la parte inferior de la página muestra cada una de las sondas del monitor, codificadas por colores para que sean únicas. Puede colocar el cursor sobre una sonda en el gráfico para ver la subred de origen, la dirección IP de destino y el porcentaje de pérdida de paquetes.
En el siguiente ejemplo, se creó una alarma de pérdida de paquetes para una sonda desde una subred a la dirección IP 127.0.0.1. La alarma se activaba cuando se superaba el umbral de pérdida de paquetes de la sonda. Si coloca el cursor sobre el gráfico, podrá ver el origen y destino de la sonda, y observar que esta sonda perdió un 30,97 % de paquetes el 21 de noviembre a las 02:41:30.
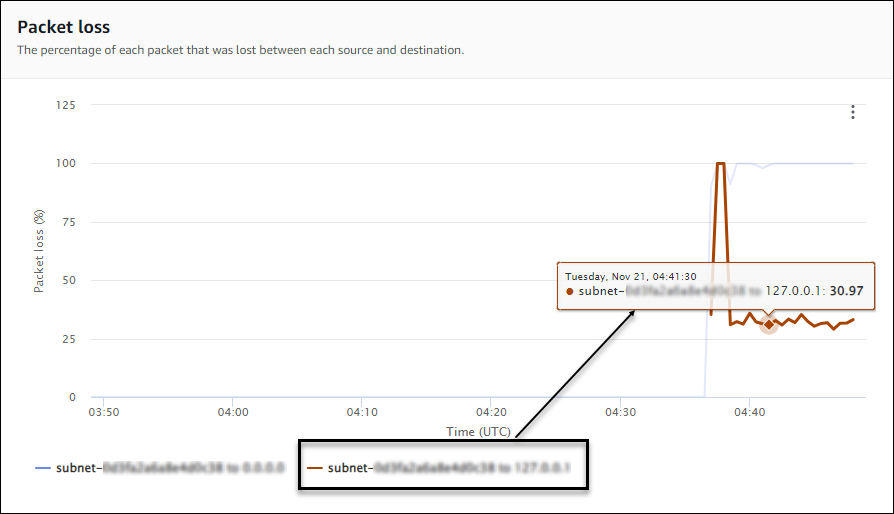
-
Tiempo de ida y vuelta: este gráfico exhibe una línea, que muestra el tiempo de ida y vuelta de cada sonda. La leyenda de la parte inferior de la página muestra cada una de las sondas del monitor, codificadas por colores para que sean únicas. Puede colocar el cursor sobre una sonda en el gráfico para ver la subred de origen, la dirección IP de destino y el tiempo de ida y vuelta.
En el siguiente ejemplo, se observa que el martes 21 de noviembre a las 21:45:30, el tiempo de ida y vuelta de una sonda desde una subred a la dirección IP 127.0.0.1 fue de 0,075 segundos.
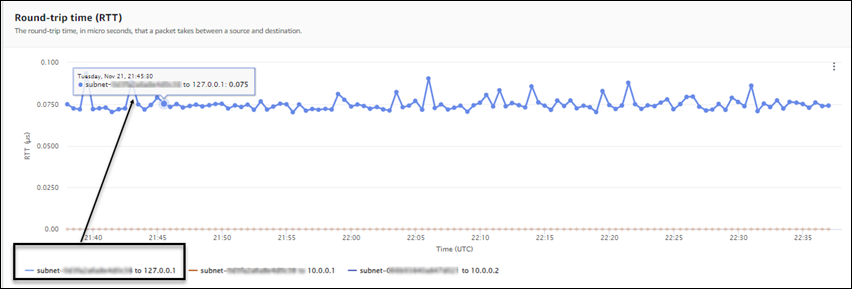
Detalles del monitor
En la página Detalles del monitor, se muestran los detalles del monitor, incluida una lista de las sondas del monitor. Puede actualizar o añadir etiquetas, o añadir una sonda. En la página se incluyen las siguientes secciones:
-
Detalles del monitor: en esta página se proporcionan detalles sobre el monitor. No se puede editar la información de esta sección. Sin embargo, puede ver detalles del rol vinculado al servicio de Network Synthetic Monitor; para ello, elija el enlace del nombre del rol.
-
Sondas: en esta sección se muestra una lista de todas las sondas asociadas al monitor. Elija un enlace de VPC o ID de subred para abrir los detalles de la VPC o la subred en la consola de Amazon VPC. Puede modificar una sonda para activarla o desactivarla. Para obtener más información, consulte Trabajo con monitores y sondas en Network Synthetic Monitor.
En la sección Sondas se muestra información sobre cada sonda configurada para ese monitor, incluido el ID de sonda, el ID de VPC, el ID de la subred, la dirección IP, el Protocolo y si el estado de la sonda es Activo o Inactivo.
Si creó una alarma para una sonda, se muestra el Estado actual de esa alarma. El estado CORRECTO indica que no hay ninguna métrica, ningún evento que haya activado alguna alarma. El estado En modo alarma indica que una métrica que creó en CloudWatch activó una alarma. Si no se muestra el estado de una sonda, significa que no se configuró ninguna alarma de CloudWatch. Para obtener información sobre los tipos de alarmas de sonda de Network Synthetic Monitor que puede crear, consulte Alarmas de sonda.
-
Etiquetas: permite ver las etiquetas actuales de un monitor. Puede añadir o eliminar etiquetas seleccionando Administrar etiquetas. Esto abre la página Editar sonda. Para obtener más información sobre la edición de las etiquetas, consulte Edición de un monitor.