Las traducciones son generadas a través de traducción automática. En caso de conflicto entre la traducción y la version original de inglés, prevalecerá la version en inglés.
Uso de almacenes de datos globales (consola)
Para crear un almacén de datos global mediante la consola, siga este proceso de dos pasos:
-
Cree un clúster principal, ya sea mediante un clúster existente o creando un clúster nuevo. El motor debe ser Redis OSS 5.0.6 o posterior.
-
Agregue hasta dos clústeres secundarios en AWS regiones diferentes, utilizando de nuevo el motor Redis OSS 5.0.6 o posterior.
Los siguientes procedimientos le indican cómo crear un almacén de datos global para Redis OSS y realizar otras operaciones con la consola ElastiCache (Redis OSS).
Temas
- Creación de un almacén de datos global mediante un clúster existente
- Creación de un almacén de datos global nuevo mediante un clúster principal nuevo
- Visualización de detalles del almacén de datos global
- Adición de una región a un almacén de datos global
- Modificación de un almacén de datos global
- Promoción del clúster secundario a principal
- Eliminación de una región de un almacén de datos global
- Eliminación de un almacén de datos global
Creación de un almacén de datos global mediante un clúster existente
En esta situación, utilice un clúster existente que sirva como principal del nuevo almacén de datos global. A continuación, creará un clúster secundario de solo lectura en una región de AWS independiente. Este clúster secundario recibe actualizaciones automáticas y asincrónicas del clúster principal.
importante
El clúster existente debe usar el motor Redis OSS 5.0.6 o posterior.
Para crear un almacén de datos global mediante un clúster existente
-
En el panel de navegación, elija Almacenes de datos globales y, a continuación, elija Crear almacén de datos global.
-
En la página de configuración del clúster principal, haga lo siguiente:
-
En el campo de información del almacén de datos global, introduzca un nombre para el nuevo almacén de datos global.
-
(Opcional) Introduzca un valor Description (Descripción).
-
-
En Clúster regional, selecciona Usar clúster regional existente.
-
En Clúster existente, selecciona el clúster existente que deseas usar.
-
Mantenga las siguientes opciones tal como están. Se rellenan previamente para que coincidan con la configuración del clúster principal, no se pueden cambiar.
-
Engine version (Versión del motor)
-
Tipo de nodo
-
Grupo de parámetros
nota
ElastiCache genera automáticamente un nuevo grupo de parámetros a partir de los valores del grupo de parámetros proporcionado y aplica el nuevo grupo de parámetros al clúster. Utilice este nuevo grupo de parámetros para modificar parámetros en un almacén de datos global. Cada grupo de parámetros generado automáticamente está asociado a un solo clúster y, por lo tanto, solo a un almacén de datos global.
-
Número de fragmentos
-
Encryption at rest (Cifrado en reposo): permite el cifrado de los datos almacenados en el disco. Para obtener más información, consulte Cifrado en reposo.
nota
Para proporcionar una clave de cifrado diferente, seleccione la clave AWS KMS gestionada por el cliente y elija la clave. Para obtener más información, consulte Uso de claves AWS KMS administradas por el cliente.
-
Encryption in-transit (Cifrado en tránsito): permite el cifrado de datos del cable. Para obtener más información, consulte Cifrado en tránsito. Para el motor OSS de Redis a partir de la versión 6.0, si habilita el cifrado en tránsito, se le pedirá que especifique una de las siguientes opciones de control de acceso:
-
No Access Control (Sin control de acceso): este es el valor predeterminado. Esto indica que no hay restricciones.
-
Lista de control de acceso (ACL) de grupos de usuarios: elija un grupo de usuarios con un conjunto definido de usuarios y permisos para las operaciones disponibles. Para obtener más información, consulte Administración de grupos de usuarios con la consola y la CLI.
-
Usuario predeterminado de AUTH de Redis OSS: mecanismo de autenticación para el servidor OSS de Redis. Para obtener más información, consulte Redis OSS AUTH.
-
-
-
(Opcional) Según sea necesario, actualice la configuración del clúster secundario restante. Estos se rellenan previamente con los mismos valores que el clúster principal, pero puede actualizarlos para que cumplan los requisitos específicos de ese clúster.
-
Puerto
-
Número de réplicas
-
Subnet group (Grupo de subredes)
-
Zonas de disponibilidad preferidas
-
Grupos de seguridad
-
Gestionado por el cliente (clave AWS KMS)
-
Token de autenticación OSS de Redis
-
Habilitar copias de seguridad automáticas
-
Backup retention period (Periodo de retención de copia de seguridad)
-
Backup target (Intervalo de copia de seguridad)
-
Periodo de mantenimiento
-
Tema para la notificación de SNS
-
-
Seleccione Crear. Al hacerlo, se establece el estado del almacén de datos global en Creating (Creando). El estado pasa a Modifying (Modificando) después de que el clúster principal esté asociado al almacén de datos global y el clúster secundario esté en estado Associating (Asociando).
Una vez que el clúster principal y los clústeres secundarios se asocian al almacén de datos global, el estado cambia a Available (Disponible). En este punto, tiene un clúster principal que acepta lecturas y escrituras y clústeres secundarios que aceptan lecturas replicadas desde el clúster principal.
La página OSS de Redis se actualiza para indicar si un clúster forma parte de un almacén de datos global, lo que incluye:
-
Almacén de datos global: el nombre del almacén de datos global al que pertenece el clúster.
-
Rol del almacén de datos global: el rol del clúster, ya sea principal o secundario.
-
Puede añadir hasta un clúster secundario adicional en una región diferente. AWS Para obtener más información, consulte Adición de una región a un almacén de datos global.
Creación de un almacén de datos global nuevo mediante un clúster principal nuevo
Si decide crear un almacén de datos global con un clúster nuevo, utilice el siguiente procedimiento.
-
Inicie sesión AWS Management Console y abra la ElastiCache consola en https://console.aws.amazon.com/elasticache/
. -
En el panel de navegación, elija Almacenes de datos globales y, a continuación, elija Crear almacén de datos global.
-
En Primary cluster settings (Configuración de clúster principal), realice la siguiente operación:
-
Para Cluster mode (Modo clúster), elija Enabled (Habilitado) o Disabled (Desactivado).
-
Para obtener información sobre el almacén de datos global, introduzca un valor para el nombre. ElastiCache usa el sufijo para generar un nombre único para el almacén de datos global. Puede buscar el almacén de datos global utilizando el sufijo que especifique aquí.
-
(Opcional) Escriba un valor para Global Datastore Description (Descripción de almacén de datos global).
-
-
En Regional cluster (Clúster regional):
-
En Región, elija una región disponible. AWS
-
Elija Create new regional cluster (Crear un nuevo clúster regional) o Use existing regional cluster (Utilizar el clúster regional existente)
-
Si elige Create new regional cluster (Crear un nuevo clúster regional), en Cluster info (Información sobre clúster), introduzca un nombre y una descripción opcional del clúster.
-
En Location (Ubicación), le recomendamos que acepte la configuración predeterminada de Multi-AZ y Auto-failover (Conmutación por error automática).
-
-
En Cluster settings (Configuración del clúster)
-
Para Engine version (Versión del motor), elija una versión disponible, que sea 5.0.6 o una versión posterior.
-
En Port (Puerto), utilice el puerto predeterminado, 6379. Si tiene un motivo para utilizar un puerto diferente, escriba el número de puerto.
-
En Grupo de parámetros, elija un grupo de parámetros o cree uno nuevo. Los grupos de parámetros controlan los parámetros de tiempo de ejecución de su clúster. Para obtener más información acerca de los grupos de parámetros, consulte Parámetros específicos de Redis OSS y Creación de un grupo de parámetros.
nota
Cuando se selecciona un grupo de parámetros para definir los valores de configuración del motor, dicho grupo de parámetros se aplica a todos los clústeres del almacén de datos global. En la página Parameter Groups (Grupos de parámetros), el atributo Global sí/no, indica si un grupo de parámetros forma parte de un almacén de datos global.
-
Para Node type, elija la flecha hacia abajo (
 ). En el cuadro de diálogo Cambiar tipo de nodo, elija un valor para Familia de instancias para el tipo de nodo que desea. A continuación, elija el tipo de nodo que desea utilizar para este clúster y, a continuación, elija Guardar.
). En el cuadro de diálogo Cambiar tipo de nodo, elija un valor para Familia de instancias para el tipo de nodo que desea. A continuación, elija el tipo de nodo que desea utilizar para este clúster y, a continuación, elija Guardar.Para obtener más información, consulte Elección del tamaño del nodo.
Si elige un tipo de nodo r6gd, la organización de datos en niveles se activará automáticamente. Para obtener más información, consulte Organización de datos en niveles.
-
Si va a crear un clúster de Redis OSS (modo de clúster desactivado):
Para Number of replicas (Número de réplicas), elija el número de réplicas que desea para este clúster.
-
Si va a crear un clúster de Redis OSS (modo de clúster activado):
-
En Número de fragmentos, elija el número de fragmentos (particiones/grupos de nodos) que desee para este clúster de Redis OSS (habilitado para el modo de clúster).
En algunas versiones de Redis OSS (modo de clúster activado), puede cambiar el número de fragmentos del clúster de forma dinámica:
-
Redis OSS 3.2.10 y versiones posteriores: si su clúster ejecuta Redis OSS 3.2.10 o versiones posteriores, puede cambiar la cantidad de fragmentos del clúster de forma dinámica. Para obtener más información, consulte Escalar clústeres en Redis OSS (modo de clúster habilitado).
-
Otras versiones de Redis OSS: si su clúster ejecuta una versión de Redis OSS anterior a la versión 3.2.10, existe otro enfoque. Para cambiar el número de particiones del clúster en este caso, cree un nuevo clúster con el nuevo número de particiones. Para obtener más información, consulte Restauración desde una copia de seguridad a una nueva caché.
-
-
En Réplicas por partición, elija el número de nodos de réplica de lectura que desea en cada partición.
Existen las siguientes restricciones para Redis OSS (modo de clúster activado).
-
Si tiene habilitado Multi-AZ, asegúrese de tener al menos una réplica por partición.
-
El número de réplicas es el mismo para cada fragmento al crear el clúster utilizando la consola.
-
El número de réplicas de lectura por fragmento es fijo y no puede modificarse. Si se da cuenta de que necesita más o menos réplicas por fragmento (API/CLI: grupo de nodos), debe crear un nuevo clúster con el nuevo número de réplicas. Para obtener más información, consulte Inicialización de datos en un nuevo clúster de autodiseño con una copia de seguridad creada externamente.
-
-
-
-
En la configuración del grupo de subredes, elija la subred que desee aplicar a este clúster. ElastiCache proporciona un grupo de subredes IPv4 predeterminado o puede elegir crear uno nuevo. Para IPv6, debe crear un grupo de subred con un bloque de CIDR IPv6. Si elige dual stack (doble pila), debe seleccionar un tipo de IP de detección, IPv6 o IPv4.
Para obtener más información, consulte Creación de una subred en la VPC.
-
En Availability zone placements Ubicaciones de las zonas de disponibilidad), tiene dos opciones:
-
Sin preferencia: ElastiCache elige la zona de disponibilidad.
-
Specify availability zones (Especificar zonas de disponibilidad): especifique la zona de disponibilidad para cada clúster.
Si decide especificar las zonas de disponibilidad, para cada clúster en cada fragmento, elija la zona de disponibilidad de la lista.
Para obtener más información, consulte Elección de regiones y zonas de disponibilidad.
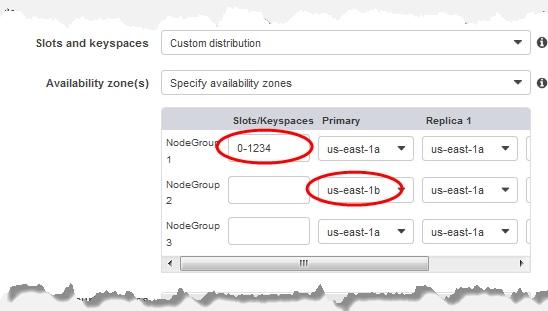
Especificación de espacios de nombres y zonas de disponibilidad
-
-
Elija Next (Siguiente).
-
En la configuración avanzada de Redis OSS
-
Para Security (Seguridad):
-
Para cifrar sus datos, tiene las siguientes opciones:
-
Encryption at rest (Cifrado en reposo): permite el cifrado de los datos almacenados en el disco. Para obtener más información, consulte Cifrado en reposo.
nota
Tiene la opción de proporcionar una clave de cifrado diferente; para ello, seleccione la clave AWS KMS gestionada por el cliente y elija la clave. Para obtener más información, consulte Uso de claves de AWS KMS administradas por el cliente.
-
Encryption in-transit (Cifrado en tránsito): permite el cifrado de datos del cable. Para obtener más información, consulte Cifrado en tránsito. Para la versión 6.0 y superior del motor OSS de Redis, si habilita el cifrado en tránsito, se le pedirá que especifique una de las siguientes opciones de control de acceso:
-
No Access Control (Sin control de acceso): este es el valor predeterminado. Esto indica que no hay restricciones en el acceso de los usuarios al clúster.
-
User Group Access Control List (Lista de control de acceso del grupo de usuarios): seleccione un grupo de usuarios con un conjunto definido de usuarios que pueden acceder al clúster. Para obtener más información, consulte Administración de grupos de usuarios con la consola y la CLI.
-
Usuario predeterminado de AUTH de Redis OSS: mecanismo de autenticación para el servidor OSS de Redis. Para obtener más información, consulte Redis OSS AUTH.
-
-
Redis OSS AUTH: un mecanismo de autenticación para el servidor Redis OSS. Para obtener más información, consulte Redis OSS AUTH.
nota
Para las versiones de Redis OSS desde la 3.2.6 en adelante, excepto la versión 3.2.10, la única opción es Redis OSS AUTH.
-
-
En Grupos de seguridad, elija los grupos de seguridad que desea para este clúster. Un grupo de seguridad actúa como un firewall para controlar el acceso de red al clúster. Puede utilizar el grupo de seguridad predeterminado para la VPC o crear uno nuevo.
Para obtener más información sobre los grupos de seguridad, consulte Grupos de seguridad de su VPC en la Guía del usuario de Amazon VPC.
-
-
-
En las copias de seguridad automáticas programadas regularmente, seleccione Enable automatic backups (Habilitar copias de seguridad automáticas) y, a continuación, escriba el número de días que desea conservar cada copia de seguridad automática antes de que se elimine automáticamente. Si no quiere tener copias de seguridad automáticas programadas regularmente, desactive la casilla de verificación Enable automatic backups (Habilitar copias de seguridad automáticas). En cualquier caso, siempre tendrá la opción de crear copias de seguridad manuales.
Para obtener más información sobre la copia de seguridad y la restauración de Redis OSS, consulte. Instantánea y restauración
-
(Opcional) Especifique un periodo de mantenimiento. El período de mantenimiento es el tiempo, que suele durar una hora cada semana, en el que se ElastiCache programa el mantenimiento del sistema del clúster. Puede ElastiCache elegir el día y la hora del período de mantenimiento (sin preferencia) o puede elegir el día, la hora y la duración usted mismo (especifique el período de mantenimiento). Si elige Specify maintenance window, elija Start day, Start time y Duration (en horas) de las listas para el periodo de mantenimiento. Todas las horas se indican en UCT.
Para obtener más información, consulte Administración del mantenimiento.
-
(Opcional) Para Logs (Registros):
-
En Log format (Formato de registro), elija Text o JSON.
-
En Tipo de destino, elija CloudWatch Logs o Kinesis Firehose.
-
En Destino del registro, elija Crear nuevo e introduzca el nombre del grupo de CloudWatch registros de Logs o el nombre de la transmisión de Firehose, o bien elija Seleccionar existente y, a continuación, elija el nombre del grupo de CloudWatch registros de Logs o el nombre de la transmisión de Firehose,
-
-
En el caso de las etiquetas, para ayudarte a gestionar tus clústeres y otros ElastiCache recursos, puedes asignar tus propios metadatos a cada recurso en forma de etiquetas. Para obtener más información, consulte Etiquetado de los recursos de ElastiCache.
-
Revise todas las entradas y opciones y, a continuación, realice todos los cambios necesarios. Cuando esté preparado para continuar, seleccione Next (Siguiente).
-
Una vez que haya configurado el clúster en los pasos anteriores, configure los detalles de clúster secundario.
-
En Clúster regional, selecciona la AWS región en la que se encuentra el clúster.
-
En Cluster info (Información sobre clúster), introduzca un nombre y una descripción opcional del clúster.
-
Las siguientes opciones se rellenan previamente para que coincidan con la configuración del clúster principal y no se pueden cambiar:
-
Ubicación
-
Engine version (Versión del motor)
-
Tipo de instancia
-
Tipo de nodo
-
Número de fragmentos
-
Grupo de parámetros
nota
ElastiCache genera automáticamente un nuevo grupo de parámetros a partir de los valores del grupo de parámetros proporcionado y aplica el nuevo grupo de parámetros al clúster. Utilice este nuevo grupo de parámetros para modificar parámetros en un almacén de datos global. Cada grupo de parámetros generado automáticamente está asociado a un solo clúster y, por lo tanto, solo a un almacén de datos global.
-
Encryption at rest (Cifrado en reposo): permite el cifrado de los datos almacenados en el disco. Para obtener más información, consulte Cifrado en reposo.
nota
Para proporcionar una clave de cifrado diferente, seleccione la clave AWS KMS gestionada por el cliente y elija la clave. Para obtener más información, consulte Uso de claves AWS KMS administradas por el cliente.
-
Encryption in-transit (Cifrado en tránsito): permite el cifrado de datos del cable. Para obtener más información, consulte Cifrado en tránsito. Para la versión 6.4 y superior del motor OSS de Redis, si habilita el cifrado en tránsito, se le pedirá que especifique una de las siguientes opciones de control de acceso:
-
No Access Control (Sin control de acceso): este es el valor predeterminado. Esto indica que no hay restricciones en el acceso de los usuarios al clúster.
-
User Group Access Control List (Lista de control de acceso del grupo de usuarios): elija un grupo de usuarios con un conjunto definido de usuarios que pueden acceder al clúster. Para obtener más información, consulte Administración de grupos de usuarios con la consola y la CLI.
-
Usuario predeterminado de AUTH de Redis OSS: mecanismo de autenticación para el servidor OSS de Redis. Para obtener más información, consulte Redis OSS AUTH.
-
nota
Para las versiones de Redis OSS entre la 4.0.2, cuando se admitió por primera vez el cifrado en tránsito, y la 6.0.4, la autenticación de Redis OSS es la única opción.
La configuración de clúster secundario restante se rellena previamente con los mismos valores que el clúster principal, pero se puede actualizar lo siguiente para cumplir los requisitos específicos de dicho clúster:
-
Puerto
-
Número de réplicas
-
Subnet group (Grupo de subredes)
-
Zonas de disponibilidad preferidas
-
Grupos de seguridad
-
Gestionado por el cliente (clave KMS)AWS
-
Token de autenticación OSS de Redis
-
Habilitar copias de seguridad automáticas
-
Backup retention period (Periodo de retención de copia de seguridad)
-
Backup target (Intervalo de copia de seguridad)
-
Periodo de mantenimiento
-
Tema para la notificación de SNS
-
-
Seleccione Crear. Esto establece el estado del almacén de datos global en Creating (Creando). Una vez que el clúster principal y los clústeres secundarios se asocian al almacén de datos global, el estado cambia a Available (Disponible). Tiene un clúster principal que acepta lecturas y escrituras y un clúster secundario que acepta lecturas replicadas desde el clúster principal.
La página OSS de Redis también se actualiza para indicar si un clúster forma parte de un almacén de datos global, lo que incluye lo siguiente:
-
Almacén de datos global: el nombre del almacén de datos global al que pertenece el clúster.
-
Rol del almacén de datos global: el rol del clúster, ya sea principal o secundario.
-
Puede añadir hasta un clúster secundario adicional en una región diferente. AWS Para obtener más información, consulte Adición de una región a un almacén de datos global.
Visualización de detalles del almacén de datos global
Puede ver los detalles de los almacenes de datos globales existentes y también modificarlos en la página Almacenes de datos globales.
Para ver los detalles del almacén de datos global
-
En el panel de navegación, elija Almacenes de datos globales y, a continuación, elija un almacén de datos global disponible.
A continuación, puede examinar las siguientes propiedades globales del almacén de datos:
-
Global Datastore Name (Nombre del almacén de datos global): el nombre del almacén de datos global
-
Description (Descripción): una descripción del almacén de datos global
-
Status (Estado): las opciones son:
-
Creación
-
Modificar
-
Disponible
-
Eliminar
-
Solo principal: este estado indica que el almacén de datos global contiene solo un clúster principal. Todos los clústeres secundarios se eliminan o no se crean correctamente.
-
-
Cluster Mode (Modo de clúster): habilitado o deshabilitado
-
Versión del motor OSS de Redis: la versión del motor OSS de Redis que ejecuta el almacén de datos global
-
Instance Node Type (Tipo de nodo de instancia): el tipo de nodo utilizado para el almacén de datos global
-
Encryption at-rest (Cifrado en reposo): habilitado o deshabilitado
-
Encryption in-transit (Cifrado en tránsito): habilitado o deshabilitado
-
Autenticación de Redis OSS: habilitada o deshabilitada
Puede realizar los siguientes cambios en el almacén de datos global:
La página Global Datastore también muestra los clústeres individuales que componen el almacén de datos global y las siguientes propiedades para cada uno de ellos:
-
Región: la AWS región en la que se almacena el clúster
-
Role (Rol): primario o secundario
-
Cluster name (Nombre del clúster): el nombre del clúster
-
Status (Estado): las opciones son:
-
Associating (Asociando): el clúster está en proceso de asociarse al almacén de datos global
-
Associated (Asociado): el clúster está asociado al almacén de datos global
-
Disassociating (Desasociando): proceso de eliminación de un clúster secundario del almacén de datos global mediante el nombre del almacén de datos global. Después de esto, el clúster secundario ya no recibe actualizaciones del clúster principal, sino que permanece como un clúster independiente en esa AWS región.
-
Desasociado: el clúster secundario se ha eliminado del almacén de datos global y ahora es un clúster independiente en su región de AWS .
-
-
Retraso de réplica del almacén de datos global: muestra un valor por AWS región secundaria del almacén de datos global. Es el retraso entre el nodo primario de la región secundaria y el nodo primario de la región principal. En el caso de Redis OSS activado en modo clúster, el retraso indica el retraso máximo en segundos entre los fragmentos.
Adición de una región a un almacén de datos global
Puede añadir hasta una AWS región adicional a un almacén de datos global existente. En este escenario, está creando un clúster de solo lectura en una AWS región independiente que recibe actualizaciones automáticas y asincrónicas del clúster principal.
Para agregar una región a un almacén de datos global AWS
-
En el panel de navegación, elija Almacenes de datos globales y, a continuación, seleccione un almacén de datos global existente.
-
Elija Agregar clúster regional y elija la AWS región en la que residirá el clúster secundario.
-
En Información del clúster, introduzca un valor para el nombre y, si lo desea, para la descripción del clúster.
-
Mantenga las siguientes opciones tal como están. Se rellenan previamente para que coincidan con la configuración del clúster principal y no se pueden cambiar.
-
Engine version (Versión del motor)
-
Tipo de instancia
-
Tipo de nodo
-
Número de fragmentos
-
Grupo de parámetros
nota
ElastiCache genera automáticamente un nuevo grupo de parámetros a partir de los valores del grupo de parámetros proporcionado y aplica el nuevo grupo de parámetros al clúster. Utilice este nuevo grupo de parámetros para modificar parámetros en un almacén de datos global. Cada grupo de parámetros generado automáticamente está asociado a un solo clúster y, por lo tanto, solo a un almacén de datos global.
-
Cifrado en reposo
nota
Para proporcionar una clave de cifrado diferente, seleccione la clave AWS KMS gestionada por el cliente y elija la clave.
-
Cifrado en tránsito
-
AUTENTICACIÓN OSS DE REDIS
-
-
(Opcional) Actualice la configuración del clúster secundario restante. Esta se rellena previamente con los mismos valores que el clúster principal, pero puede actualizarlos para que cumplan los requisitos específicos de ese clúster:
-
Puerto
-
Número de réplicas
-
Subnet group (Grupo de subredes)
-
Zonas de disponibilidad preferidas
-
Grupos de seguridad
-
AWS KMS gestionado por el cliente (clave)
-
Token de autenticación OSS de Redis
-
Habilitar copias de seguridad automáticas
-
Backup retention period (Periodo de retención de copia de seguridad)
-
Backup target (Intervalo de copia de seguridad)
-
Periodo de mantenimiento
-
Tema para la notificación de SNS
-
-
Elija Añadir.
Modificación de un almacén de datos global
Puede modificar las propiedades de los clústeres regionales. Solo puede haber una operación de modificación en curso en un almacén de datos global, con la excepción de la promoción de un clúster secundario a principal. Para obtener más información, consulte Promoción del clúster secundario a principal.
Para modificar un almacén de datos global
-
En el panel de navegación, elija Almacenes de datos globales y, a continuación, en Nombre del almacén de datos global, elija un almacén de datos global.
-
Elija Modify (Modificar) y elija entre las siguientes opciones:
-
Modificar descripción: actualice la descripción del almacén de datos global
-
Modificar la versión del motor: solo está disponible la versión 5.0.6 o posterior del motor Redis OSS.
-
Modificar tipo de nodo: escale los clústeres regionales tanto de forma vertical (reducción y escalado vertical) como horizontal (escalado y reducción horizontal). Las opciones incluyen las familias de nodos R5 y M5. Para obtener más información acerca de los tipos de nodos, consulte Tipos de nodos compatibles.
-
Modificar la conmutación por error automática: habilite o deshabilite la conmutación por error automática. Si habilita la conmutación por error y los nodos principales de los clústeres regionales se cierran inesperadamente, se realiza una conmutación por ElastiCache error a una de las réplicas regionales. Para obtener más información, consulte Conmutación por error automática.
Para los clústeres OSS de Redis con el modo de clúster activado:
-
Agregar particiones: ingrese el número de particiones que desea agregar y, opcionalmente, especifique una o varias zonas de disponibilidad.
-
Eliminar fragmentos: elija los fragmentos que desee eliminar en cada región. AWS
-
Particiones de reequilibrio: reequilibre la distribución de las ranuras para garantizar una distribución uniforme entre las particiones existentes en el clúster.
-
Para modificar los parámetros de un almacén de datos global, modifique el grupo de parámetros de cualquier clúster miembro del almacén de datos global. ElastiCache aplica este cambio automáticamente a todos los clústeres de ese almacén de datos global. Para modificar el grupo de parámetros de ese clúster, utilice la consola OSS de Redis o la operación de la ModifyCacheClusterAPI. Para obtener más información, consulte Modificación de un grupo de parámetros. Cuando modifica el grupo de parámetros de cualquier clúster contenido en un almacén de datos global, se aplica a todos los clústeres dentro de ese almacén de datos global.
Para restablecer un grupo de parámetros completo o parámetros específicos, utilice la operación de ResetCacheParameterGroupAPI.
Promoción del clúster secundario a principal
Si el clúster principal o AWS la región dejan de estar disponibles o tienen problemas de rendimiento, puede convertir un clúster secundario en principal. La promoción está permitida en cualquier momento, incluso si hay otras modificaciones en curso. También puede emitir varias promociones en paralelo y el almacén de datos global se resuelve al final en uno principal. Si promociona varios clústeres secundarios simultáneamente, ElastiCache (Redis OSS) no garantiza cuál de ellos pasará a ser el principal.
Para promover un clúster secundario a principal
-
Inicie sesión en la ElastiCache consola AWS Management Console y ábrala en https://console.aws.amazon.com/elasticache/
. -
En el panel de navegación, elija Almacenes de datos globales.
-
Elija el nombre del almacén de datos global para ver los detalles.
-
Elija el clúster Secondary (Secundario).
-
Elija Promote to primary (Promocionar a principal).
A continuación, se pedirá que confirme su decisión con la siguiente advertencia:
Promoting a region to primary will make the cluster in this region as read/writable. Are you sure you want to promote thesecondarycluster to primary?The current primary cluster inprimary regionwill become secondary and will stop accepting writes after this operation completes. Please ensure you update your application stack to direct traffic to the new primary region. -
Seleccione Confirm (Confirmar) si desea continuar la promoción o Cancel (Cancelar) si no lo desea.
Si opta por confirmar, el almacén de datos global pasará a un estado Modifying (Modificando) y no estará disponible hasta que se complete la promoción.
Eliminación de una región de un almacén de datos global
Puede eliminar una AWS región de un almacén de datos global mediante el siguiente procedimiento.
Para eliminar una AWS región de un almacén de datos global
-
En el panel de navegación, elija Almacenes de datos globales.
-
Elija un almacén de datos global.
-
Seleccione la Region (Región) que desea eliminar.
-
Elija Remove region (Quitar región).
nota
Esta opción solo está disponible para clústeres secundarios.
A continuación, se le pedirá que confirme su decisión con la siguiente advertencia:
Removing the region will remove your only available cross region replica for the primary cluster. Your primary cluster will no longer be set up for disaster recovery and improved read latency in remote region. Are you sure you want to remove the selected region from the global datastore? -
Seleccione Confirm (Confirmar) si desea continuar la promoción o Cancel (Cancelar) si no lo desea.
Si elige confirmar, la AWS región se elimina y el clúster secundario deja de recibir las actualizaciones de replicación.
Eliminación de un almacén de datos global
Para eliminar un almacén de datos global, quite primero todos los clústeres secundarios. Para obtener más información, consulte Eliminación de una región de un almacén de datos global. Al hacerlo, el almacén de datos global se encuentra en estado primary-only (solo principal).
Para eliminar un almacén de datos global
-
Inicie sesión en la ElastiCache consola AWS Management Console y ábrala en https://console.aws.amazon.com/elasticache/
. -
En el panel de navegación, elija Almacenes de datos globales.
-
En Global Datastore Name (Nombre del almacén de datos global), elija el almacén de datos que desea eliminar y, a continuación, elija Delete (Eliminar).
A continuación, se le pedirá que confirme su decisión con la siguiente advertencia:
Are you sure you want to delete this Global Datastore? -
Elija Eliminar.
El almacén de datos global pasa al estado Deleting (Eliminando).