Crear una instancia de base de datos de Amazon RDS
Cree una instancia de base de datos de RDS para MariaDB, RDS para MySQL o RDS para PostgreSQL que conserve los datos utilizados por una aplicación web.
- RDS for MariaDB
-
Para crear una instancia de MariaDB
Inicie sesión en la AWS Management Console y abra la consola de Amazon RDS en https://console.aws.amazon.com/rds/
. -
En la esquina superior derecha de la AWS Management Console, marque la Región de AWS. Debería ser la misma que en la que creó su instancia de EC2.
-
En el panel de navegación, elija Databases (Bases de datos).
-
Elija Create database (Creación de base de datos).
-
En la página Crear base de datos, elija Creación estándar.
-
En Opciones del motor, elija MariaDB.
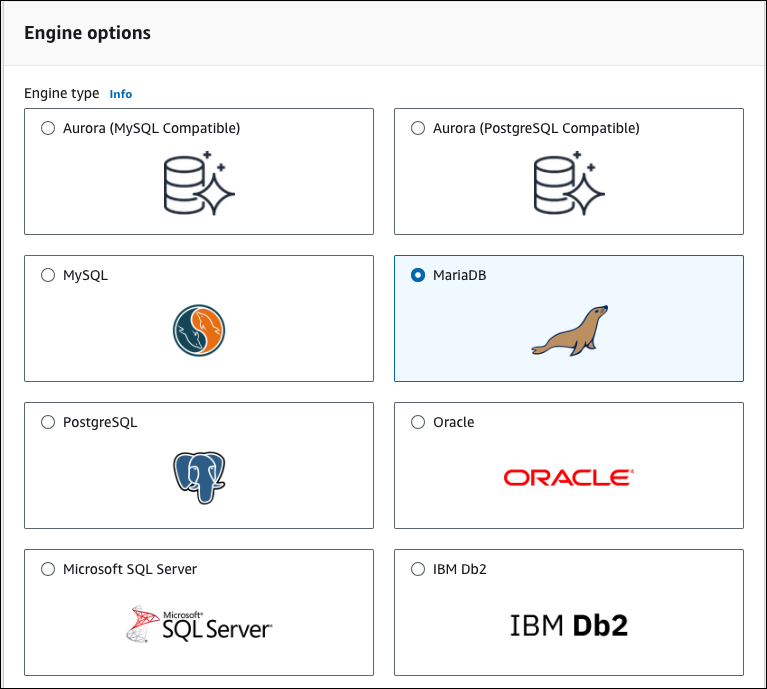
-
Para Plantillas, elija Nivel gratuito o Entorno de pruebas. El Nivel gratuito aparece en las cuentas de planes gratuitos. El Entorno de pruebas aparece para las cuentas de planes de pago.
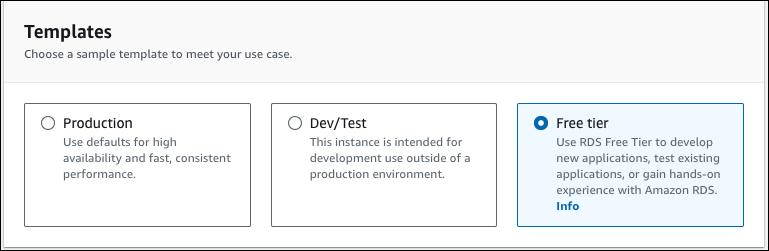
-
En la sección Availability and durability (Disponibilidad y durabilidad), mantenga los valores predeterminados.
-
En la sección Settings (Configuración), establezca los siguientes valores:
-
DB Instance Identifier (Identificador de instancias de bases de datos):
tutorial-db-instance. -
Master username (Nombre de usuario maestro): escriba
tutorial_user. -
Auto generate a password (Generar una contraseña de forma automática): deje la opción desactivada.
-
Master password (Contraseña maestra): escriba una contraseña.
-
Confirm password (Confirmar contraseña):– vuelva a introducir la contraseña.
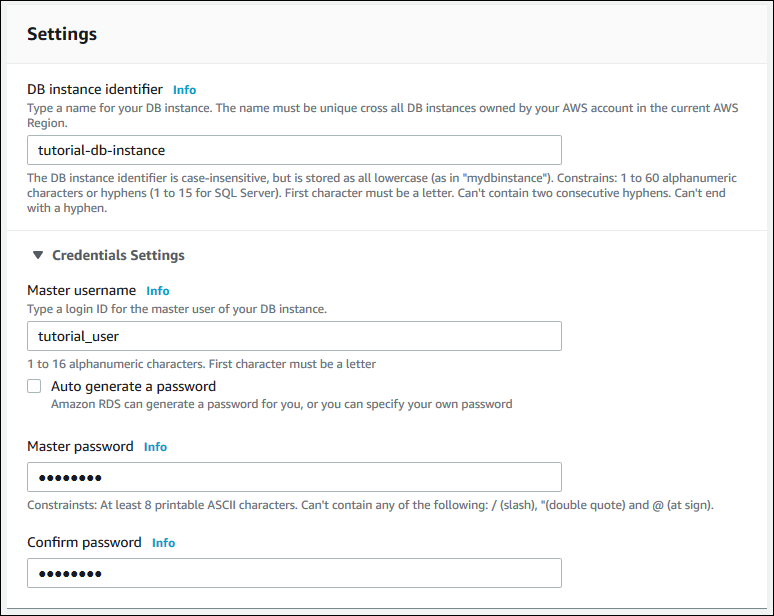
-
-
En la sección Instance configuration (Configuración de instancia), establezca estos valores:
-
Clases por ráfagas (incluye clases t)
-
db.t3.micro

-
-
En la sección Storage (Almacenamiento), mantenga la configuración predeterminada.
-
En la sección Connectivity (Conectividad), defina estos valores y mantenga los demás con sus valores predeterminados:
-
En Compute resource (Recurso informático), elija Connect to an EC2 compute resource (Conectar a un recurso informático de EC2).
-
En EC2 instance (Instancia EC2), elija la instancia de EC2 que creó anteriormente, como tutorial-ec2-instance-web-server.

-
-
En la sección Autenticación de base de datos, asegúrese de que la Autenticación con contraseña está seleccionada.
-
Abra la sección Additional configuration (Configuración adicional) e introduzca
samplepara Initial database name (Nombre de la base de datos inicial) Mantenga la configuración predeterminada para el resto de las opciones. -
Para crear una instancia de MariaDB, elija Crear base de datos.
Su nueva instancia de base de datos aparece en la lista Databases (Bases de datos) con el estado Creating (Creándose).
-
Espere a que el Status (Estado) de su nueva instancia de base de datos se muestre como Available (Disponible). A continuación, seleccione el nombre de la instancia de base de datos para mostrar sus detalles.
-
En la sección Connectivity & security (Conectividad y seguridad) vea el Endpoint (Punto de enlace) y el Port (Puerto) de la instancia de base de datos.
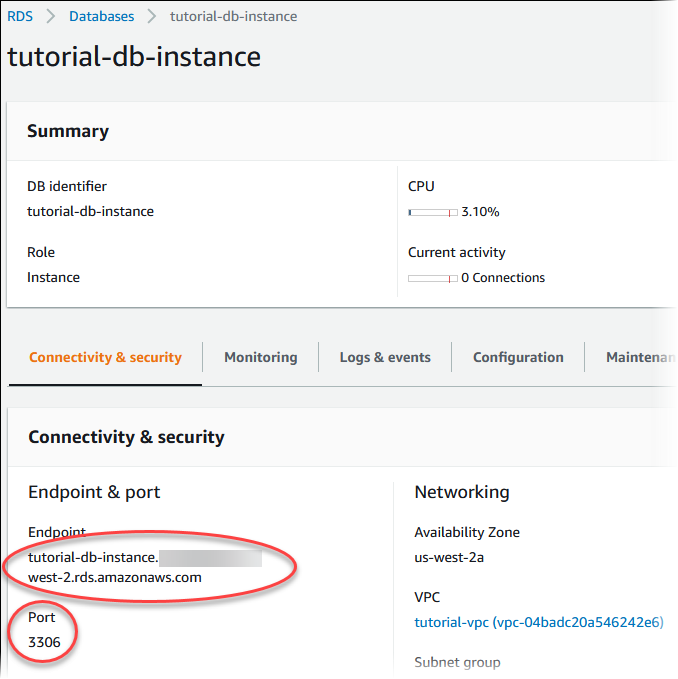
Anote el punto de enlace y el puerto de la instancia de base de datos. Utiliza esta información para conectar su servidor web a la instancia de base de datos.
-
complet Instalación de un servidor web en la instancia de EC2.
- RDS for MySQL
-
Para crear una instancia de base de datos MySQL
Inicie sesión en la AWS Management Console y abra la consola de Amazon RDS en https://console.aws.amazon.com/rds/
. -
En la esquina superior derecha de la AWS Management Console, marque la Región de AWS. Debería ser la misma que en la que creó su instancia de EC2.
-
En el panel de navegación, elija Databases (Bases de datos).
-
Elija Create database (Creación de base de datos).
-
En la página Crear base de datos, elija Creación estándar.
-
En Opciones del motor, elija MySQL.

-
Para Plantillas, elija Nivel gratuito o Entorno de pruebas. El Nivel gratuito aparece en las cuentas de planes gratuitos. El Entorno de pruebas aparece para las cuentas de planes de pago.
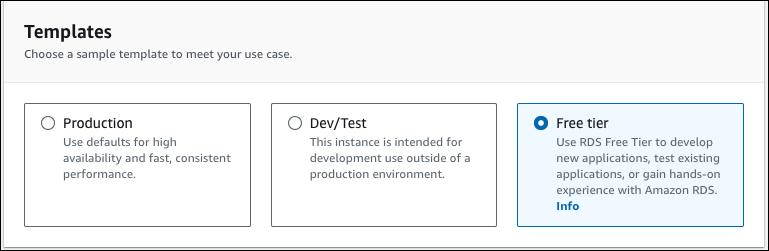
-
En la sección Availability and durability (Disponibilidad y durabilidad), mantenga los valores predeterminados.
-
En la sección Settings (Configuración), establezca los siguientes valores:
-
DB Instance Identifier (Identificador de instancias de bases de datos):
tutorial-db-instance. -
Master username (Nombre de usuario maestro): escriba
tutorial_user. -
Auto generate a password (Generar una contraseña de forma automática): deje la opción desactivada.
-
Master password (Contraseña maestra): escriba una contraseña.
-
Confirm password (Confirmar contraseña):– vuelva a introducir la contraseña.
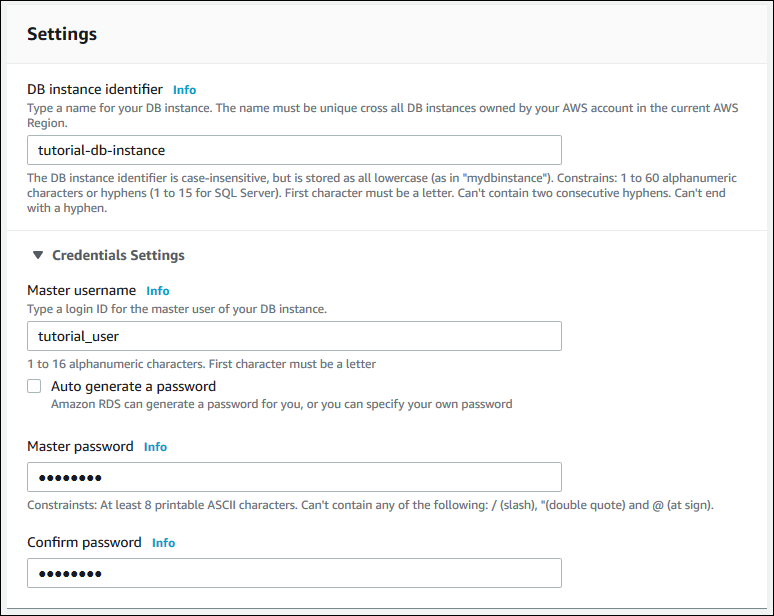
-
-
En la sección Instance configuration (Configuración de instancia), establezca estos valores:
-
Clases por ráfagas (incluye clases t)
-
db.t3.micro

-
-
En la sección Storage (Almacenamiento), mantenga la configuración predeterminada.
-
En la sección Connectivity (Conectividad), defina estos valores y mantenga los demás con sus valores predeterminados:
-
En Compute resource (Recurso informático), elija Connect to an EC2 compute resource (Conectar a un recurso informático de EC2).
-
En EC2 instance (Instancia EC2), elija la instancia de EC2 que creó anteriormente, como tutorial-ec2-instance-web-server.

-
-
En la sección Autenticación de base de datos, asegúrese de que la Autenticación con contraseña está seleccionada.
-
Abra la sección Additional configuration (Configuración adicional) e introduzca
samplepara Initial database name (Nombre de la base de datos inicial) Mantenga la configuración predeterminada para el resto de las opciones. -
Para crear una instancia de base de datos MySQL, elija Create database (Crear base de datos).
Su nueva instancia de base de datos aparece en la lista Databases (Bases de datos) con el estado Creating (Creándose).
-
Espere a que el Status (Estado) de su nueva instancia de base de datos se muestre como Available (Disponible). A continuación, seleccione el nombre de la instancia de base de datos para mostrar sus detalles.
-
En la sección Connectivity & security (Conectividad y seguridad) vea el Endpoint (Punto de enlace) y el Port (Puerto) de la instancia de base de datos.
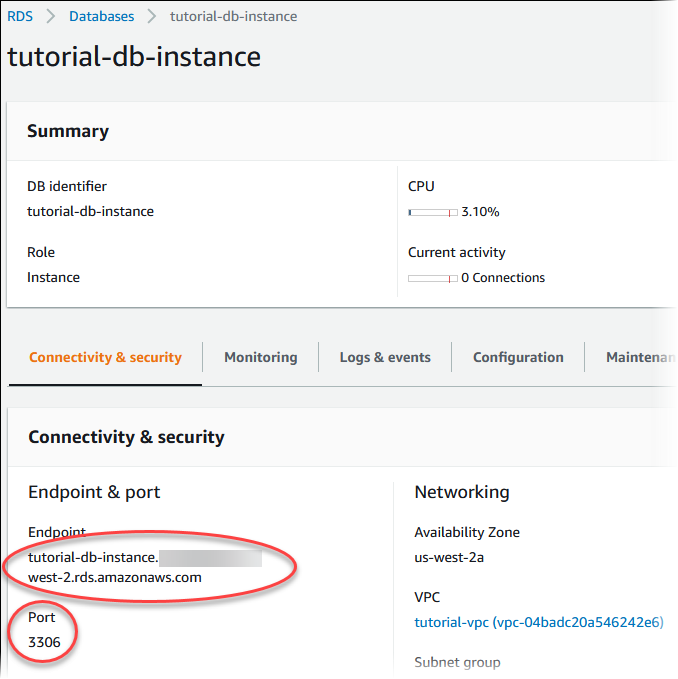
Anote el punto de enlace y el puerto de la instancia de base de datos. Utiliza esta información para conectar su servidor web a la instancia de base de datos.
-
complet Instalación de un servidor web en la instancia de EC2.
- RDS for PostgreSQL
-
Para crear una instancia de base de datos de PostgreSQL
Inicie sesión en la AWS Management Console y abra la consola de Amazon RDS en https://console.aws.amazon.com/rds/
. -
En la esquina superior derecha de la AWS Management Console, marque la Región de AWS. Debería ser la misma que en la que creó su instancia de EC2.
-
En el panel de navegación, elija Databases (Bases de datos).
-
Elija Create database (Creación de base de datos).
-
En la página Crear base de datos, elija Creación estándar.
-
En Opciones del motor, elija PostgreSQL.
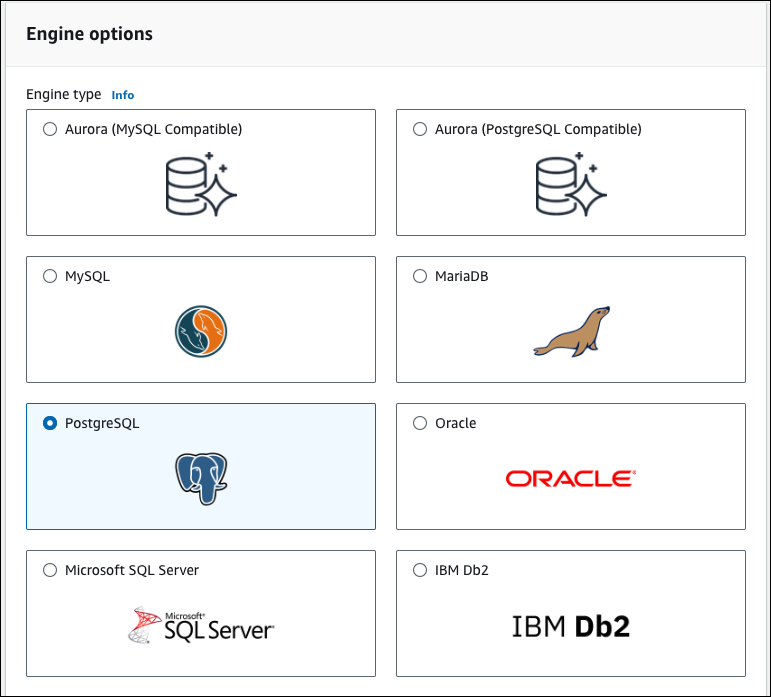
-
Para Plantillas, elija Nivel gratuito o Entorno de pruebas. El Nivel gratuito aparece en las cuentas de planes gratuitos. El Entorno de pruebas aparece para las cuentas de planes de pago.
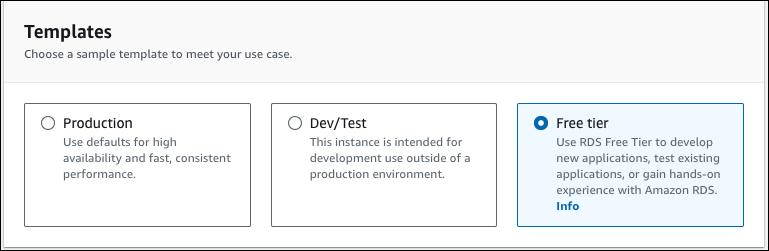
-
En la sección Availability and durability (Disponibilidad y durabilidad), mantenga los valores predeterminados.
-
En la sección Settings (Configuración), establezca los siguientes valores:
-
DB Instance Identifier (Identificador de instancias de bases de datos):
tutorial-db-instance. -
Master username (Nombre de usuario maestro): escriba
tutorial_user. -
Auto generate a password (Generar una contraseña de forma automática): deje la opción desactivada.
-
Master password (Contraseña maestra): escriba una contraseña.
-
Confirm password (Confirmar contraseña):– vuelva a introducir la contraseña.
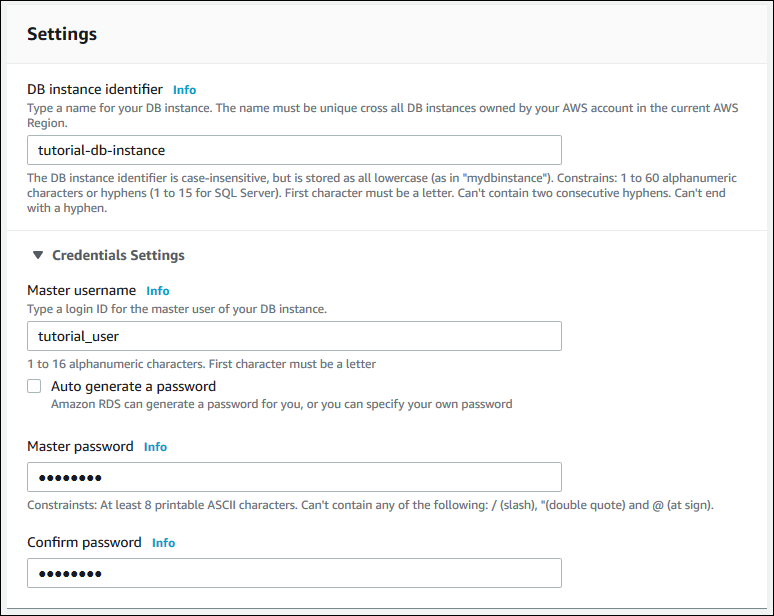
-
-
En la sección Instance configuration (Configuración de instancia), establezca estos valores:
-
Clases por ráfagas (incluye clases t)
-
db.t3.micro

-
-
En la sección Storage (Almacenamiento), mantenga la configuración predeterminada.
-
En la sección Connectivity (Conectividad), defina estos valores y mantenga los demás con sus valores predeterminados:
-
En Compute resource (Recurso informático), elija Connect to an EC2 compute resource (Conectar a un recurso informático de EC2).
-
En EC2 instance (Instancia EC2), elija la instancia de EC2 que creó anteriormente, como tutorial-ec2-instance-web-server.

-
-
En la sección Autenticación de base de datos, asegúrese de que la Autenticación con contraseña está seleccionada.
-
Abra la sección Additional configuration (Configuración adicional) e introduzca
samplepara Initial database name (Nombre de la base de datos inicial) Mantenga la configuración predeterminada para el resto de las opciones. -
Para crear una instancia de base de datos de PostgreSQL, elija Crear base de datos.
Su nueva instancia de base de datos aparece en la lista Databases (Bases de datos) con el estado Creating (Creándose).
-
Espere a que el Status (Estado) de su nueva instancia de base de datos se muestre como Available (Disponible). A continuación, seleccione el nombre de la instancia de base de datos para mostrar sus detalles.
-
En la sección Connectivity & security (Conectividad y seguridad) vea el Endpoint (Punto de enlace) y el Port (Puerto) de la instancia de base de datos.
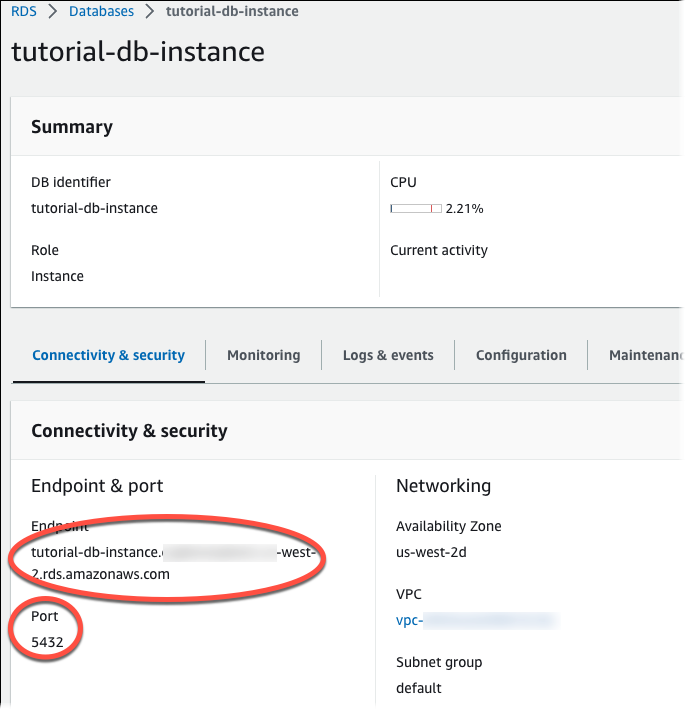
Anote el punto de enlace y el puerto de la instancia de base de datos. Utiliza esta información para conectar su servidor web a la instancia de base de datos.
-
complet Instalación de un servidor web en la instancia de EC2.