Uso de almacenamiento para instancias de base de datos de Amazon RDS
Para especificar cómo quiere que se almacenen sus datos en Amazon RDS, elija un tipo de almacenamiento y proporcione un tamaño de almacenamiento cuando cree o modifique una instancia de base de datos. Más tarde, puede aumentar la cantidad o cambiar el tipo de almacenamiento modificando la instancia de base de datos. Para obtener información sobre qué tipo de almacenamiento debe usar para su carga de trabajo, consulte Tipos de almacenamiento de Amazon RDS.
Temas
- Aumento de la capacidad de almacenamiento de la instancia de base de datos
- Administración automática de la capacidad con el escalado automático de almacenamiento de Amazon RDS
- Actualización del sistema de archivos de almacenamiento para una instancia de base de datos
- Modificación de la configuración del almacenamiento de SSD de las IOPS aprovisionadas
- Modificaciones en el almacenamiento con uso intensivo de E/S
- Modificación de la configuración del almacenamiento SDD de uso general (gp3)
- Uso de un volumen de registro específico (DLV)
Aumento de la capacidad de almacenamiento de la instancia de base de datos
Si necesita espacio para datos adicionales, puede aumentar el almacenamiento de una instancia de base de datos existente. Para ello, puede usar la consola de administración de Amazon RDS, la API de Amazon RDS o la AWS Command Line Interface (AWS CLI). Para obtener información sobre los límites de almacenamiento, consulte Almacenamiento de instancias de base de datos de Amazon RDS.
nota
El escalado de almacenamiento de Amazon RDS para Microsoft SQL Server solo es compatible con los tipos de almacenamiento de SSD de uso general o SSD de IOPS aprovisionadas.
Recomendamos que cree una alarma de Amazon CloudWatch para monitorizar la cantidad de almacenamiento libre de la instancia de base de datos para que pueda reaccionar cuando sea necesario. Para obtener más información sobre la configuración de alarmas de CloudWatch, consulte Uso de alarmas de CloudWatch.
Por lo general, la escalabilidad del almacenamiento no causa ninguna interrupción o merma de rendimiento en la instancia de base de datos. Después de modificar el tamaño de almacenamiento para una instancia de base de datos, el estado de la instancia de base de datos es storage-optimization (optimización del almacenamiento).
nota
La optimización del almacenamiento puede tardar varias horas. No puede hacer modificaciones de almacenamiento adicionales hasta seis (6) horas o después de que se haya completado la optimización de almacenamiento en la instancia, lo que tarde más tiempo. Puede ver el progreso de la optimización del almacenamiento en la AWS Management Console o mediante el comando de la AWS CLI describe-db-instances.
Existe un caso especial si dispone de una instancia de base de datos de SQL Server y no ha modificado la configuración de almacenamiento desde noviembre de 2017. En este caso, podría producirse una breve interrupción de unos minutos cuando modifique su instancia de base de datos para aumentar el almacenamiento asignado. Después de la interrupción, la instancia de base de datos estará online, pero en el estado storage-optimization. El desempeño se puede degradar durante la optimización del almacenamiento.
nota
No puede reducir la cantidad de almacenamiento de una instancia de base de datos una vez que se ha asignado el almacenamiento. Cuando aumente el almacenamiento asignado, este aumento debe ser de al menos el 10 por ciento. Si intenta aumentar el valor en menos del 10 por ciento, obtendrá un error.
Para aumentar el almacenamiento de una instancia de base de datos
-
Inicie sesión en la AWS Management Console y abra la consola de Amazon RDS en https://console.aws.amazon.com/rds/
. -
En el panel de navegación, seleccione Databases (Bases de datos).
-
Elija la instancia de base de datos que desea modificar.
-
Elija Modify.
-
Escriba un nuevo valor para Allocated Storage (Almacenamiento asignado). Debe ser mayor que el valor actual.

-
Elija Continue (Continuar) para pasar a la siguiente pantalla.
-
Para aplicar los cambios a la instancia de base de datos inmediatamente, seleccione Apply Immediately (Aplicar inmediatamente) en la sección Scheduling of modifications (Programación de modificaciones).
También puede elegir Apply during the next scheduled maintenance window (Aplicar durante la próxima ventana de mantenimiento programada) para aplicar los cambios durante el próximo período de mantenimiento.
-
Cuando los ajustes sean los deseados, elija Modify DB instance (Modificar instancia de base de datos).
Para aumentar el almacenamiento de una instancia de base de datos, utilice el comando AWS CLI de la modify-db-instance. Establezca los siguientes parámetros:
--allocated-storage: cantidad de almacenamiento que se debe asignar a la instancia de base de datos, en gibibytes.--apply-immediately: utilice--apply-immediatelypara aplicar los cambios inmediatamente.También puede utilizar
--no-apply-immediately(valor predeterminado) para aplicar los cambios en el siguiente período de mantenimiento. Se produce una interrupción inmediata cuando se aplican los cambios.
Para obtener más información acerca del almacenamiento, consulte Almacenamiento de instancias de base de datos de Amazon RDS.
Para aumentar el almacenamiento de una instancia de base de datos, utilice la operación de la API de Amazon RDS ModifyDBInstance. Establezca los siguientes parámetros:
AllocatedStorage: cantidad de almacenamiento que se debe asignar a la instancia de base de datos, en gibibytes.ApplyImmediately: establezca esta opción enTruepara aplicar los cambios de almacenamiento inmediatamente. Establezca esta opción enFalse(valor predeterminado) para aplicar los cambios durante el siguiente período de mantenimiento. Se produce una interrupción inmediata cuando se aplican los cambios.
Para obtener más información acerca del almacenamiento, consulte Almacenamiento de instancias de base de datos de Amazon RDS.
Administración automática de la capacidad con el escalado automático de almacenamiento de Amazon RDS
Si su carga de trabajo es impredecible, puede habilitar el escalado automático de almacenamiento para una instancia de base de datos de Amazon RDS. Para ello, puede usar la consola de Amazon RDS, la API de Amazon RDS o la AWS CLI.
Por ejemplo, puede usar esta característica para una nueva aplicación de juegos para dispositivos móviles que los usuarios están adoptando rápidamente. En este caso, una carga de trabajo de aumento rápido podría superar el almacenamiento de base de datos disponible. Para evitar tener que ampliar manualmente el almacenamiento de la base de datos, puede usar el escalado automático de almacenamiento de Amazon RDS.
Con la opción de escalado automático de almacenamiento habilitada, si Amazon RDS detecta que se está quedando sin espacio en la base de datos, aumenta automáticamente el almacenamiento. Amazon RDS inicia una modificación en el almacenamiento para una instancia de base de datos habilitada con la opción de escalado automático cuando se aplican los siguientes factores:
El espacio libre disponible es inferior o igual al 10 por ciento del almacenamiento asignado.
La condición de almacenamiento bajo dura al menos cinco minutos.
-
Han pasado al menos seis horas desde la última modificación del almacenamiento o se ha completado la optimización del almacenamiento en la instancia, lo que tarde más tiempo.
El almacenamiento adicional se produce en incrementos de lo que sea superior a continuación:
-
10 GiB
-
10 % del almacenamiento asignado actualmente.
-
El crecimiento previsto del almacenamiento superará el tamaño de almacenamiento asignado actualmente en las próximas 7 horas en función de las métricas
FreeStorageSpacede la última hora. Para obtener más información sobre métricas, consulte Monitoreo con Amazon CloudWatch.
El umbral máximo de almacenamiento es el límite que se establece para el escalado automático de la instancia de base de datos. Se dan las siguientes restricciones:
-
Debe establecer el umbral máximo de almacenamiento en al menos un 10 % más que el almacenamiento asignado actual. Recomendamos configurarlo en al menos un 26 % más para evitar recibir una notificación de evento para indicar que el tamaño de almacenamiento se acerca al umbral de almacenamiento máximo.
Por ejemplo, si tiene una instancia de base de datos con 1000 GiB de almacenamiento asignado, establezca el umbral máximo de almacenamiento en al menos 1100 GiB. Si no, aparecerá un error indicando que
el tamaño máximo de almacenamiento no es válido para. Sin embargo, recomendamos establecer el umbral máximo de almacenamiento en al menos 1260 GiB para evitar la notificación de evento.nombre_motor -
Para una instancia de base de datos que utiliza almacenamiento de IOPS aprovisionadas (io1 o io2 Block Express), la relación entre IOPS y umbral máximo de almacenamiento (en GiB) debe estar dentro de un rango determinado. Para obtener más información, consulte Almacenamiento de SSD de IOPS aprovisionadas.
-
No puede establecer el umbral de almacenamiento máximo en las instancias habilitadas con la opción de escalado automático en un valor superior al almacenamiento máximo asignado para el motor de base de datos y la clase de instancia de base de datos.
Por ejemplo, SQL Server Standard Edition en db.m5.xlarge tiene un almacenamiento asignado predeterminado para la instancia de 20 GiB (el mínimo) y un almacenamiento asignado máximo de 16 384 GiB. El umbral de almacenamiento máximo predeterminado para el escalado automático es de 1000 GiB. Si utiliza esta opción como predeterminada, la instancia no escala de forma automática por encima de los 1000 GiB. Es cierto aunque el almacenamiento máximo asignado para la instancia es 16 384 GiB.
nota
Le recomendamos que elija cuidadosamente el umbral máximo de almacenamiento en función de los patrones de uso y las necesidades del cliente. Si hay aberraciones en los patrones de uso, el umbral de almacenamiento máximo puede evitar que el almacenamiento escale a un valor inesperadamente alto cuando el escalado automático predice un umbral muy alto. Después de que una instancia de base de datos se ha escalado automáticamente, su almacenamiento asignado no se puede reducir.
Temas
Limitaciones
Se aplican las siguientes limitaciones al escalado automático del almacenamiento:
-
No se produce el escalado automático si el umbral de almacenamiento máximo es igualado o excedido por el incremento del almacenamiento.
-
Al escalar automáticamente, RDS predice el tamaño del almacenamiento de información para las operaciones de escalado automático posteriores. Si se prevé que una operación posterior supere el umbral máximo de almacenamiento, RDS se escalará automáticamente al umbral máximo de almacenamiento.
-
El escalado automático no puede evitar completamente situaciones de almacenamiento completo para cargas de datos de gran tamaño. Esto se debe a que no es posible hacer modificaciones de almacenamiento adicionales durante seis (6) horas o hasta que se haya completado la optimización de almacenamiento en la instancia, lo que tarde más tiempo.
Si realiza una carga de datos grande y el escalado automático no proporciona suficiente espacio, la base de datos puede permanecer en el estado de almacenamiento completo durante varias horas. Esto puede dañar la base de datos.
-
Si inicia una operación de escalado de almacenamiento al mismo tiempo que Amazon RDS inicia una operación de escalado automático, la modificación realizada en su almacenamiento tendrá prioridad. Por tanto, se cancela la operación de escalado automático.
-
El ajuste de escala automático no puede reducir el almacenamiento asignado. No puede reducir la cantidad de almacenamiento de una instancia de base de datos una vez que se ha asignado el almacenamiento.
-
El escalado automático no se puede usar con almacenamiento magnético.
-
El escalado automático no se puede usar con las siguientes clases de instancia de generación anterior que tienen menos de 6 TiB de almacenamiento ordenable: db.m3.large, db.m3.xlarge y db.m3.2xlarge.
-
Las operaciones de escalado automático no están registradas por AWS CloudTrail. Para obtener más información acerca de CloudTrail, consulte Supervisión de llamadas a la API de Amazon RDS en AWS CloudTrail.
Aunque el escalado automático le ayuda a aumentar dinámicamente el almacenamiento en su instancia de base de datos de Amazon RDS, debe configurar el almacenamiento inicial de la instancia de base de datos con un tamaño adecuado para una carga de trabajo típica.
Habilitación del escalado automático de almacenamiento para una nueva instancia de base de datos
Cuando cree una nueva instancia de base de datos de Amazon RDS, podrá elegir si habilitar el escalado automático de almacenamiento. También puede establecer un límite superior en el almacenamiento que Amazon RDS puede asignar en la instancia de base de datos.
nota
Cuando clona una instancia de base de datos de Amazon RDS que tiene habilitada el escalado automático de almacenamiento, la instancia clonada no hereda automáticamente esa configuración. La nueva instancia de la base de datos tiene la misma cantidad de almacenamiento asignado que la instancia original. Puede volver a activar el escalado automático de almacenamiento para la nueva instancia si la instancia clonada sigue aumentando sus requisitos de almacenamiento.
Para habilitar el escalado automático de almacenamiento para una nueva instancia de base de datos, realice el siguiente procedimiento:
Inicie sesión en la AWS Management Console y abra la consola de Amazon RDS en https://console.aws.amazon.com/rds/
. -
En la esquina superior derecha de la consola de Amazon RDS, elija la región de AWS en la que desea crear la instancia de base de datos.
-
En el panel de navegación, seleccione Databases (Bases de datos).
-
Elija Create database (Crear base de datos). En la página Select engine (Seleccionar motor), elija el motor de base de datos y especifique la información de la instancia de base de datos como se describe en Introducción a Amazon RDS.
-
En la sección Storage Autoscaling (Escalado automático de almacenamiento), establezca el valor Maximum storage threshold (Umbral de almacenamiento máximo) de la instancia de base de datos.
-
Especifique el resto de información de su instancia de base de datos como se describe en Introducción a Amazon RDS.
Para habilitar el escalado automático de almacenamiento para una nueva instancia de base de datos, utilice el comando de la AWS CLI create-db-instance. Establezca el siguiente parámetro:
-
--max-allocated-storage: activa el escalado automático de almacenamiento y establece el límite superior de tamaño de almacenamiento en gibibytes.
Para comprobar que el escalado automático de almacenamiento de Amazon RDS está disponible para su instancia de base de datos, utilice el comando de la AWS CLI describe-valid-db-instance-modifications. Para realizar la comprobación según la clase de instancia antes de crear una instancia, utilice el comando describe-orderable-db-instance-options. Compruebe el siguiente campo en el valor de retorno:
-
SupportsStorageAutoscaling: indica si la instancia de base de datos o la clase de instancia admiten el escalado automático de almacenamiento.
Para obtener más información acerca del almacenamiento, consulte Almacenamiento de instancias de base de datos de Amazon RDS.
Para habilitar el escalado automático de almacenamiento de una nueva instancia de base de datos, utilice la operación de la API de Amazon RDS CreateDBInstance. Establezca el siguiente parámetro:
-
MaxAllocatedStorage: activa el escalado automático de almacenamiento de Amazon RDS y establece el límite superior de tamaño de almacenamiento en gibibytes.
Para comprobar que el escalado automático de almacenamiento de Amazon RDS está disponible para su instancia de base de datos, use la operación DescribeValidDbInstanceModifications de la API de Amazon RDS para una instancia existente o la operación DescribeOrderableDBInstanceOptions antes de crear una instancia. Compruebe el siguiente campo en el valor de retorno:
-
SupportsStorageAutoscaling: indica si la instancia de base de datos admite el escalado automático de almacenamiento.
Para obtener más información acerca del almacenamiento, consulte Almacenamiento de instancias de base de datos de Amazon RDS.
Cambio de la configuración de escalado automático de almacenamiento para una instancia de base de datos
Puede activar el escalado automático de almacenamiento para una instancia de base de datos de Amazon RDS. También puede cambiar el límite superior en el almacenamiento que Amazon RDS puede asignar en la instancia de base de datos.
Para cambiar la configuración de escalado automático de almacenamiento para una instancia de base de datos, realice el siguiente procedimiento:
Inicie sesión en la AWS Management Console y abra la consola de Amazon RDS en https://console.aws.amazon.com/rds/
. -
En el panel de navegación, seleccione Databases (Bases de datos).
-
Seleccione la instancia de base de datos que desea modificar y elija Modify (Modificar). Aparece la página Modify DB instance.
-
Cambie el límite de almacenamiento en la sección Autoscaling (Escalado automático). Para obtener más información, consulte Modificación de una instancia de base de datos de Amazon RDS.
-
Cuando haya realizado todos los cambios que desee, elija Continue (Continuar) y compruebe sus modificaciones.
-
En la página de confirmación, revise los cambios. Si son correctos, elija Modify DB Instance (Modificar instancia de base de datos) para guardarlos. Si no son correctos, elija Back (Atrás) para editar los cambios o Cancel (Cancelar) para cancelarlos.
El cambio del límite de escalado automático se produce de forma inmediata. Esta opción no tiene en cuenta la opción Apply immediately.
Para cambiar la configuración de escalado automático de almacenamiento para una instancia de base de datos, utilice el comando de la AWS CLI modify-db-instance. Establezca el siguiente parámetro:
-
--max-allocated-storage: establece el límite superior del tamaño de almacenamiento en gibibytes. Si el valor es superior al parámetro--allocated-storage, se activa el escalado automático de almacenamiento. Si el valor es el mismo que el parámetro--allocated-storage, el escalado automático de almacenamiento se desactiva.
Para comprobar que el escalado automático de almacenamiento de Amazon RDS está disponible para su instancia de base de datos, utilice el comando de la AWS CLI describe-valid-db-instance-modifications. Para realizar la comprobación según la clase de instancia antes de crear una instancia, utilice el comando describe-orderable-db-instance-options. Compruebe el siguiente campo en el valor de retorno:
-
SupportsStorageAutoscaling: indica si la instancia de base de datos admite el escalado automático de almacenamiento.
Para obtener más información acerca del almacenamiento, consulte Almacenamiento de instancias de base de datos de Amazon RDS.
Para cambiar la configuración de escalado automático de almacenamiento de una instancia de base de datos, utilice la operación de la API de Amazon RDS ModifyDBInstance. Establezca el siguiente parámetro:
-
MaxAllocatedStorage: establece el límite superior del tamaño de almacenamiento en gibibytes.
Para comprobar que el escalado automático de almacenamiento de Amazon RDS está disponible para su instancia de base de datos, use la operación DescribeValidDbInstanceModifications de la API de Amazon RDS para una instancia existente o la operación DescribeOrderableDBInstanceOptions antes de crear una instancia. Compruebe el siguiente campo en el valor de retorno:
-
SupportsStorageAutoscaling: indica si la instancia de base de datos admite el escalado automático de almacenamiento.
Para obtener más información acerca del almacenamiento, consulte Almacenamiento de instancias de base de datos de Amazon RDS.
Apagado del escalado automático de almacenamiento para una instancia de base de datos
Si ya no necesita que Amazon RDS aumente automáticamente el almacenamiento de una instancia de base de datos de Amazon RDS, puede desactivar el escalado automático de almacenamiento. Una vez que realice esa operación, podrá seguir aumentando manualmente la cantidad de almacenamiento para su instancia de base de datos.
Para apagar el escalado automático de almacenamiento para una instancia de base de datos, realice el siguiente procedimiento:
Inicie sesión en la AWS Management Console y abra la consola de Amazon RDS en https://console.aws.amazon.com/rds/
. -
En el panel de navegación, seleccione Databases (Bases de datos).
-
Seleccione la instancia de base de datos que desea modificar y elija Modify (Modificar). Aparece la página Modify DB instance.
-
Elimine la marca de la casilla de verificación Enable storage autoscaling (Habilitar escalado automático de almacenamiento) de la sección Storage autoscaling (Escalado automático de almacenamiento). Para obtener más información, consulte Modificación de una instancia de base de datos de Amazon RDS.
-
Cuando haya realizado todos los cambios que desee, elija Continue (Continuar) y compruebe las modificaciones.
-
En la página de confirmación, revise los cambios. Si son correctos, elija Modify DB Instance (Modificar instancia de base de datos) para guardarlos. Si no son correctos, elija Back (Atrás) para editar los cambios o Cancel (Cancelar) para cancelarlos.
El cambio del límite de escalado automático se produce de forma inmediata. Esta opción no tiene en cuenta la opción Apply immediately.
Para apagar el escalado automático de almacenamiento para una instancia de base de datos, utilice el comando de la AWS CLI modify-db-instance y el siguiente parámetro:
-
--max-allocated-storage: especifique un valor igual al ajuste--allocated-storagepara evitar un escalado automático de almacenamiento de Amazon RDS posterior para la instancia de base de datos especificada.
Para obtener más información acerca del almacenamiento, consulte Almacenamiento de instancias de base de datos de Amazon RDS.
Para desactivar el escalado automático de almacenamiento de una instancia de base de datos, utilice la operación de la API de Amazon RDS ModifyDBInstance. Establezca el siguiente parámetro:
-
MaxAllocatedStorage: especifique un valor igual al ajusteAllocatedStoragepara evitar un escalado automático de almacenamiento de Amazon RDS posterior para la instancia de base de datos especificada.
Para obtener más información acerca del almacenamiento, consulte Almacenamiento de instancias de base de datos de Amazon RDS.
Actualización del sistema de archivos de almacenamiento para una instancia de base de datos
La mayoría de las instancias de base de datos de RDS ofrecen un tamaño de almacenamiento máximo de 64 TiB para las bases de datos de MySQL y MariaDB. Sin embargo, algunos sistemas de archivos antiguos de 32 bits tienen capacidades de almacenamiento más bajas. Para determinar la capacidad de almacenamiento de la instancia de base de datos, puede utilizar el comando de la AWS CLI describe-valid-db-instance-modificaciones.
Si RDS detecta que una de sus instancias de base de datos ejecuta un sistema de archivos antiguo (uno que tiene un tamaño de almacenamiento de 16 TiB, un límite de tamaño de archivo de 2 TiB o escrituras no optimizadas), la consola RDS le informa de que la configuración de su sistema de archivos es apta para una actualización. Puede comprobar si su instancia de base de datos puede actualizarse en el panel Almacenamiento de la página de detalles de la instancia de base de datos.
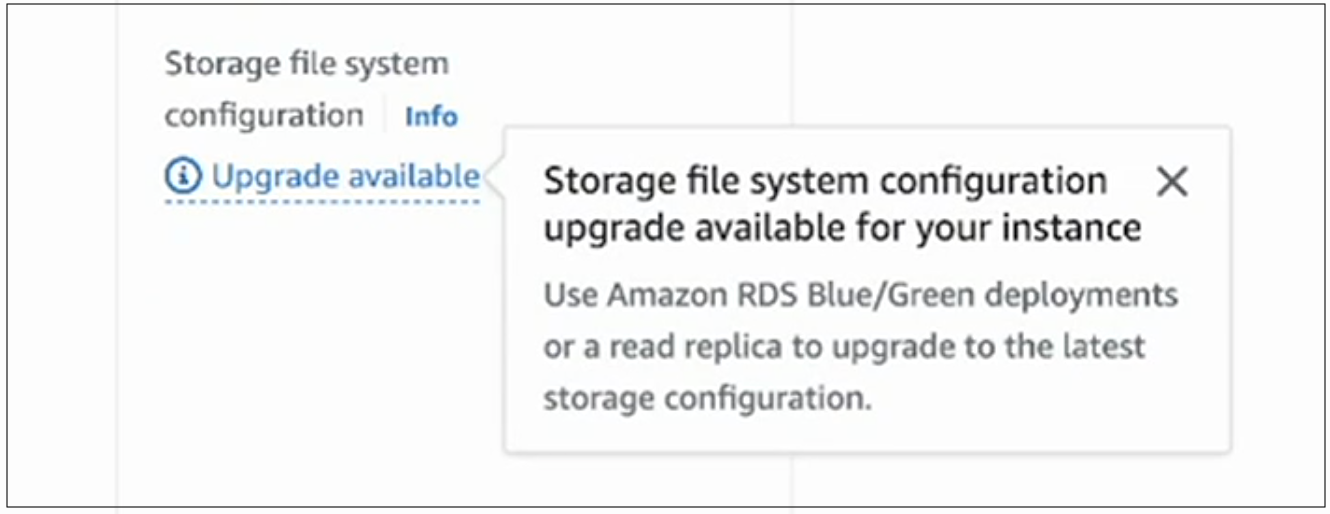
Si su instancia de base de datos cumple los requisitos para una actualización del sistema de archivos, puede realizar la actualización de dos maneras:
-
Cree una implementación azul/verde y especifique Actualizar la configuración del sistema de archivos de almacenamiento. Esta opción actualiza el sistema de archivos del entorno verde en la configuración preferida. A continuación, puede conmutar la implementación azul/verde para que el entorno verde sea el nuevo entorno de producción. Para obtener instrucciones detalladas, consulte Creación de una implementación azul/verde.
-
Cree una réplica de lectura de la instancia de base de datos y especifique Actualizar la configuración del sistema de archivos de almacenamiento. Esta opción actualiza el sistema de archivos de la réplica de lectura a la configuración preferida. Luego, puede promover una réplica de lectura en una instancia independiente. Para obtener instrucciones detalladas, consulte Creación de una réplica de lectura.
La actualización de la configuración de almacenamiento es una operación que requiere un uso intensivo de E/S y prolonga los tiempos de creación en las réplicas de lectura y las implementaciones azul/verde. El proceso de actualización del almacenamiento es más rápido si la instancia de base de datos de origen utiliza un almacenamiento SSD (io1 o io2 Block Express) de IOPS aprovisionadas y si se ha aprovisionado el entorno verde o la réplica de lectura con un tamaño de instancia 4xlarge o superior. Las actualizaciones de almacenamiento que implican el almacenamiento de SSD de uso general (gp2) pueden agotar el saldo de créditos de E/S, lo que puede generar retrasos en la actualización. Para obtener más información, consulte Almacenamiento de instancias de base de datos de Amazon RDS.
Durante el proceso de actualización del almacenamiento, el motor de base de datos no está disponible. Si el consumo de almacenamiento de la instancia de base de datos de origen es superior o igual al 90 % del tamaño de almacenamiento asignado, el proceso de actualización del almacenamiento aumentará el tamaño de almacenamiento asignado en un 10 % para la instancia verde o la réplica de lectura.
Modificación de la configuración del almacenamiento de SSD de las IOPS aprovisionadas
Puede modificar la configuración de una instancia de base de datos que utiliza el almacenamiento de SSD de IOPS aprovisionadas mediante la consola de administración de Amazon RDS, la AWS CLI o la API de Amazon RDS. Especifique el tipo de almacenamiento, el almacenamiento asignado y la cantidad de IOPS aprovisionadas que necesita. El intervalo depende del motor de base de datos y del tipo de instancia.
Aunque puede reducir la cantidad de IOPS aprovisionadas de su instancia, no puede reducir el tamaño de almacenamiento.
En la mayoría de los casos, el aumento del almacenamiento no requiere ninguna interrupción y no degrada el rendimiento del servidor. Después de modificar el tamaño de IOPS de almacenamiento para una instancia de base de datos, el estado de la instancia de base de datos es storage-optimization (optimización del almacenamiento).
nota
La optimización del almacenamiento puede tardar varias horas. No puede hacer modificaciones de almacenamiento adicionales hasta seis (6) horas o después de que se haya completado la optimización de almacenamiento en la instancia, lo que tarde más tiempo.
Para obtener información sobre los rangos de almacenamiento asignado y las IOPS aprovisionadas disponibles para cada motor de base de datos, consulte Almacenamiento de SSD de IOPS aprovisionadas.
Para cambiar la configuración de IOPS aprovisionadas de una instancia de base de datos
-
Inicie sesión en la AWS Management Console y abra la consola de Amazon RDS en https://console.aws.amazon.com/rds/
. -
En el panel de navegación, seleccione Databases (Bases de datos).
Para filtrar la lista de instancias de base de datos, en Filter databases (Filtrar bases de datos), escriba una cadena de texto para que Amazon RDS la utilice para filtrar los resultados. Solo aparecen instancias de base de datos cuyos nombres contengan la cadena.
-
Elija la instancia de base de datos con almacenamiento de IOPS aprovisionadas que desea modificar.
-
Elija Modify.
-
En la página Modificar instancia de base de datos, elija SSD de IOPS aprovisionadas (io1) o SSD de IOPS aprovisionadas (io2) en Tipo de almacenamiento.
-
Introduzca un valor para Provisioned IOPS (IOPS aprovisionadas).
Si el valor que especifica para Allocated storage (Almacenamiento asignado) o Provisioned IOPS (IOPS provisionadas) está fuera de los límites admitidos por el otro parámetro, se muestra un mensaje de advertencia. Este mensaje indica el intervalo de valores necesario para el otro parámetro.
Elija Continue.
Para aplicar los cambios a la instancia de base de datos inmediatamente, seleccione Apply Immediately (Aplicar inmediatamente) en la sección Scheduling of modifications (Programación de modificaciones). También puede elegir Apply during the next scheduled maintenance window (Aplicar durante la próxima ventana de mantenimiento programada) para aplicar los cambios durante el próximo período de mantenimiento.
Revise los parámetros que se cambiarán y elija Modify DB Instance (Modificar instancia de base de datos) para completar la modificación.
El valor nuevo para el almacenamiento asignado o para IOPS aprovisionadas aparece en la columna Status (Estado).
Para cambiar la configuración de IOPS aprovisionadas de una instancia de base de datos, utilice el comando AWS CLI de la modify-db-instance. Establezca los siguientes parámetros:
--storage-type: establézcalo enio1oio2para IOPS aprovisionadas.--allocated-storage: cantidad de almacenamiento que se debe asignar a la instancia de base de datos, en gibibytes.--iops: nueva cantidad de IOPS aprovisionadas para la instancia de base de datos, expresada en operaciones de E/S por segundo.--apply-immediately: utilice--apply-immediatelypara aplicar los cambios inmediatamente. Utilice--no-apply-immediately(el valor predeterminado) para aplicar los cambios en el siguiente período de mantenimiento.
Para cambiar la configuración de IOPS aprovisionadas de una instancia de base de datos, utilice la operación de la API de Amazon RDS ModifyDBInstance. Establezca los siguientes parámetros:
StorageType: establézcalo enio1oio2para IOPS aprovisionadas.AllocatedStorage: cantidad de almacenamiento que se debe asignar a la instancia de base de datos, en gibibytes.Iops: nueva tasa de IOPS para la instancia de base de datos, expresada en operaciones de E/S por segundo.ApplyImmediately: establezca esta opción enTruepara aplicar los cambios inmediatamente. Establezca esta opción enFalse(el valor predeterminado) para aplicar los cambios durante el siguiente período de mantenimiento.
Modificaciones en el almacenamiento con uso intensivo de E/S
Las instancias de base de datos de Amazon RDS usan volúmenes de Amazon Elastic Block Store (EBS) para el almacenamiento de registros. En función de la cantidad de almacenamiento solicitada, RDS (excepto RDS para SQL Server) realiza automáticamente una división en franjas entre varios volúmenes de Amazon EBS para mejorar el rendimiento. Las instancias de base de datos de RDS con tipos de almacenamiento SSD están respaldadas por uno o cuatro volúmenes de Amazon EBS divididos en franjas en una configuración RAID 0. Por diseño, las operaciones de modificación del almacenamiento de una instancia de base de datos de RDS tienen un impacto mínimo en las operaciones de la base de datos.
En la mayoría de los casos, las modificaciones de escalado del almacenamiento se descargan por completo en la capa de Amazon EBS y son transparentes para la base de datos. Este proceso suele completarse en unos pocos minutos. Sin embargo, algunos volúmenes de almacenamiento RDS más antiguos requieren un proceso diferente para modificar el tamaño, las IOPS aprovisionadas o el tipo de almacenamiento. Esto implica hacer una copia completa de los datos mediante una operación que potencialmente hace un uso intensivo de E/S.
La modificación del almacenamiento utiliza una operación que hace un uso intensivo de E/S si se aplica alguno de los siguientes factores:
-
El tipo de almacenamiento de origen es magnético. El almacenamiento magnético no admite la modificación del volumen elástico.
-
La instancia de base de datos de RDS no se encuentra en un diseño de Amazon EBS de uno o cuatro volúmenes. Puede ver el número de volúmenes de Amazon EBS en uso en sus instancias de base de datos de RDS mediante las métricas de monitorización mejorada. Para obtener más información, consulte Visualización de métricas OS en la consola de RDS.
-
El tamaño objetivo de la solicitud de modificación aumenta el almacenamiento asignado por encima de 400 GiB para instancias de RDS para MariaDB, MySQL y PostgreSQL, y 200 GiB para RDS para Oracle. Las operaciones de escalado automático del almacenamiento tienen el mismo efecto cuando aumentan el tamaño de almacenamiento asignado de la instancia de base de datos por encima de estos umbrales.
Si la modificación del almacenamiento implica una operación que hace un uso intensivo de E/S, consume recursos de E/S y aumenta la carga de la instancia de base de datos. Las modificaciones del almacenamiento con operaciones que hacen un uso intensivo de E/S que implican el almacenamiento de SSD de uso general (gp2) pueden agotar el saldo de créditos de E/S, lo que puede aumentar los tiempos de conversión.
Como práctica recomendada, recomendamos programar estas solicitudes de modificación de almacenamiento fuera de las horas pico para ayudar a reducir el tiempo necesario para completar la operación de modificación del almacenamiento. De forma alternativa, puede crear una réplica de lectura de la instancia de base de datos y realizar la modificación del almacenamiento en la réplica de lectura. Esto hará que la réplica se convierta en la instancia de base de datos principal. Para obtener más información, consulte Trabajo con réplicas de lectura de instancias de base de datos.
Para obtener más información, consulte Why is an Amazon RDS DB instance stuck in the modifying state when I try to increase the allocated storage?
Modificación de la configuración del almacenamiento SDD de uso general (gp3)
Puede modificar la configuración de una instancia de base de datos que utiliza el almacenamiento de SSD de uso general (gp3) mediante la consola de Amazon RDS, la AWS CLI o la API de Amazon RDS. Especifique el tipo de almacenamiento, el almacenamiento asignado, la cantidad de IOPS aprovisionadas y el rendimiento de almacenamiento que necesita. Aunque puede reducir la cantidad de IOPS aprovisionadas de su instancia, no puede reducir el tamaño de almacenamiento.
En la mayoría de los casos, no es necesario interrumpir el aumento del almacenamiento. Después de modificar el tamaño de IOPS de almacenamiento para una instancia de base de datos, el estado de la instancia de base de datos es storage-optimization (optimización del almacenamiento). Puede esperar latencias elevadas, pero dentro del rango de milisegundos de un solo dígito, durante la optimización del almacenamiento. La instancia de base de datos es totalmente operativa después de una modificación de almacenamiento.
nota
No puede hacer modificaciones de almacenamiento adicionales hasta seis (6) horas después de que se haya completado la optimización de almacenamiento en la instancia.
Para obtener información sobre los rangos de almacenamiento asignado, las IOPS aprovisionadas y el rendimiento de almacenamiento disponibles para cada motor de base de datos, consulte almacenamiento gp3.
Para cambiar la configuración de rendimiento de almacenamiento para una instancia de base de datos
Inicie sesión en la AWS Management Console y abra la consola de Amazon RDS en https://console.aws.amazon.com/rds/
. -
En el panel de navegación, seleccione Databases (Bases de datos).
Para filtrar la lista de instancias de base de datos, en Filter databases (Filtrar bases de datos), escriba una cadena de texto para que Amazon RDS la utilice para filtrar los resultados. Solo aparecen instancias de base de datos cuyos nombres contengan la cadena.
-
Elija la instancia de bases de datos con almacenamiento gp3 que desea modificar.
-
Elija Modificar.
-
En la página Modify DB Instance (Modificar instancia de base de datos), elija General Purpose SSD (gp3) (SSD de uso general [pg3]) para Storage type (Tipo de almacenamiento) y haga lo siguiente:
-
Elija un valor para Provisioned IOPS (IOPS aprovisionadas).
Si el valor que especifica para Allocated storage (Almacenamiento asignado) o Provisioned IOPS (IOPS provisionadas) está fuera de los límites admitidos por el otro parámetro, aparece un mensaje de advertencia. Este mensaje indica el intervalo de valores necesario para el otro parámetro.
-
Elija un valor para Storage throughput (Rendimiento de almacenamiento).
Si el valor que especifica para Storage throughput (Rendimiento de almacenamiento) o Provisioned IOPS (IOPS provisionadas) está fuera de los límites admitidos por el otro parámetro, aparece un mensaje de advertencia. Este mensaje indica el intervalo de valores necesario para el otro parámetro.
-
-
Elija Continue.
-
Para aplicar los cambios a la instancia de base de datos inmediatamente, seleccione Apply Immediately (Aplicar inmediatamente) en la sección Scheduling of modifications (Programación de modificaciones). También puede elegir Apply during the next scheduled maintenance window (Aplicar durante la próxima ventana de mantenimiento programada) para aplicar los cambios durante el próximo período de mantenimiento.
-
Revise los parámetros que se cambiarán y elija Modify DB Instance (Modificar instancia de base de datos) para completar la modificación.
El valor nuevo para IOPS aprovisionadas aparece en la columna Status (Estado).
Para cambiar la configuración de rendimiento de almacenamiento para una instancia de base de datos, utilice el comando AWS CLI de la modify-db-instance. Establezca los siguientes parámetros:
-
--storage-type: establezcagp3para SSD de uso general (gp3). -
--allocated-storage: cantidad de almacenamiento que se debe asignar a la instancia de base de datos, en gibibytes. -
--iops: nueva cantidad de IOPS aprovisionadas para la instancia de base de datos, expresada en operaciones de E/S por segundo. -
--storage-throughput: nuevo rendimiento de almacenamiento para la instancia de base de datos, expresada en MiBps. -
--apply-immediately: utilice--apply-immediatelypara aplicar los cambios inmediatamente. Utilice--no-apply-immediately(el valor predeterminado) para aplicar los cambios en el siguiente período de mantenimiento.
Para cambiar la configuración de rendimiento de almacenamiento de una instancia de base de datos, utilice la operación ModifyDBInstance de la API de Amazon RDS. Establezca los siguientes parámetros:
-
StorageType: establezcagp3para SSD de uso general (gp3). -
AllocatedStorage: cantidad de almacenamiento que se debe asignar a la instancia de base de datos, en gibibytes. -
Iops: nueva tasa de IOPS para la instancia de base de datos, expresada en operaciones de E/S por segundo. -
StorageThroughput: nuevo rendimiento de almacenamiento para la instancia de base de datos, expresada en MiBps. -
ApplyImmediately: establezca esta opción enTruepara aplicar los cambios inmediatamente. Establezca esta opción enFalse(el valor predeterminado) para aplicar los cambios durante el siguiente período de mantenimiento.
Uso de un volumen de registro específico (DLV)
Puede utilizar un volumen de registro específico (DLV) para una instancia de base de datos que utilice el almacenamiento de IOPS aprovisionadas (PIOPS). Un DLV transporta los registros de transacciones de la base de datos de PostgreSQL y los registros redo y registros binarios de MySQL/MariaDB a un volumen de almacenamiento independiente del volumen que contiene las tablas de la base de datos. Un DLV hace que el registro de escritura de transacciones sea más eficiente y uniforme. Los DLV son ideales para bases de datos con gran capacidad de almacenamiento asignado, requisitos elevados de E/S por segundo (IOPS) o cargas de trabajo donde la latencia es muy importante.
Los DLV son compatibles con el almacenamiento PIOPS (io1 y io2 Block Express) y se crean con un tamaño fijo de 1000 GiB y 3000 IOPS aprovisionadas.
Amazon RDS es compatible con los DLV en todas las Regiones de AWS para las siguientes versiones:
MariaDB 10.6.7 y versiones 10 superiores
MySQL 8.0.28 y versiones 8 superiores
PostgreSQL 13.10 y versiones 13 superiores, 14.7 y versiones 14 superiores y 15.2 y versiones 15 superiores
RDS es compatible con DLV con implementaciones Multi-AZ Al modificar o crear una instancia multi-AZ, se crea un DLV tanto para la instancia principal como para la secundaria.
RDS admite DLV con réplicas de lectura. Si la instancia de base de datos principal tiene un DLV habilitado, todas las réplicas de lectura creadas después de habilitar el DLV también tendrán un DLV. Las réplicas de lectura creadas antes del cambio a DLV no la tendrán habilitada, a menos que se modifiquen explícitamente para ello. Es recomendable que todas las réplicas de lectura conectadas a una instancia principal antes de activar el DLV también se modifiquen manualmente para que tengan un DLV.
nota
Es recomendable emplear volúmenes de registro específicos para configuraciones de bases de datos de 5 TiB o más.
Para obtener información sobre los rangos de almacenamiento asignado, las IOPS aprovisionadas y el rendimiento de almacenamiento disponibles para cada motor de base de datos, consulte Almacenamiento de SSD de IOPS aprovisionadas.
Habilitación de DLV al crear una instancia de base de datos
Puede usar la AWS Management Console, la AWS CLI o la API de RDS para crear una instancia de base de datos con DLV habilitado.
Habilitación de DLV en una nueva instancia de base de datos
Inicie sesión en la AWS Management Console y abra la consola de Amazon RDS en https://console.aws.amazon.com/rds/
. -
Elija Create database (Crear base de datos).
-
En la página Crear instancia de base de datos, elija un motor de base de datos compatible con DLV.
-
En Almacenamiento:
-
Elija entre SSD de IOPS aprovisionadas (io1) o SSD de IOPS aprovisionadas (io2).
-
Introduzca el Almacenamiento asignado y las IOPS aprovisionadas que desee.
-
Expanda Volumen de registro dedicado y seleccione Activar el volumen de registro dedicado.
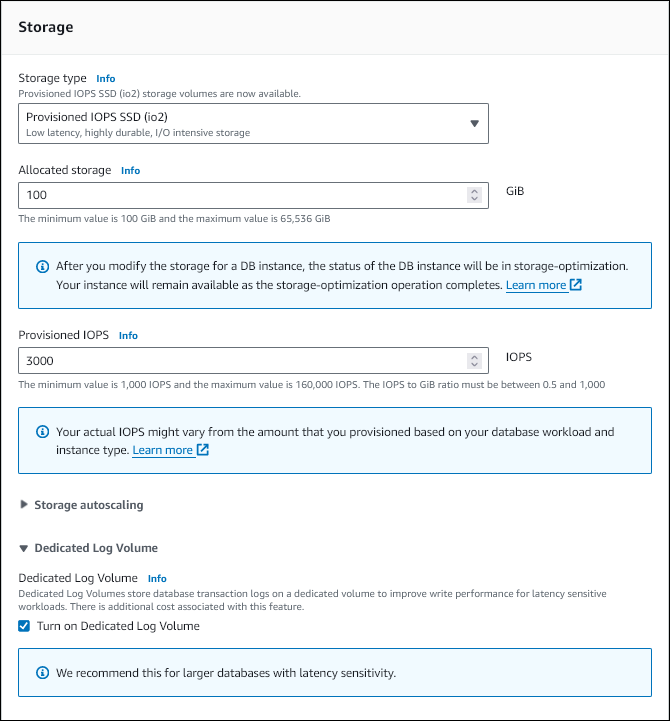
-
-
Seleccione el resto de ajustes según sea necesario.
-
Elija Crear base de datos.
Una vez creada la base de datos, el valor del volumen de registro dedicado aparece en la pestaña Configuración de la página de detalles de la base de datos.
Para habilitar DLV cuando cree una instancia de base de datos mediante el almacenamiento de IOPS aprovisionadas, use el comando de la AWS CLI create-db-instance. Establezca los siguientes parámetros:
-
--storage-type: establézcalo enio1oio2para IOPS aprovisionadas. -
--allocated-storage: cantidad de almacenamiento que se debe asignar a la instancia de base de datos, en gibibytes. -
--iops: nueva cantidad de IOPS aprovisionadas para la instancia de base de datos, expresada en operaciones de E/S por segundo. -
--dedicated-log-volume: póngalo enenabledpara usar un volumen de registro dedicado.
Para habilitar DLV al crear una instancia de base de datos utilizando el almacenamiento de IOPS aprovisionadas, utilice la operación CreateDBInstance de la API de Amazon RDS. Establezca los siguientes parámetros:
-
StorageType: establézcalo enio1oio2para IOPS aprovisionadas. -
AllocatedStorage: cantidad de almacenamiento que se debe asignar a la instancia de base de datos, en gibibytes. -
Iops: tasa de IOPS para la instancia de base de datos, expresada en operaciones de E/S por segundo. -
DedicatedLogVolume: póngalo enenabledpara usar un volumen de registro dedicado.
Habilitación de DLV en una instancia de base de datos existente
Puede utilizar la AWS Management Console, la AWS CLI o la API de RDS para modificar una instancia de base de datos y habilitar DLV.
Una vez que haya modificado la configuración de DLV de una instancia de base de datos, debe reiniciar la instancia de base de datos.
Habilitación de DLV en una instancia de base de datos existente
Inicie sesión en la AWS Management Console y abra la consola de Amazon RDS en https://console.aws.amazon.com/rds/
. -
En el panel de navegación, seleccione Databases (Bases de datos).
Para filtrar la lista de instancias de base de datos, en Filter databases (Filtrar bases de datos), escriba una cadena de texto para que Amazon RDS la utilice para filtrar los resultados. Solo aparecen instancias de base de datos cuyos nombres contengan la cadena.
-
Elija la instancia de base de datos con almacenamiento de IOPS aprovisionadas que desea modificar.
-
Elija Modificar.
-
En la página Modificar instancia de base de datos:
-
En Almacenamiento, expanda Volumen de registro dedicado y seleccione Activar el volumen de registro dedicado.
-
-
Elija Continuar.
-
Para aplicar los cambios inmediatamente a la instancia de base de datos, elija Aplicar inmediatamente. También puede elegir Apply during the next scheduled maintenance window (Aplicar durante la próxima ventana de mantenimiento programada) para aplicar los cambios durante el próximo período de mantenimiento.
-
Revise los parámetros que se cambiarán y elija Modify DB Instance (Modificar instancia de base de datos) para completar la modificación.
El nuevo valor del volumen de registro dedicado aparece en la pestaña Configuración de la página de detalles de la base de datos.
Para habilitar o deshabilitar el DLV en una instancia de base de datos existente mediante el almacenamiento de IOPS aprovisionadas, use el comando modify-db-instance de la AWS CLI. Establezca los siguientes parámetros:
-
--dedicated-log-volume: póngalo enenabledpara usar un volumen de registro dedicado. -
--apply-immediately: utilice--apply-immediatelypara aplicar los cambios inmediatamente. Utilice--no-apply-immediately(el valor predeterminado) para aplicar los cambios en el siguiente período de mantenimiento.
Para habilitar o deshabilitar el DLV en una instancia de base de datos existente mediante el almacenamiento de IOPS aprovisionadas, use la operación ModifyDBInstance de la API de Amazon RDS. Establezca los siguientes parámetros:
-
DedicatedLogVolume: póngalo enenabledpara usar un volumen de registro dedicado. -
ApplyImmediately: establezca esta opción enTruepara aplicar los cambios inmediatamente. Establezca esta opción enFalse(el valor predeterminado) para aplicar los cambios durante el siguiente período de mantenimiento.