Conexión a la instancia de base de datos de Amazon RDS para Db2 con DBeaver
Puede utilizar herramientas de terceros, por ejemplo, DBeaver, para conectarse a instancias de base de datos de Amazon RDS para Db2. Para descargar esta utilidad, consulte Comunidad DBeaver
Para conectarse a una instancia de base de datos de RDS para Db2, necesita su nombre DNS y el número de puerto. Para obtener información sobre cómo encontrarlos, consulte Búsqueda del punto de conexión. También debe conocer el nombre de la base de datos, el nombre de usuario maestro y la contraseña maestra que definió al crear la instancia de base de datos de RDS para Db2. Para obtener más información sobre cómo encontrarlos, consulte Creación de una instancia de base de datos.
Para conectarse a una instancia de base de datos de RDS para Db2 con DBeaver
-
Inicie DBeaver.
-
Elija el icono de Nueva conexión en la barra de herramientas y, a continuación, elija Db2 para LUW.
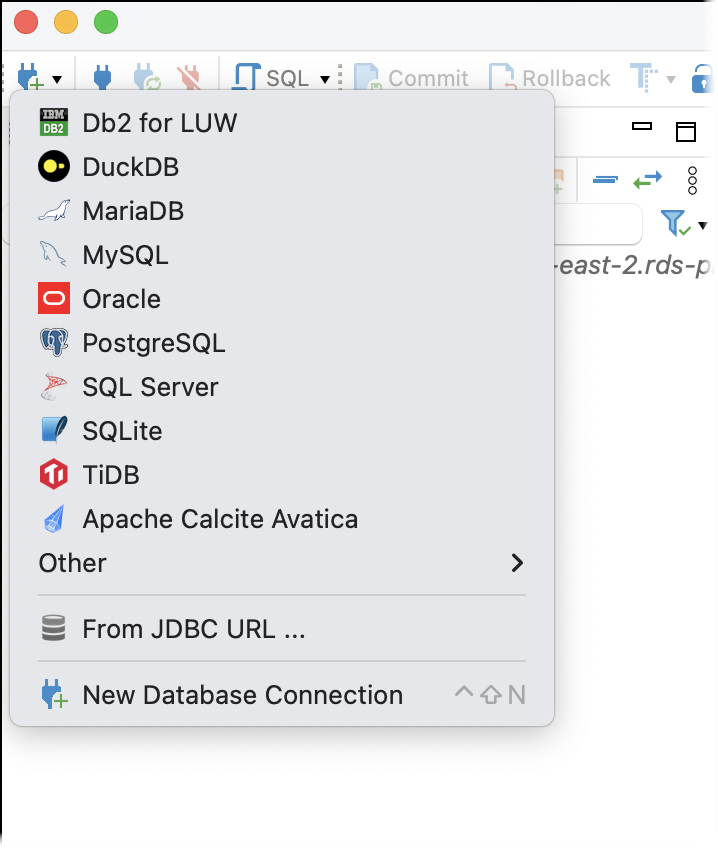
-
En la ventana Conexión a una base de datos, proporcione información sobre su instancia de base de datos de RDS para Db2.
-
Introduzca la información siguiente:
-
En Nombre del host, escriba el nombre DNS de la instancia de base de datos.
-
En Puerto, escriba el número de puerto de la instancia de base de datos.
-
En Base de datos, escriba el nombre de la base de datos.
-
En Username (Nombre de usuario), escriba el nombre del administrador de base de datos para la instancia de base de datos.
-
En Contraseña, escriba la contraseña del administrador de base de datos para la instancia de base de datos.
-
-
Seleccione Guardar contraseña.
-
Seleccione Configuración del controlador.
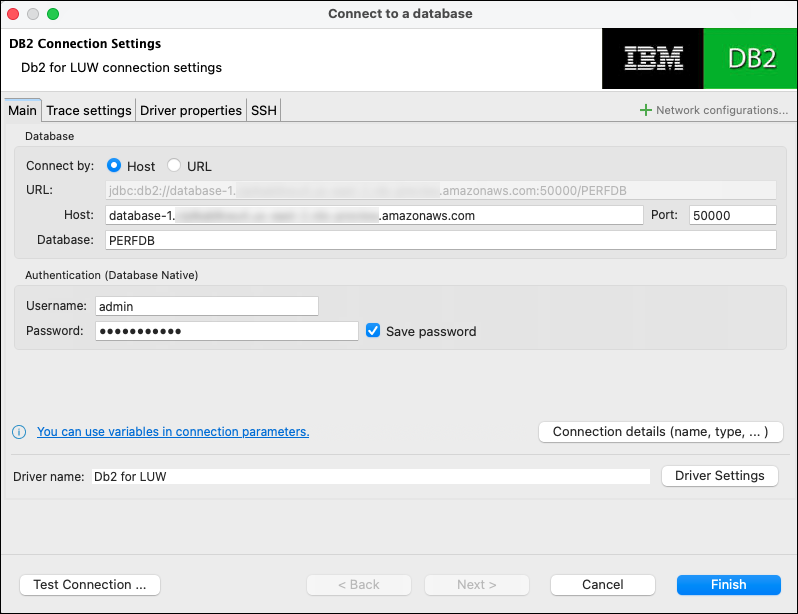
-
-
En la ventana Editar controlador, especifique propiedades de seguridad adicionales.
-
Seleccione la pestaña Propiedades del controlador.
-
Agregue dos Propiedades de usuario.
-
Abra el menú contextual (con el botón derecho del ratón) y, a continuación, seleccione Agregar nueva propiedad.
-
En Nombre de la propiedad, ponga encryptionAlgorithm y seleccione Aceptar.
-
Con la fila encryptionAlgorithm seleccionada, elija la columna Valor y añada 2.
-
Abra el menú contextual (con el botón derecho del ratón) y, a continuación, seleccione Agregar nueva propiedad.
-
En Nombre de propiedad, ponga securityMechanism y seleccione Aceptar.
-
Con la fila securityMechanism seleccionada, elija la columna Valor y añada 7.
-
-
Seleccione Aceptar.
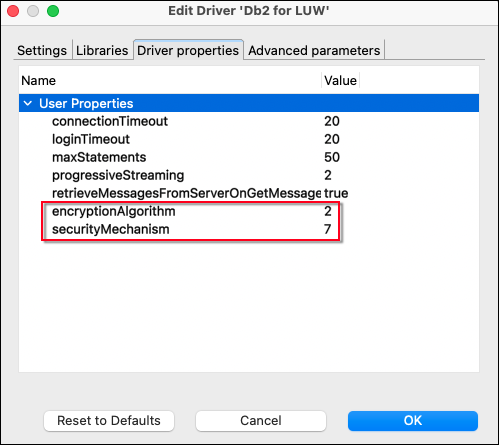
-
-
En la ventana Conectarse a una base de datos, seleccione Probar conexión. Si no tiene un controlador DB2 JBDC instalado en su ordenador, el controlador se descargará automáticamente.
-
Seleccione Aceptar.
-
Seleccione Finalizar.
-
En la pestaña Navegación de base de datos, elija el nombre de la base de datos. Ahora puede explorar objetos.
Ahora lo tiene todo listo para ejecutar comandos SQL.
Para ejecutar comandos SQL y ver los resultados
-
En el menú superior, elija SQL. Esto abre un panel de scripts SQL.
-
En el panel Script, introduzca un comando SQL.
-
Para ejecutar el comando, pulse el botón Ejecutar consulta SQL.
-
En el panel de resultados de SQL, consulte los resultados de sus consultas SQL.
