Amazon Monitron ya no está abierto a nuevos clientes. Los clientes actuales pueden seguir utilizando el servicio con normalidad. Para obtener información sobre funciones similares a las de Amazon Monitron, consulte nuestra entrada de blog
Las traducciones son generadas a través de traducción automática. En caso de conflicto entre la traducción y la version original de inglés, prevalecerá la version en inglés.
Paso 1: Añadir una puerta de enlace
En Amazon Monitron, los sensores recopilan datos de las máquinas y los transfieren a las puertas de enlace, que transmiten los datos a la nube de AWS y, por tanto, a Amazon Monitron para su análisis. Estas puertas de enlace suelen montarse en la pared de una fábrica a una distancia de 20 a 30 metros del sensor y se conectan a la nube de AWS mediante la red wifi local.
Antes de añadir una puerta de enlace, asegúrese de que el Bluetooth de su teléfono inteligente esté activado. Solo puede añadir pasarelas mediante la aplicación móvil.
Para añadir una puerta de enlace Wi-Fi
-
Seleccione el icono de menú (☰) y, a continuación, elija Introducción.
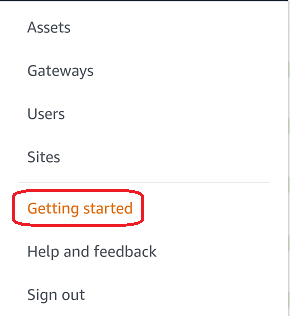
-
Elija Añadir puerta de enlace.
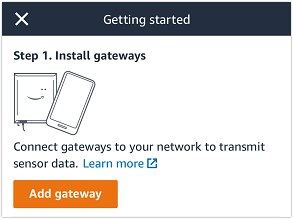
-
En su fábrica, coloque su puerta de enlace en el lugar que mejor funcione para comunicar con sus sensores.
El mejor lugar para montar su puerta de enlace es a mayor altura que los sensores y a no más de 20 o 30 metros de distancia. Para obtener más información sobre la ubicación de puertas de enlace, consulte Lugar de instalación de su puerta de enlace en la Guía del usuario de Amazon Monitron.
-
Enchufe la puerta de enlace y asegúrese de que las luces LED en la parte superior parpadean alternativamente en amarillo y azul.

-
Pulse el botón en el costado de la puerta de enlace para ponerla en modo de puesta en servicio. Las luces comienzan a parpadear rápidamente.
-
En la aplicación móvil, elija Siguiente.
-
Elija Añadir puerta de enlace.
Amazon Monitron busca la puerta de enlace, lo que puede tardar unos instantes. Al encontrar la puerta de enlace, se visualiza en la lista de puertas de enlace.
Si no encuentra la puerta de enlace, consulte Configuración de puertas de enlace en la Guía del usuario de Amazon Monitron para conocer posibles soluciones.
-
Cuando vea la nueva puerta de enlace en la lista, elíjala.
Amazon Monitron puede tardar unos instantes en conectarse a la nueva puerta de enlace.
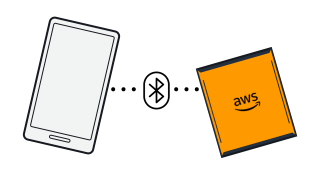
-
Después de conectarse a la puerta de enlace, Amazon Monitron busca redes wifi. Elija la red wifi que desee utilizar.
nota
Cuando la puerta de enlace se conecta correctamente, Amazon Monitron muestra el ID del dispositivo de la puerta de enlace y el ID MAC en la aplicación móvil.
-
Introduzca su contraseña de wifi y, a continuación, elija Conectar.
La puesta en servicio de la puerta de enlace puede tardar unos minutos.
Para añadir una puerta de enlace Ethernet
-
Si el Bluetooth de su teléfono inteligente aún no está activado, actívelo.
-
Coloque su puerta de enlace en el lugar que mejor funcione para comunicar con sus sensores.
El mejor lugar para instalar la puerta de enlace es más alto que los sensores y a no más de 20 o 30 metros de distancia. Para obtener ayuda adicional sobre la ubicación de la puerta de enlace, consulte. Colocación e instalación de una puerta de enlace Ethernet
-
Conecte la puerta de enlace y asegúrese de que la luz de red (amarilla) y la luz de Bluetooth (azul) en la parte frontal de su puerta de enlace parpadeen alternativamente.
-
Pulse el botón Config de la puerta de enlace para ponerla en modo de puesta en marcha. Las luces LED de Bluetooth y de red comenzarán a parpadear rápidamente.

-
Abra la aplicación móvil en su teléfono inteligente.
-
En la página Introducción o en la página Puertas de enlace, elija Añadir puerta de enlace.
Amazon Monitron busca la puerta de enlace. Esto puede tardar unos instantes. Cuando Amazon Monitron encuentra la puerta de enlace, la visualiza en la lista de puertas de enlace.
-
Elija la puerta de enlace.
Amazon Monitron puede tardar unos instantes en conectarse a la nueva puerta de enlace.
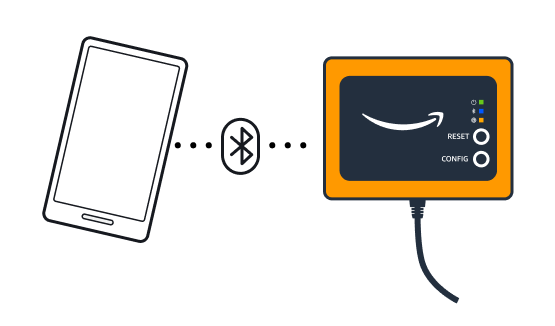
Si la aplicación móvil sigue intentando conectarse a la puerta de enlace sin éxito, consulte Solución de problemas de detección de puertas de enlace Ethernet.
nota
Cuando la puerta de enlace se conecta correctamente, Amazon Monitron muestra el ID del dispositivo de la puerta de enlace y el ID MAC en la aplicación móvil.
-
Después de conectarse a la puerta de enlace, Amazon Monitron le ofrece dos opciones para configurar la conexión de red de su puerta de enlace.
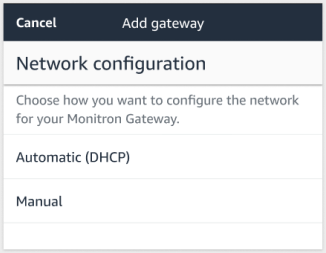
-
Elija su configuración de red.
La puesta en servicio de la puerta de enlace y su conexión a la red pueden tardar unos minutos.
Si encuentra dificultades para poner la puerta de enlace en funcionamiento, reiniciarla podría serle de ayuda. Para obtener más información, consulte .
-
Si elige automático (DHCP), Amazon Monitron configura automáticamente la red para conectarse a la puerta de enlace.
-
Si elige manual, introduzca la dirección IP, la máscara de subred, el router, el servidor DNS preferido y la información del servidor DNS alternativo (opcional), y luego elija conectar.
-
