Las traducciones son generadas a través de traducción automática. En caso de conflicto entre la traducción y la version original de inglés, prevalecerá la version en inglés.
Solución de problemas con flujos de trabajo
Consulta las siguientes secciones para solucionar problemas relacionados con los flujos de trabajo en Amazon CodeCatalyst. Para obtener más información acerca de los flujos de trabajo, consulte Creación, pruebas e implementaciones con flujos de trabajo.
Temas
¿Cómo corrijo los mensajes que indican que el flujo de trabajo está inactivo?
¿Cómo puedo corregir los errores de «La definición del flujo de trabajo tiene n errores»?
¿Cómo puedo corregir los errores «No se pueden localizar las credenciales» y ExpiredToken «»?
¿Cómo puedo corregir los errores de tipo Unable to connect to the server?
¿Puedo almacenar mis archivos de definición de flujo de trabajo en otra carpeta?
¿Por qué mi flujo de trabajo se valida correctamente, pero falla en tiempo de ejecución?
La acción falla en los informes detectados automáticamente después de configurar criterios de éxito
La detección automática genera muchos informes pequeños para un único marco de pruebas
¿Cómo corrijo los mensajes que indican que el flujo de trabajo está inactivo?
Problema: en la CodeCatalyst consola, en CI/CD, Flujos de trabajo, tu flujo de trabajo aparece con el siguiente mensaje:
Workflow is inactive.
Este mensaje indica que el archivo de definición del flujo de trabajo contiene un desencadenador que no se aplica a la ramificación en la que se encuentre actualmente. Por ejemplo, el archivo de definición de flujo de trabajo podría contener un desencadenador PUSH que haga referencia a su ramificación main, pero usted se encuentra en una ramificación de características. Como los cambios que realizas en la rama de funciones no se aplican a main las ejecuciones del flujo de trabajo en él ni lo iniciaránmain, retira el flujo de CodeCatalyst trabajo de la rama y lo marca como tal. Inactive
Posibles soluciones:
Si quiere iniciar un flujo de trabajo en su ramificación de características, puede hacer lo siguiente:
-
En la ramificación de características, en el archivo de definición del flujo de trabajo, elimine la propiedad
Branchesde la secciónTriggerspara que tenga el siguiente aspecto:Triggers: - Type: PUSHEsta configuración hace que el desencadenador se active cuando se envíe a cualquier ramificación, incluida la ramificación de características. Si el activador está activado, CodeCatalyst iniciará la ejecución de un flujo de trabajo con el archivo de definición del flujo de trabajo y los archivos fuente en la rama a la que esté accediendo.
-
En la ramificación de características, en el archivo de definición del flujo de trabajo, elimine la sección
Triggersy ejecute el flujo de trabajo manualmente. -
En la ramificación de características, en el archivo de definición del flujo de trabajo, cambie la sección
PUSHpara que haga referencia a la ramificación de características en lugar de a otra ramificación (comomain, por ejemplo).
importante
Tenga cuidado de no confirmar estos cambios si no tiene intención de combinarlos para que vuelvan a formar parte de su ramificación main.
Para obtener más información sobre cómo editar el archivo de definición del flujo de trabajo, consulte Creación de un flujo de trabajo.
Para obtener más información acerca de los desencadenadores, consulte Inicio de un flujo de trabajo y ejecución automática mediante desencadenadores.
¿Cómo puedo corregir los errores de «La definición del flujo de trabajo tiene n errores»?
Problema: aparece alguno de los siguientes mensajes de error:
Error 1:
En Integración y entrega continuas, Workflows page, under your workflow's name, you see:
Workflow definition has n errors
Error 2:
Al editar un flujo de trabajo, se pulsa el botón Validar y aparece el siguiente mensaje en la parte superior de la CodeCatalyst consola:
The workflow definition has errors. Fix the errors and choose Validate to verify
your changes.
Error 3:
Tras acceder a la página de detalles del flujo de trabajo, aparece el siguiente error en el campo de Definición del flujo de trabajo:
n errors
Posibles soluciones:
-
Elija CI/CD, elija Flujos de trabajo y elija el nombre del flujo de trabajo que contiene el error. En el campo Definición del flujo de trabajo, situado cerca de la parte superior, seleccione el enlace al error. Los detalles sobre el error aparecen en la parte inferior de la página. Siga los consejos de solución de problemas del error para solucionar el problema.
-
Asegúrese de que el archivo de definición del flujo de trabajo sea un archivo YAML.
-
Asegúrese de que las propiedades de YAML del archivo de definición del flujo de trabajo estén anidadas en el nivel correcto. Para ver cómo deben anidarse las propiedades en el archivo de definición del flujo de trabajo, consulte la Definición de flujo de trabajo en YAML o la documentación de la acción correspondiente, a la que se puede acceder desde Cómo añadir una acción a un flujo de trabajo.
-
Asegúrese de que se utilicen los caracteres de escape convenientes para los asteriscos (
*) y otros caracteres especiales. Esos caracteres de escape pueden ser comillas simples o dobles. Por ejemplo:Outputs: Artifacts: - Name: myartifact Files: -"**/*"Para obtener más información sobre los caracteres especiales en el archivo de definición del flujo de trabajo, consulte Pautas y convenciones de sintaxis.
-
Asegúrese de que las propiedades de YAML del archivo de definición del flujo de trabajo sigan las reglas pertinentes sobre el uso de mayúsculas y minúsculas. Para obtener más información acerca de las reglas de mayúsculas y minúsculas, consulte Pautas y convenciones de sintaxis. Para determinar la composición correcta de cada propiedad, consulte la Definición de flujo de trabajo en YAML o la documentación de la acción, a la que se puede acceder desde Cómo añadir una acción a un flujo de trabajo.
-
Asegúrese de que la propiedad
SchemaVersionesté presente y configurada en la versión correcta en el archivo de definición del flujo de trabajo. Para obtener más información, consulte SchemaVersion. -
Asegúrese de que la sección
Triggersdel archivo de definición del flujo de trabajo incluya todas las propiedades necesarias. Para determinar las propiedades necesarias, seleccione el desencadenador en el editor visual y busque los campos en los que falte información, o consulte la documentación de referencia del desencadenador en la Triggers. -
Asegúrese de que la propiedad
DependsOndel archivo de definición del flujo de trabajo esté configurada correctamente y no introduzca dependencias circulares. Para obtener más información, consulte Secuenciación de acciones. -
Asegúrese de que la sección
Actionsdel archivo de definición del flujo de trabajo incluya al menos una acción. Para obtener más información, consulte Acciones. -
Asegúrese de que cada acción incluya todas las propiedades obligatorias. Para determinar las propiedades obligatorias, seleccione la acción en el editor visual y busque los campos en los que falte información, o consulte la documentación de la acción, a la que se puede acceder desde Cómo añadir una acción a un flujo de trabajo.
-
Asegúrese de que todos los artefactos de entrada tengan los artefactos de salida correspondientes. Para obtener más información, consulte Definición de un artefacto de salida.
-
Asegúrese de que las variables definidas en una acción se exporten para poder utilizarlas en otras acciones. Para obtener más información, consulte Exportación de una variable para que otras acciones puedan utilizarla.
¿Cómo puedo corregir los errores «No se pueden localizar las credenciales» y ExpiredToken «»?
Problema: mientras trabaja en Tutorial: implementación de una aplicación en Amazon EKS, ve uno de los siguientes mensajes de error o los dos en la ventana del terminal de su equipo de desarrollo:
Unable to locate credentials. You can configure credentials by running "aws
configure".
ExpiredToken: The security token included in the request is expired
Posibles soluciones:
Estos errores indican que las credenciales que utilizas para acceder a AWS los servicios han caducado. En este caso, no ejecute el comando aws configure. En su lugar, sigue las siguientes instrucciones para actualizar la clave de AWS acceso y el token de sesión.
Para actualizar la clave de AWS acceso y el token de sesión
-
Asegúrese de tener la URL del portal de AWS acceso, el nombre de usuario y la contraseña del usuario que está utilizando en el tutorial completo de Amazon EKS (
codecatalyst-eks-user). Debería haber configurado estos elementos cuando completó la parte Paso 1: configuración de la máquina de desarrollo del tutorial.nota
Si no dispone de esta información, vaya a la página de detalles de
codecatalyst-eks-useren IAM Identity Center, elija Restablecer contraseña, Generar una contraseña de un solo uso [...] y de nuevo Restablecer contraseña para que aparezca la información en la pantalla. -
Realice una de las siguientes acciones:
-
Pegue la URL del portal de AWS acceso en la barra de direcciones de su navegador.
O
-
Actualice la página del portal de AWS acceso si ya está cargada.
-
-
Inicie sesión con el nombre de usuario y la contraseña de
codecatalyst-eks-usersi todavía no lo ha hecho. -
Elija Cuenta de AWS y, a continuación, elija el nombre de la Cuenta de AWS a la que asignó el usuario
codecatalyst-eks-usery el conjunto de permisos. -
Junto al nombre configurado del permiso (
codecatalyst-eks-permission-set), seleccione Línea de comandos o acceso mediante programación. -
Copie los comandos del centro de la página. Tendrán un aspecto similar al siguiente:
export AWS_ACCESS_KEY_ID="AKIAIOSFODNN7EXAMPLE" export AWS_SECRET_ACCESS_KEY="wJalrXUtnFEMI/K7MDENG/bPxRfiCYEXAMPLEKEY" export AWS_SESSION_TOKEN="session-token"... donde
session-tokenhay una cadena aleatoria larga. -
Pegue los comandos en el símbolo del terminal de su equipo de desarrollo y pulse Intro.
Se cargan las nuevas claves y el token de sesión.
Ya ha actualizado sus credenciales. Los
kubectlcomandos AWS CLIeksctl,, y deberían funcionar ahora.
¿Cómo puedo corregir los errores de tipo Unable to connect to the server?
Problema: mientras trabaja en el tutorial descrito en Tutorial: implementación de una aplicación en Amazon EKS, ve un mensaje de error similar al siguiente en la ventana del terminal de su equipo de desarrollo:
Unable to connect to the server: dial tcp: lookup
long-string.gr7.us-west-2.eks.amazonaws.com on
1.2.3.4:5: no such host
Posibles soluciones:
Este error suele indicar que las credenciales que utiliza la utilidad kubectl para conectarse al clúster de Amazon EKS han caducado. Para solucionar el problema, actualice las credenciales especificando el siguiente comando en el símbolo del terminal:
aws eks update-kubeconfig --namecodecatalyst-eks-cluster--regionus-west-2
Donde:
-
codecatalyst-eks-clusterse sustituye por el nombre de su clúster de Amazon EKS. -
us-west-2se sustituye por la AWS región en la que está desplegado el clúster.
¿Por qué faltan CodeDeploy campos en el editor visual?
Problema: está utilizando una acción de implementación en Amazon ECS y no ve los CodeDeploy campos, como CodeDeploy AppSpecen el editor visual del flujo de trabajo. Este problema puede deberse a que el servicio de Amazon ECS que especificó en el campo Servicio no está configurado para realizar implementaciones azul/verde.
Posibles soluciones:
-
Elija un servicio de Amazon ECS diferente en la pestaña Configuración de la acción Deploy to Amazon ECS. Para obtener más información, consulte Implementación en Amazon ECS con un flujo de trabajo.
-
Configure el servicio Amazon ECS seleccionado para realizar blue/green deployments. For more information about configuring blue/green las implementaciones; consulte Implementación azul/verde con en CodeDeploy la Guía para desarrolladores de Amazon Elastic Container Service.
¿Cómo puedo corregir los errores de las capacidades de IAM?
Problema: estás utilizando una acción de despliegue de AWS CloudFormation pila y la ves ##[error] requires capabilities:
[ en los registros de la acción de despliegue de AWS CloudFormation
pila.capability-name]
Posibles soluciones: complete el siguiente procedimiento para agregar la capacidad al archivo de definición del flujo de trabajo. Para obtener más información sobre las capacidades de IAM, consulte Reconocimiento de los recursos de IAM en AWS CloudFormation las plantillas de la Guía del usuario de IAM.
¿Cómo puedo corregir los errores npm install?
Problema: la acción AWS CDK
deploy o la acción AWS CDK bootstrap fallan y se produce un error npm install. Este error puede producirse porque estás almacenando las dependencias de tu AWS CDK aplicación en un registro de administrador de paquetes de nodos privados (npm) al que no se puede acceder mediante la acción.
Posibles soluciones: sigue las siguientes instrucciones para actualizar el cdk.json archivo de tu AWS CDK aplicación con información adicional de registro y autenticación.
Antes de empezar
-
Cree secretos para su información de autenticación. Hará referencia a estos secretos en el archivo
cdk.jsonen lugar de proporcionar los equivalentes en texto sin cifrar. Pasos para crear los secretos:Abre la CodeCatalyst consola en https://codecatalyst.aws/
. -
Elija el proyecto.
-
En el panel de navegación, elija CI/CD y, a continuación, elija Secretos.
-
Cree dos secretos con las propiedades siguientes:
Primer secreto Segundo secreto Nombre:
npmUsernameValor:
npm-username, dondenpm-usernameestá el nombre de usuario utilizado para autenticarse en su registro npm privado.(Opcional) Descripción:
The username used to authenticate to the private npm registry.Nombre:
npmAuthTokenValor:
npm-auth-token, dondenpm-auth-tokense encuentra el token de acceso que se utiliza para autenticarse en su registro npm privado. Para obtener más información sobre los tokens de acceso de npm, consulte Acerca de los tokens de accesoen la documentación de npm. (Opcional) Descripción:
The access token used to authenticate to the private npm registry.Para obtener más información acerca de los secretos, consulte Enmascaramiento de datos mediante secretos.
-
Agrega los secretos como variables de entorno a tu acción. AWS CDK La acción reemplazará las variables por valores reales cuando se ejecute. Para añadir los secretos:
En el panel de navegación, elija CI/CD y, a continuación, elija Flujos de trabajo.
-
Elija el nombre del flujo de trabajo. Puede filtrar por el nombre del repositorio de código fuente o la ramificación donde esté definido el flujo de trabajo, o bien por el nombre o el estado del flujo de trabajo.
-
Elija Editar.
-
Elija Visual.
-
En el diagrama de flujo de trabajo, elige tu AWS CDK acción.
-
Seleccione la pestaña Entradas.
-
Añada dos variables con las siguientes propiedades:
Primera variable Segunda variable Nombre:
NPMUSERValor:
${Secrets.npmUsername}Nombre:
NPMTOKENValor:
${Secrets.npmAuthToken}Ahora tiene dos variables que contienen referencias a secretos.
Su código de YAML de definición del flujo de trabajo debería tener un aspecto similar al siguiente:
nota
El siguiente ejemplo de código proviene de una acción AWS CDK bootstrap; una acción AWS CDK deploy tendrá un aspecto similar.
Name: CDK_Bootstrap_Action SchemaVersion: 1.0 Actions: CDKBootstrapAction: Identifier: aws/cdk-bootstrap@v2 Inputs: Variables: - Name: NPMUSER Value: ${Secrets.npmUsername} - Name: NPMTOKEN Value: ${Secrets.npmAuthToken} Sources: - WorkflowSource Environment: Name: Dev2 Connections: - Name: account-connection Role: codecatalystAdmin Configuration: Parameters: Region: "us-east-2"Ahora ya lo tiene todo listo para usar las variables
NPMUSERyNPMTOKENdel archivocdk.json. Vaya al siguiente procedimiento.
Actualización del archivo cdk.json
-
Diríjase al directorio raíz AWS CDK del proyecto y abra el
cdk.jsonarchivo. -
Busque la
"app":propiedad y cámbiela para incluir el código que se muestra enred italics:nota
El siguiente código de ejemplo proviene de un TypeScript proyecto. Si utilizas un JavaScript proyecto, el código tendrá un aspecto similar, aunque no idéntico.
{ "app":"npm set registry=https://your-registry/folder/CDK-package/ --userconfig .npmrc && npm set //your-registry/folder/CDK-package/:always-auth=true --userconfig .npmrc && npm set //your-registry/folder/CDK-package/:_authToken=\"${NPMUSER}\":\"${NPMTOKEN}\" && npm install && npx ts-node --prefer-ts-exts bin/hello-cdk.ts|js","watch": { "include": [ "**" ], "exclude": [ "README.md", "cdk*.json", "**/*.d.ts", "**/*.js", "tsconfig.json", "package*.json", ... -
En el código resaltado en
red italics, sustituya:-
your-registry/folder/CDK-package/con la ruta a las dependencias de su AWS CDK proyecto en su registro privado. -
hello-cdk.ts|.jscon el nombre del archivo de puntos de entrada. Puede ser un archivo.ts(TypeScript) o.js(JavaScript) según el idioma que utilices.nota
La acción reemplazará
NPMTOKENlas variablesNPMUSERy por el nombre de usuario y el token de acceso de npm que especificaste en Secrets.
-
-
Guarde el archivo
cdk.json. -
Vuelva a ejecutar la acción manualmente para comprobar si los cambios corrigen el error. Para obtener más información acerca de la ejecución manual de acciones, consulte Inicio manual de la ejecución de un flujo de trabajo.
¿Por qué varios flujos de trabajo tienen el mismo nombre?
Los flujos de trabajo se almacenan por ramificación y repositorio. Dos flujos de trabajo diferentes pueden tener el mismo nombre si existen en ramificaciones diferentes. En la página Flujos de trabajo, puede diferenciar los flujos de trabajo del mismo nombre consultando el nombre de la ramificación. Para obtener más información, consulte Cómo organizar tu trabajo con el código fuente con las sucursales de Amazon CodeCatalyst.
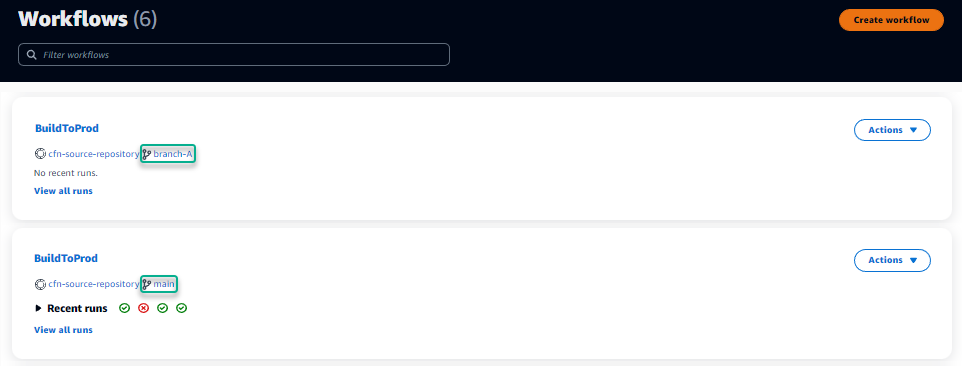
¿Puedo almacenar mis archivos de definición de flujo de trabajo en otra carpeta?
No, debe almacenar todos los archivos de definición de flujos de trabajo en la carpeta .codecatalyst/workflows o en las subcarpetas de esa carpeta. Si utiliza un repositorio mono con varios proyectos lógicos, coloque todos los archivos de definición de flujo de trabajo en la carpeta .codecatalyst/workflows o en una de sus subcarpetas y, a continuación, utilice el campo Archivos cambiados (editor visual) o la propiedad FilesChanged (editor de YAML) dentro de un desencadenador para activar el flujo de trabajo automáticamente en una ruta de proyecto específica. Para obtener más información, consulte Adición de desencadenadores a flujos de trabajo y Ejemplo: Desencadenador con inserción, ramificaciones y archivos.
¿Cómo añado acciones en secuencia a mi flujo de trabajo?
De forma predeterminada, cuando añade una acción a un flujo de trabajo, no tendrá dependencias y se ejecutará en paralelo con otras acciones.
Si desea organizar las acciones en secuencia, puede establecer una dependencia de otra acción configurando el campo DependsOn. También puede configurar una acción para que consuma artefactos o variables que sean el resultado de otras acciones. Para obtener más información, consulte Secuenciación de acciones.
¿Por qué mi flujo de trabajo se valida correctamente, pero falla en tiempo de ejecución?
Si ha validado su flujo de trabajo con el botón Validate, pero el flujo de trabajo ha fallado de todos modos, podría deberse a una limitación en el validador.
Los errores relacionados con un CodeCatalyst recurso, como secretos, entornos o flotas, en la configuración del flujo de trabajo no se registrarán durante la confirmación. Si se utiliza alguna referencia que no sea válida, el error solo se identificará cuando se ejecute un flujo de trabajo. Del mismo modo, si hay algún error en la configuración de la acción, como la falta de un campo obligatorio o errores tipográficos en los atributos de la acción, solo se identificará cuando se ejecute el flujo de trabajo. Para obtener más información, consulte Creación de un flujo de trabajo.
La detección automática no detecta informes para una acción
Problema: configuré la detección automática para una acción que ejecuta pruebas, pero no detecta ningún informe. CodeCatalyst
Posibles soluciones: esto puede deberse a varios problemas. Pruebe una o varias de las siguientes soluciones:
-
Asegúrese de que la herramienta utilizada para ejecutar las pruebas produzca resultados en uno de los formatos más adecuados CodeCatalyst . Por ejemplo, si desea
pytestCodeCatalyst permitir la detección de informes de cobertura de código y pruebas, incluya los siguientes argumentos:--junitxml=test_results.xml --cov-report xml:test_coverage.xmlPara obtener más información, consulte Tipos de informes de calidad.
-
Asegúrese de que la extensión del archivo de salida sea coherente con el formato elegido. Por ejemplo, al configurar
pytestpara producir resultados en el formatoJUnitXML, compruebe que la extensión del archivo sea.xml. Para obtener más información, consulte Tipos de informes de calidad. -
Asegúrese de que
IncludePathsesté configurado para incluir todo el sistema de archivos (**/*), a menos que excluya determinadas carpetas a propósito. Del mismo modo, asegúrese de queExcludePathsno excluya los directorios en los que espere que se encuentren los informes. -
Si ha configurado manualmente un informe para usar un archivo de salida específico, se excluirá de la detección automática. Para obtener más información, consulte Ejemplo de informes de calidad en YAML.
-
Es posible que la detección automática no encuentre los informes porque la acción falló antes de que se generara ningún resultado. Por ejemplo, es posible que la compilación haya fallado antes de ejecutar las pruebas unitarias.
La acción falla en los informes detectados automáticamente después de configurar criterios de éxito
Problema: cuando habilito la detección automática y configuro los criterios de éxito, algunos de los informes no cumplen los criterios de éxito y, como resultado, la acción falla.
Posibles soluciones: para solucionar este problema, pruebe una o varias de las siguientes soluciones:
-
Modifique
IncludePathsoExcludePathspara excluir los informes que no le interesen. -
Actualice los criterios de éxito para permitir que se aprueben todos los informes. Por ejemplo, si se detectaron dos informes, uno con una cobertura de línea del 50 % y otro del 70 %, ajuste la cobertura mínima de línea al 50 %. Para obtener más información, consulte Criterios de éxito
-
Convierta el informe fallido en un informe configurado manualmente. Esto le permite configurar diferentes criterios de éxito para ese informe específico. Para obtener más información, consulte Configuración de los criterios de éxito de los informes.
La detección automática genera informes que no deseo
Problema: cuando habilito la detección automática, se generan informes que no quiero. Por ejemplo, CodeCatalyst genera informes de cobertura de código para los archivos incluidos en las dependencias de mi aplicación almacenadas ennode_modules.
Posibles soluciones: puede ajustar la configuración de ExcludePaths para que se excluyan los archivos no deseados. Por ejemplo, para excluir node_modules, añada node_modules/**/*. Para obtener más información, consulte Inclusión/exclusión de rutas.
La detección automática genera muchos informes pequeños para un único marco de pruebas
Problema: cuando utilizo ciertos marcos de informes de cobertura de código y pruebas, he observado que la detección automática genera una gran cantidad de informes. Por ejemplo, cuando utilizo el complemento Maven Surefire
Posibles soluciones: es posible que su marco pueda combinar los resultados en un solo archivo. Por ejemplo, si está utilizando el complemento Maven Surefire, puede usar npx junit-merge para combinar los archivos manualmente. La expresión completa puede tener un aspecto similar al siguiente:
mvn test; cdtest-package-path/surefire-reports && npx junit-merge -d ./ && rm *Test.xml
Los flujos de trabajo enumerados en Integración y entrega continuas no coinciden con los del repositorio de código fuente
Problema: los flujos de trabajo que aparecen en Integración y entrega continuas, en la página Flujos de trabajo, no coinciden con los de la carpeta ~/.codecatalyst/workflows/ del repositorio de código fuente. Podría ver las siguientes faltas de coincidencia:
-
En la página Flujos de trabajo aparece un flujo de trabajo, pero el archivo de definición de flujo de trabajo correspondiente no existe en el repositorio de código fuente.
-
Existe un archivo de definición de flujo de trabajo en el repositorio de código fuente, pero no aparece un flujo de trabajo correspondiente en la página Flujos de trabajo.
-
Existe un flujo de trabajo tanto en el repositorio de código fuente como en la página de Flujos de trabajo, pero ambos son diferentes.
Este problema puede producirse si la página de Flujos de trabajo no ha tenido tiempo de actualizarse o si se ha superado una cuota de flujo de trabajo.
Posibles soluciones:
-
Espere. Por lo general, tiene que esperar dos o tres segundos después de llevar a cabo una confirmación en un origen antes de poder ver el cambio en la página de Flujos de trabajo.
-
Si ha superado una cuota de flujo de trabajo, realice una de las siguientes acciones:
nota
Para determinar si se ha superado una cuota de flujo de trabajo, revise Cuotas para flujos de trabajo en CodeCatalyst y coteje las cuotas documentadas con los flujos de trabajo del repositorio de código fuente o de la página Flujos de trabajo. No hay ningún mensaje de error que indique que se ha superado una cuota, por lo que tendrá que investigar por su cuenta.
-
Si ha superado la cuota de Número máximo de flujos de trabajo por espacio, elimine algunos flujos de trabajo y lleve a cabo una confirmación de prueba con el archivo de definición del flujo de trabajo. Un ejemplo de confirmación de prueba podría ser añadir un espacio al archivo.
-
Si ha superado la cuota de Tamaño de archivo máximo de definición de flujo de trabajo, cambia el archivo de definición de flujo de trabajo para reducir su longitud.
-
Si ha superado la cuota de Número máximo de archivos de flujo de trabajo procesados en un solo origen, realice varias confirmaciones de prueba. Modifique menos flujos de trabajo que el número máximo en cada confirmación.
-
No puedo crear ni actualizar flujos de trabajo
Problema: quiero crear o actualizar un flujo de trabajo, pero aparece un error al intentar realizar el cambio.
Soluciones posibles: en función de su rol en el proyecto o el espacio, es posible que no tenga permisos para incorporar código en los repositorios de código fuente del proyecto. Los archivos YAML de los flujos de trabajo se almacenan en repositorios. Para obtener más información, consulte Archivos de definición de flujo de trabajo. El rol Administrador del espacio, el rol Administrador del proyecto y el rol Colaborador tienen permiso para confirmar e insertar código en los repositorios de un proyecto.
Si tiene el rol Colaborador, pero no puede crear ni confirmar cambios en el YAML de un flujo de trabajo de una ramificación específica, es posible que haya una regla de ramificación configurada para esa ramificación específica que impida a los usuarios con ese rol incorporar código en esa ramificación en particular. Pruebe a crear un flujo de trabajo en una ramificación diferente o a confirmar los cambios en una ramificación diferente. Para obtener más información, consulte Administración de las acciones permitidas para una ramificación con reglas de ramificación.