AWS CodeCommit ya no está disponible para nuevos clientes. Los clientes existentes de AWS CodeCommit pueden seguir utilizando el servicio con normalidad. Más información
Las traducciones son generadas a través de traducción automática. En caso de conflicto entre la traducción y la version original de inglés, prevalecerá la version en inglés.
Configuración de usuarios HTTPS mediante credenciales de Git
La forma más sencilla de configurar las conexiones a AWS CodeCommit los repositorios es configurar las credenciales de Git CodeCommit en la consola de IAM y, a continuación, utilizarlas para las conexiones HTTPS. También puede utilizar estas credenciales en cualquier herramienta de terceros o entorno de desarrollo integrado (IDE) compatible con la autenticación HTTPS mediante un nombre de usuario y contraseña estáticos. Para ver ejemplos, consulta Para conexiones desde herramientas de desarrollo.
nota
Si anteriormente configuraste tu computadora local para usar el asistente de credenciales CodeCommit, debes editar tu archivo.gitconfig para eliminar la información del asistente de credenciales del archivo antes de poder usar las credenciales de Git. Si el equipo local ejecuta macOS, es posible que deba borrar las credenciales de Keychain Access almacenadas en caché.
Paso 1: Configuración inicial para CodeCommit
Siga estos pasos para configurar una cuenta de Amazon Web Services, crear un usuario de IAM y configurar el acceso a CodeCommit.
Para crear y configurar un usuario de IAM al que acceder CodeCommit
Para crear una cuenta de Amazon Web Services, acceda a http://aws.amazon.com
y seleccione Registrarse. Cree un usuario de IAM o use uno existente en su cuenta de Amazon Web Services. Asegúrese de que tiene un ID de clave de acceso y una clave de acceso secreta asociados a ese usuario de IAM. Para obtener más información, consulte Creación de un usuario de IAM en su cuenta de Amazon Web Services.
nota
CodeCommit requiere AWS Key Management Service. Si utiliza un usuario de IAM existente, asegúrese de que no haya políticas adjuntas al usuario que denieguen expresamente las AWS KMS acciones requeridas por CodeCommit él. Para obtener más información, consulte AWS KMS y cifrado.
Inicie sesión en la consola de IAM AWS Management Console y ábrala en. https://console.aws.amazon.com/iam/
-
En la consola de IAM, en el panel de navegación, elija Usuarios y, a continuación, elija el usuario de IAM que desee configurar para el acceso. CodeCommit
En la pestaña Permissions, seleccione Add Permissions.
-
En Grant permissions, elija Attach existing policies directly.
En la lista de políticas, seleccione AWSCodeCommitPowerUseru otra política gestionada de CodeCommit acceso. Para obtener más información, consulte AWS políticas gestionadas para CodeCommit.
Una vez que haya seleccionado la política que desee asociar, seleccione Siguiente: Revisar para revisar la lista de políticas que se van a asociar al usuario de IAM. Si la lista es correcta, seleccione Add permissions.
Para obtener más información sobre las políticas CodeCommit administradas y sobre cómo compartir el acceso a los repositorios con otros grupos y usuarios, consulte Compartir un repositorio yAutenticación y control de acceso de AWS CodeCommit.
Si desea utilizar AWS CLI comandos con CodeCommit, instale el AWS CLI. Le recomendamos que cree un perfil para usarlo AWS CLI con CodeCommit. Para obtener más información, consulte Referencia de la línea de comandos y Uso de perfiles con nombre.
Paso 2: Instalar Git
Para trabajar con archivos, confirmaciones y otra información de los CodeCommit repositorios, debes instalar Git en tu máquina local. CodeCommit es compatible con las versiones 1.7.9 y posteriores de Git. La versión 2.28 de Git admite la configuración del nombre de la ramificación para las confirmaciones iniciales. Recomendamos usar una versión reciente de Git.
Para instalar Git, le recomendamos sitios web como Git Downloads
nota
Git es una plataforma en evolución que se actualiza periódicamente. Ocasionalmente, un cambio en una función puede afectar a su forma de trabajar con CodeCommit ella. Si tienes problemas con una versión específica de Git CodeCommit, consulta la información enSolución de problemas.
Paso 3: Crear credenciales de Git para las conexiones HTTPS a CodeCommit
Después de instalar Git, cree credenciales de Git para el usuario de IAM en IAM.
Para configurar las credenciales de Git HTTPS para CodeCommit
-
Inicie sesión en la consola de IAM AWS Management Console y ábrala en https://console.aws.amazon.com/iam/
. Asegúrese de iniciar sesión como el usuario de IAM que creará y usará las credenciales de Git para CodeCommit las conexiones.
-
En el panel de navegación de la consola de IAM, seleccione Usuarios y, en la lista de usuarios seleccione su usuario de IAM.
nota
Puedes ver y gestionar tus CodeCommit credenciales directamente en Mis credenciales de seguridad. Para obtener más información, consulte Visualización y administración de sus credenciales.
-
En la página de detalles del usuario, selecciona la pestaña Credenciales de seguridad y, en Credenciales de Git HTTPS AWS CodeCommit, selecciona Generar.
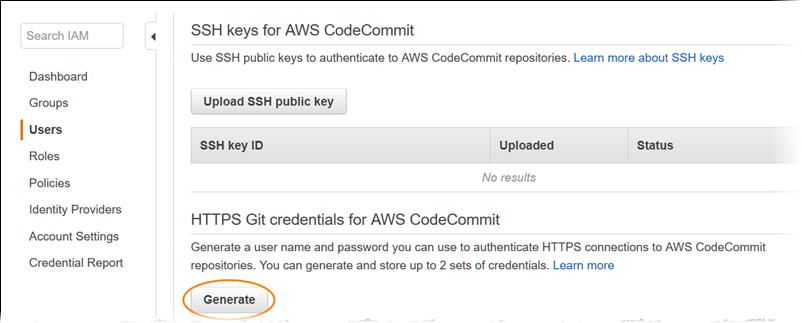
nota
No puede elegir su propio nombre de usuario o contraseña para las credenciales de Git. Para obtener más información, consulta Usar credenciales de Git y HTTPS con CodeCommit.
-
Copie el nombre de usuario y la contraseña que IAM ha generado para usted (puede mostrar, copiar y, a continuación, pegar la información en un archivo seguro en el equipo local), o seleccione Descargar credenciales para descargar la información en un archivo .CSV. Necesitará esta información para conectarse a CodeCommit.
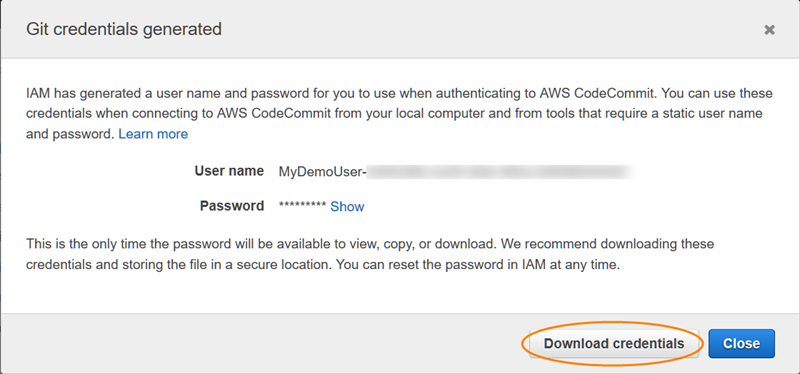
Una vez que haya guardado las credenciales, elija Cerrar.
importante
Esta es la única oportunidad de guardar el nombre de usuario y la contraseña. Si no lo hace, podrá copiar el nombre de usuario de la consola de IAM, pero no podrá buscar la contraseña. Deberá restablecer la contraseña y, a continuación, guardarla.
Paso 4: Conectarse a la CodeCommit consola y clonar el repositorio
Si un administrador ya le ha enviado el nombre y los detalles de conexión del repositorio de CodeCommit, puede omitir este paso y clonar el repositorio directamente.
Para conectarse a un CodeCommit repositorio
Abre la CodeCommit consola en https://console.aws.amazon.com/codesuite/codecommit/home
. -
En el selector de regiones, elija el Región de AWS lugar donde se creó el repositorio. Los repositorios son específicos de un Región de AWS. Para obtener más información, consulte Regiones y puntos de conexión de Git.
-
Encuentre en la lista el repositorio con el que desea establecer la conexión y selecciónelo. Elija Clone URL (Clonar URL), y, a continuación, elija el protocolo que desea utilizar al clonar o conectarse al repositorio. Con esto se copia la URL clonada.
Copie la URL HTTPS si utiliza credenciales de Git con su usuario de IAM o el ayudante de credenciales incluido con AWS CLI.
Copie la dirección URL HTTPS (GRC) si utiliza el comando git-remote-codecommit en su equipo local.
Copie la URL SSH si utiliza un par de claves pública y privada SSH con su usuario de IAM.
nota
Si ves una página de bienvenida en lugar de una lista de repositorios, significa que no hay ningún repositorio asociado a tu AWS cuenta en la Región de AWS que hayas iniciado sesión. Para crear un repositorio, consulte Cree un repositorio AWS CodeCommit o siga los pasos del tutorial Cómo empezar con Git y CodeCommit.
-
Abra un terminal, una línea de comandos o un shell de Git. Ejecute el comando git clone con la URL de clonación HTTPS que copió para clonar el repositorio. Por ejemplo, para clonar un repositorio
MyDemoRepocon el nombre de un repositorio local denominadomy-demo-repoen la región EE.UU. Este (Ohio):git clone https://git-codecommit.us-east-2.amazonaws.com/v1/repos/MyDemoRepo my-demo-repoLa primera vez que se conecte, se le pedirá el nombre de usuario y la contraseña para el repositorio. Según la configuración del equipo local, este mensaje se envía desde el sistema de gestión de credenciales del sistema operativo, la utilidad de administración de credenciales de la versión de Git (por ejemplo, el Administrador de credenciales de Git de Windows), el IDE o Git. Introduzca el nombre de usuario y la contraseña de las credenciales de Git que generó en IAM (las que creó en Paso 3: Crear credenciales de Git para las conexiones HTTPS a CodeCommit). En función del sistema operativo y otro software, esta información puede guardarse en un almacén de credenciales o en la utilidad de Administración de credenciales. Si se guarda, esta información no se le volverá a pedir a menos que cambie la contraseña, inactive las credenciales de Git o elimine las credenciales de Git en IAM.
Si el equipo local no tiene configurado un almacén de credenciales o una utilidad de Administración de credenciales, puede instalar uno. Para obtener más información sobre Git y cómo gestiona las credenciales, consulte Almacenamiento de credenciales
en la documentación de Git. Para obtener más información, consulte Conéctese al CodeCommit repositorio clonando el repositorio y Creación de una confirmación.
Pasos a seguir a continuación
Ha completado los requisitos previos. Sigue los pasos que se indican Empezando con CodeCommit para empezar a usarlo CodeCommit.
Para aprender a crear e insertar su primera confirmación, consulte Crea una confirmación en AWS CodeCommit. Si no tiene experiencia en Git, es posible que quiera consultar la información de ¿Dónde puedo encontrar más información sobre Git? y Cómo empezar con Git y AWS CodeCommit.