Las traducciones son generadas a través de traducción automática. En caso de conflicto entre la traducción y la version original de inglés, prevalecerá la version en inglés.
Paso 4: Implemente su WordPress aplicación
Ahora implementa la revisión de la WordPress aplicación de muestra que cargó en Amazon S3. Puede utilizar la consola AWS CLI o la CodeDeploy consola para implementar la revisión y supervisar el progreso de la implementación. Una vez implementada correctamente la revisión de la aplicación, comprobará los resultados.
Temas
Implemente la revisión de su aplicación con CodeDeploy
Utilice la consola AWS CLI o la consola para implementar la revisión de la aplicación.
Temas
Para implementar la revisión de la aplicación (CLI)
-
La implementación necesita un grupo de implementaciones. Sin embargo, para crear el grupo de implementaciones, primero necesita un ARN de rol de servicio. Un rol de servicio es un rol de IAM que concede a un servicio permiso para actuar en su nombre. En este caso, el rol de servicio otorga CodeDeploy permiso para acceder a sus instancias de Amazon EC2 para expandir (leer) sus etiquetas de instancia de Amazon EC2.
Ya debe haber seguido las instrucciones de Creación de un rol de servicio (CLI) para crear un rol de servicio. Para obtener el ARN del rol de servicio, consulte Obtención del ARN del rol de servicio (CLI) .
-
Ahora que tiene el ARN del rol de servicio, llame al comando create-deployment-group para crear un grupo de implementación denominado
WordPress_DepGroupasociado a la aplicaciónWordPress_App, utilizando la etiqueta de Amazon EC2 denominadaCodeDeployDemoy la configuración de implementaciónCodeDeployDefault.OneAtATime:aws deploy create-deployment-group \ --application-name WordPress_App \ --deployment-group-name WordPress_DepGroup \ --deployment-config-name CodeDeployDefault.OneAtATime \ --ec2-tag-filters Key=Name,Value=CodeDeployDemo,Type=KEY_AND_VALUE \ --service-role-arnserviceRoleARNnota
El create-deployment-groupcomando permite crear activadores que provoquen el envío de notificaciones de Amazon SNS a los suscriptores del tema sobre eventos específicos en implementaciones e instancias. El comando también admite opciones para revertir automáticamente las implementaciones y configurar alarmas para detener las implementaciones cuando se cumplen los umbrales de monitoreo de CloudWatch las alarmas de Amazon. Los comandos para estas acciones no se incluyen en este tutorial.
-
Antes de crear una implementación, las instancias de su grupo de implementación deben tener el CodeDeploy agente instalado. Puede instalar el agente desde la línea de comandos con AWS Systems Manager mediante el comando siguiente:
aws ssm create-association \ --name AWS-ConfigureAWSPackage \ --targets Key=tag:Name,Values=CodeDeployDemo \ --parameters action=Install,name=AWSCodeDeployAgent \ --schedule-expression "cron(0 2 ? * SUN *)"Este comando crea una asociación en Systems Manager State Manager que instalará el CodeDeploy agente e intentará actualizarlo todos los domingos a las 2:00 de la mañana. Para obtener más información sobre el CodeDeploy agente, consulte Trabajar con el CodeDeploy agente. Para obtener más información acerca de Systems Manager, consulte ¿Qué es AWS Systems Manager?.
-
Ejecute ahora el comando create-deployment para crear una implementación asociada a la aplicación
WordPress_App, la configuración de implementaciónCodeDeployDefault.OneAtATimey el grupo de implementacionesWordPress_DepGrouputilizando la revisión de la aplicaciónWordPressApp.zipdel bucketDOC-EXAMPLE-BUCKET:aws deploy create-deployment \ --application-name WordPress_App \ --deployment-config-name CodeDeployDefault.OneAtATime \ --deployment-group-name WordPress_DepGroup \ --s3-location bucket=DOC-EXAMPLE-BUCKET,bundleType=zip,key=WordPressApp.zip
Para implementar la revisión de la aplicación (consola)
-
Antes de usar la CodeDeploy consola para implementar la revisión de la aplicación, necesita un ARN de rol de servicio. Un rol de servicio es un rol de IAM que concede a un servicio permiso para actuar en su nombre. En este caso, el rol de servicio otorga CodeDeploy permiso para acceder a sus instancias de Amazon EC2 para expandir (leer) sus etiquetas de instancia de Amazon EC2.
Ya debe haber seguido las instrucciones de Creación de un rol de servicio (consola) para crear un rol de servicio. Para obtener el ARN del rol de servicio, consulte Obtención del ARN del rol de servicio (consola) .
-
Ahora que tiene el ARN, utilice la CodeDeploy consola para implementar la revisión de la aplicación:
Inicie sesión en la CodeDeploy consola AWS Management Console y ábrala en https://console.aws.amazon.com/codedeploy
. nota
Inicie sesión con el mismo usuario que configuró en Empezar con CodeDeploy.
En el panel de navegación, expanda Implementar y, después, elija Aplicaciones.
-
En la lista de aplicaciones, elija WordPress_App.
-
En la pestaña Deployment groups (Grupos de implementaciones), elija Create deployment group (Crear grupo de implementaciones).
-
En Nombre de grupo de implementación, escriba
WordPress_DepGroup. -
En Tipo de implementación, elija Implementación local.
-
En Configuración de entorno, elija la pestaña Instancias de Amazon EC2.
-
En Configuración del agente con AWS Systems Manager, mantenga los valores predeterminados.
-
En Clave, introduzca
Name. -
En Valor, escriba
CodeDeployDemo.nota
Después de escribir
CodeDeployDemo, aparecerá un 1 en Instancias coincidentes para confirmar que CodeDeploy se ha encontrado una instancia de Amazon EC2 coincidente. -
En Configuración de implementación, elijaCodeDeployDefault. OneAtA Time.
-
En ARN de rol de servicio, elija el ARN del rol de servicio y seleccione Crear grupo de implementación.
-
Elija Crear implementación.
-
En Grupo de implementación, elija
WordPress_DepGroup. -
Junto a Tipo de repositorio, elija Mi aplicación está almacenada en Amazon S3. En Ubicación de revisión, introduzca la ubicación de la revisión de la WordPress aplicación de muestra que cargó anteriormente en Amazon S3. Para obtener la ubicación:
Abra la consola de Amazon S3 en https://console.aws.amazon.com/s3
. -
En la lista de depósitos, elija DOC-EXAMPLE-BUCKET (o el nombre del depósito en el que cargó la revisión de la aplicación).
-
En la lista de objetos, elija .zip. WordPressApp
-
En la pestaña Overview (Información general), copie el valor del campo Link (Enlace) en el portapapeles.
Debe ser similar al siguiente:
https://s3.amazonaws.com/DOC-EXAMPLE-BUCKET/WordPressApp.zip -
Vuelva a la CodeDeploy consola y, en la ubicación de revisión, pegue el valor del campo Enlace.
-
Si en la lista File type (Tipo de archivo) aparece un mensaje en el que se indica que no se ha podido detectar el tipo de archivo, seleccione .zip.
-
(Opcional) Escriba un comentario en el cuadro Deployment description.
-
Expanda Anulaciones de grupos de despliegues y, en Configuración de despliegue, seleccioneCodeDeployDefault. OneAtUna hora.
-
Elija Iniciar la implementación. En la página Deployments se mostrará información sobre la implementación que acaba de crear.
Monitorización y solución de problemas de la implementación
Utilice la consola AWS CLI o la consola para supervisar y solucionar los problemas de la implementación.
Temas
Para monitorizar y solucionar problemas en la implementación (CLI)
-
Obtenga el ID de la implementación; para ello, ejecute el comando list-deployments para la aplicación
WordPress_Appy el grupo de implementacionesWordPress_DepGroup:aws deploy list-deployments --application-name WordPress_App --deployment-group-name WordPress_DepGroup --query 'deployments' --output text -
Llame al comando get-deployment con el ID de la implementación:
aws deploy get-deployment --deployment-iddeploymentID--query 'deploymentInfo.status' --output text -
El comando devuelve el estado general de la implementación. Si todo sale bien, el valor es
Succeeded.Si el estado general es
Failed, puede ejecutar comandos como list-deployment-instancesy get-deployment-instancepara solucionar problemas. Si desea conocer más opciones de solución de problemas, consulte Análisis de archivos de registro para investigar los errores de implementación en instancias.
Para monitorizar y resolver problemas de la implementación (consola)
En la página de implementaciones de la CodeDeploy consola, puede supervisar el estado de la implementación en la columna Estado.
Para obtener más información acerca de la implementación, sobre todo si el valor de la columna Status tiene un valor distinto de Succeeded:
-
En la tabla Deployments (Implementaciones), elija el nombre de la implementación. Cuando se produce un error en una implementación, aparece un mensaje que describe el motivo del error.
-
En Actividad de instancia, aparece más información sobre la implementación. Cuando se una implementación falla, es posible que pueda determinar las instancias de Amazon EC2 afectadas y el paso del proceso en el que se ha producido el error.
-
Si desea continuar con la solución de problemas, puede aplicar una técnica como la descrita en View Instance Details. También puede analizar los archivos de registro de la implementación en una instancia de Amazon EC2. Para obtener más información, consulte Análisis de archivos de registro para investigar los errores de implementación en instancias.
Comprobación de la implementación
Una vez que la implementación se haya realizado correctamente, compruebe que WordPress la instalación funciona. Utilice la dirección DNS pública de la instancia de Amazon EC2 seguida de /WordPress, para ver el sitio en un navegador web. (Para obtener el valor de DNS público, en la consola de Amazon EC2, seleccione la instancia de Amazon EC2 y, en la pestaña Descripción, busque el valor Public DNS).
Por ejemplo, si la dirección DNS pública de la instancia de Amazon EC2 es ec2-01-234-567-890.compute-1.amazonaws.com, se usará la siguiente dirección URL:
http://ec2-01-234-567-890.compute-1.amazonaws.com/WordPress
Al ver el sitio en el navegador, debería ver una página de WordPress bienvenida similar a la siguiente:
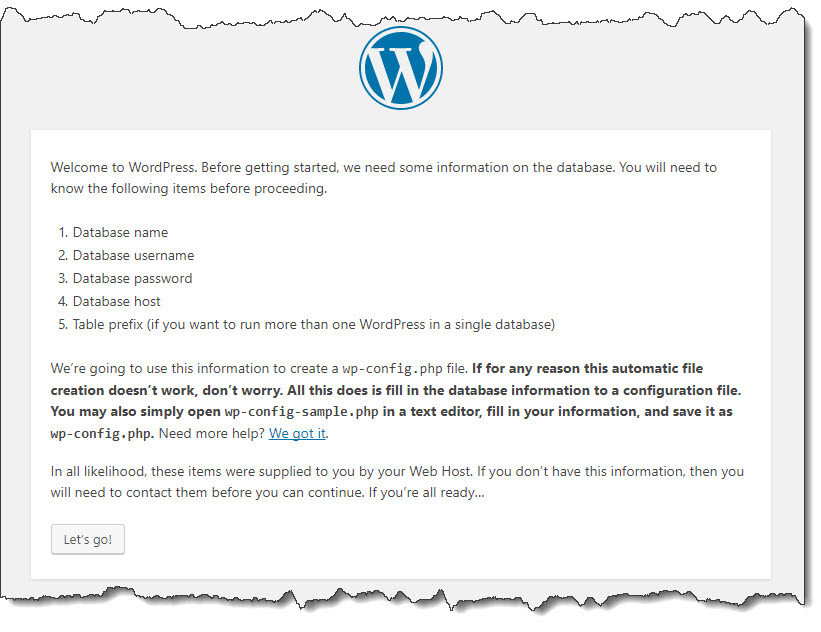
Si su instancia de Amazon EC2 no tiene una regla de entrada HTTP agregada a su grupo de seguridad, la página de WordPress bienvenida no aparecerá. Si aparece un mensaje que indica que el servidor remoto no responde, asegúrese de que el grupo de seguridad de la instancia de Amazon EC2 tiene la regla de entrada. Para obtener más información, consulte Adición de una regla de entrada que permite el tráfico HTTP hacia la instancia de Amazon EC2 de Amazon Linux o RHEL.