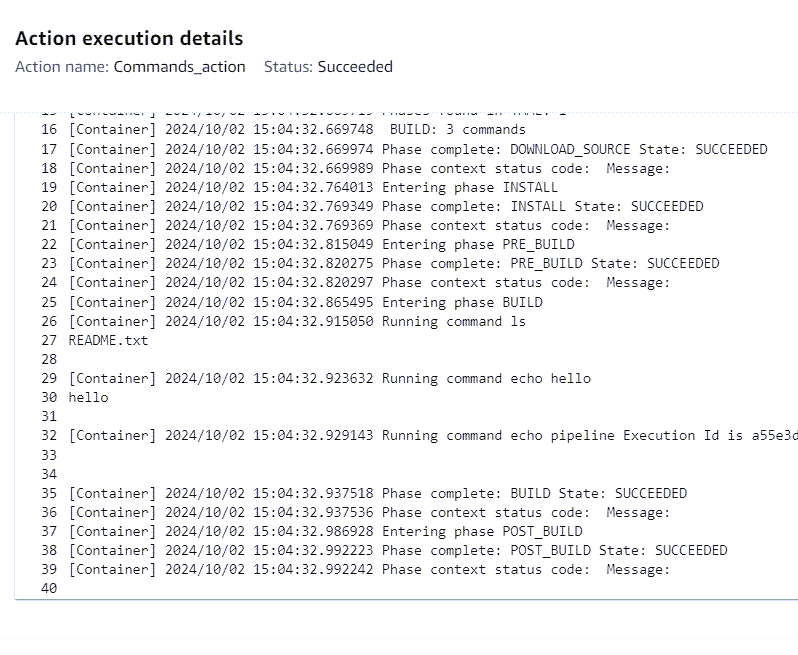Las traducciones son generadas a través de traducción automática. En caso de conflicto entre la traducción y la version original de inglés, prevalecerá la version en inglés.
Tutorial: Cree una canalización que ejecute comandos con compute (tipo V2)
En este tutorial, va a configurar una canalización que ejecutará constantemente comandos de compilación mediante la acción de Comandos en una etapa de compilación. Para obtener más información acerca de la acción de Comandos, consulte Referencia de la acción de Comandos.
importante
Como parte de la creación de una canalización, se utilizará un depósito de artefactos de S3 proporcionado por el cliente CodePipeline para crear artefactos. (Es diferente del bucket que se usa para una acción de origen de S3). Si el depósito de artefactos de S3 está en una cuenta diferente a la de tu canalización, asegúrate de que el depósito de artefactos de S3 pertenezca a una Cuentas de AWS persona segura y fiable.
Requisitos previos
Debe disponer de lo siguiente:
-
Un repositorio. GitHub Puede usar el GitHub repositorio en el que creóTutorial: Utilice un clon completo con una fuente de GitHub canalización.
Paso 1: Crea los archivos fuente y envíalos a tu GitHub repositorio
En esta sección, debe crear e insertar los archivos de fuente al repositorio que utiliza la canalización para la etapa de origen. Para este ejemplo, se produce y se inserta lo siguiente:
-
Un archivo
README.txt.
Para crear archivos de fuente
-
Cree un archivo con el siguiente texto:
Sample readme file -
Guarde el archivo como
README.txt.
Para enviar archivos a tu GitHub repositorio
-
Envíe o cargue los archivos en el repositorio de . Estos archivos son el artefacto de código fuente creado por el asistente Create Pipeline (Crear canalización) para la acción de implementación en AWS CodePipeline. Sus archivos deberían ser parecidos a estos en su directorio local:
README.txt -
Para utilizar la línea de comandos de Git desde un repositorio clonado en el equipo local:
-
Ejecute el siguiente comando para preparar todos los archivos de una vez:
git add -A -
Ejecute el siguiente comando para confirmar los archivos con un mensaje de confirmación.
git commit -m "Added source files" -
Ejecute el siguiente comando para enviar los archivos de su repositorio local al repositorio de :
git push
-
Paso 2: Crear la canalización
En esta sección, debe crear una canalización con las siguientes acciones:
-
Una etapa de origen con una acción GitHub (a través de la GitHub aplicación) para el repositorio donde se almacenan los archivos de origen.
-
Una etapa de compilación con la acción de Comandos.
Para crear una canalización con el asistente
Inicie sesión en la CodePipeline consola AWS Management Console y ábrala en http://console.aws.amazon. com/codesuite/codepipeline/home
. -
En la página Bienvenido, Introducción o Canalizaciones, elija Crear canalización.
-
En la página Paso 1: elección de la opción de creación, en Opciones de creación, seleccione la opción Crear una canalización personalizada. Elija Next (Siguiente).
-
En Paso 2: elegir la configuración de la canalización, en Nombre de la canalización, escriba
MyCommandsPipeline. -
CodePipeline proporciona tuberías de tipo V1 y V2, que difieren en características y precio. El tipo V2 es el único tipo que puede elegir en la consola. Para obtener más información, consulte Tipos de canalización. Para obtener información sobre los precios de CodePipeline, consulte Precios
. -
En Función de servicio, elija Nueva función de servicio CodePipeline para poder crear una función de servicio en IAM.
nota
Si utiliza un rol de servicio existente, para utilizar la acción de Comandos tendrá que agregar los siguientes permisos para el rol de servicio. Reduzca los permisos al nivel de recursos de la canalización a través de los permisos basados en recursos de la declaración de la política del rol de servicio. Para obtener más información, consulte la política de ejemplo en Permisos para las políticas de roles de servicio.
-
registros: CreateLogGroup
-
registros: CreateLogStream
-
registros: PutLogEvents
-
-
En Advanced settings (Configuración avanzada), deje los valores predeterminados y elija Next (Siguiente).
-
En la página Paso 3: agregar la etapa de origen, agregue una etapa de origen:
-
En Proveedor de código fuente, selecciona GitHub (a través de GitHub la aplicación).
-
En Conexión, seleccione una conexión existente o cree una nueva. Para crear o gestionar una conexión para la acción GitHub de origen, consulteGitHub conexiones.
-
En Nombre del repositorio, elige el nombre de tu GitHub repositorio.com.
-
En la Ramificación predeterminada, elige la ramificación que quiere especificar cuando la canalización se inicie manualmente o con un evento de origen que no sea una etiqueta de Git. Si la fuente del cambio no es el desencadenador o si la ejecución de una canalización se inició manualmente, el cambio utilizado será la confirmación de HEAD desde la ramificación predeterminada. Opcionalmente, también puedes especificar webhooks con filtros (activadores). Para obtener más información, consulte Automatización del inicio de las canalizaciones mediante desencadenadores y filtrado.
Elija Next (Siguiente).
-
-
En Paso 4: agregar la etapa de compilación, seleccione Comandos.
nota
Si ejecuta la acción de Comandos, se le cobrarán cargos por separado en AWS CodeBuild.
Ejecute los comandos siguientes:
ls echo hello world cat README.txt echo pipeline Execution Id is #{codepipeline.PipelineExecutionId}Elija Next (Siguiente).
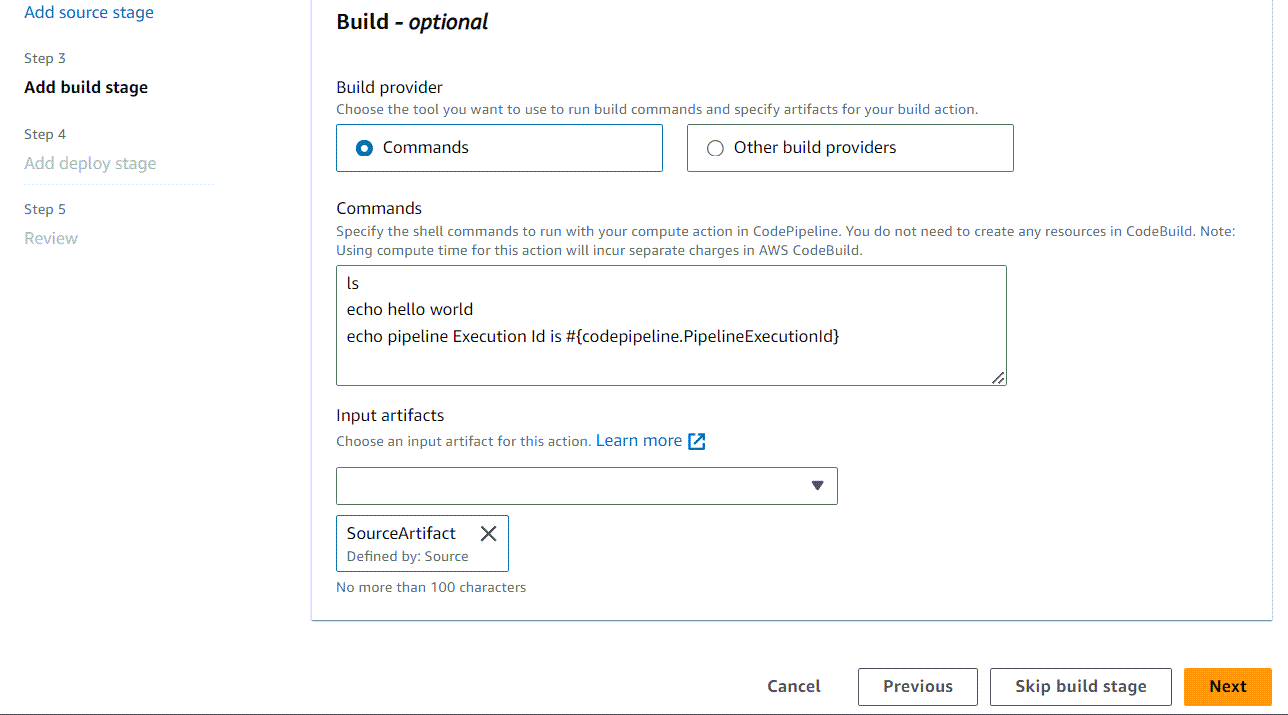
-
En el paso 5: Añadir la etapa de prueba, selecciona Omitir la fase de prueba y, a continuación, acepta el mensaje de advertencia seleccionando Omitir de nuevo.
Elija Next (Siguiente).
-
En el paso 6: Añadir la fase de despliegue, seleccione Omitir fase de despliegue y, a continuación, acepte el mensaje de advertencia seleccionando Omitir de nuevo.
Elija Next (Siguiente).
-
En el paso 7: Revisar, revise la información y, a continuación, seleccione Crear canalización.
-
Como último paso para crear la acción, agregue una variable de entorno a la acción que dé como resultado una variable de salida para la acción. En la acción de Comandos, elija Editar. En la pantalla Editar, especifique un espacio de nombres de variables para la acción introduciendo
computeen el campo Espacio de nombres de variables.Agregue la variable CodeBuild de salida y
AWS_Default_Region, a continuación, elija Agregar variable.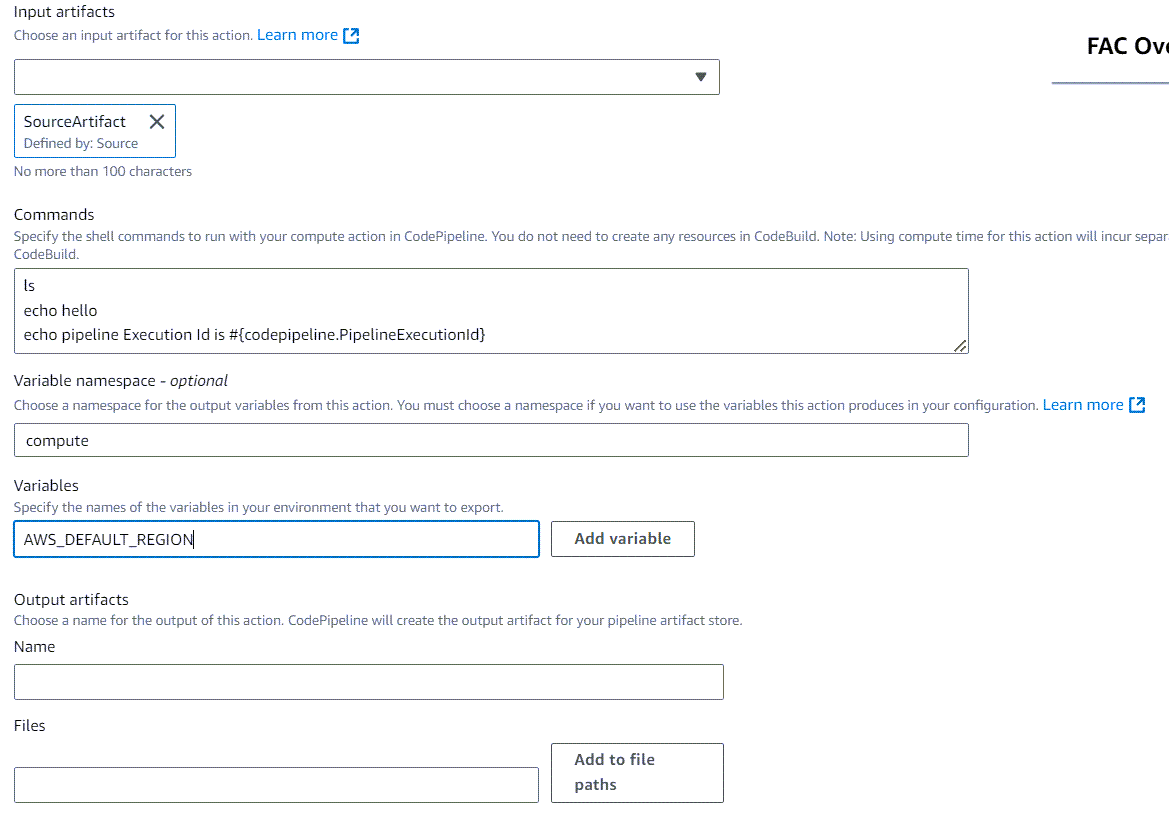
Paso 3: ejecución de una canalización y verificación de los comandos de compilación
Publique algún cambio para ejecutar su canalización. Compruebe que los comandos de compilación se hayan ejecutado; para ello, consulte el historial de ejecución, los registros de compilación y las variables de salida.
Para ver los registros de acciones y las variables de salida
-
Después de que la canalización se ejecute correctamente, podrá ver los registros y el resultado de la acción.
-
Para ver las variables de salida de la acción, seleccione Historial y, a continuación, seleccione Línea temporal.
Vea la variable de salida que se agregó a la acción. El resultado de la acción de Comandos muestra la variable de salida resuelta en la región de la acción.

-
Para ver los registros de la acción, seleccione Ver detalles de la acción de Comandos realizada correctamente. Vea los registros de la acción de Comandos.