El 31 de julio de 2024, Amazon Web Services (AWS) dejará de ofrecer soporte para la creación y visualización de AWS CodeStar proyectos. Después del 31 de julio de 2024, ya no podrá acceder a la AWS CodeStar consola ni crear nuevos proyectos. Sin embargo, los AWS recursos creados mediante este cambio AWS CodeStar, incluidos los repositorios de código fuente, las canalizaciones y las compilaciones, no se verán afectados por este cambio y seguirán funcionando. AWS CodeStar Esta interrupción no afectará a las conexiones ni a las AWS CodeStar notificaciones.
Si desea realizar un seguimiento del trabajo, desarrollar código y crear, probar e implementar sus aplicaciones, Amazon CodeCatalyst ofrece un proceso de inicio simplificado y funciones adicionales para administrar sus proyectos de software. Obtén más información sobre las funciones
Las traducciones son generadas a través de traducción automática. En caso de conflicto entre la traducción y la version original de inglés, prevalecerá la version en inglés.
Tutorial: Crear un proyecto con un repositorio GitHub de fuentes
Con AWS CodeStar ella, puedes configurar tu repositorio para crear, revisar y fusionar solicitudes de extracción con tu equipo de proyecto.
En este tutorial, crearás un proyecto con un ejemplo de código fuente de una aplicación web en un GitHub repositorio, una canalización en la que se implementarán tus cambios e EC2 instancias en las que tu aplicación esté alojada en la nube. Una vez creado el proyecto, en este tutorial se muestra cómo crear y combinar una solicitud de GitHub incorporación de cambios que modifique la página de inicio de la aplicación web.
Temas
Paso 1: Crea el proyecto y crea tu GitHub repositorio
En este paso, usa la consola para crear tu proyecto y crear una conexión con tu nuevo GitHub repositorio. Para acceder a tu GitHub repositorio, debes crear un recurso de conexión que se AWS CodeStar utilice para gestionar la autorización GitHub. Al crear el proyecto, se aprovisionan sus recursos adicionales para el usuario.
Inicie sesión en y AWS Management Console, a continuación, abra la AWS CodeStar consola en https://console.aws.amazon.com/codestar/
. -
Elija la AWS región en la que desee crear el proyecto y sus recursos.
-
En la página AWS CodeStar, seleccione Crear proyecto.
-
En la página Elegir una plantilla de proyecto, active las casillas de EC2 verificación Aplicación web, Node.js y Amazon. A continuación, elija entre las plantillas disponibles para ese conjunto de opciones.
Para obtener más información, consulte AWS CodeStar Plantillas de proyectos.
-
Elija Next (Siguiente).
-
En Nombre del proyecto, escriba un nombre para el proyecto (por ejemplo,
MyTeamProject). Si elige otro nombre, asegúrese de utilizarlo durante todo el tutorial. -
En Repositorio de proyectos, selecciona GitHub.
-
Si lo desea GitHub, tendrá que elegir o crear un recurso de conexión. Si ya tiene una conexión, selecciónela en el campo de búsqueda. De lo contrario, se creará una nueva conexión en este paso. Selecciona Conectar a GitHub.
Se mostrará la página Crear una conexión.
nota
Para crear una conexión, debe tener una GitHub cuenta. Si va a crear una conexión para una organización, debe ser el propietario de la organización.

-
En Crear conexión de GitHub aplicación, en Nombre de conexión, introduce un nombre para tu conexión. Selecciona Conectar a GitHub.
Aparece la GitHub página Conectar a y muestra el campo GitHub Aplicaciones.
-
En GitHub Aplicaciones, selecciona la instalación de una aplicación o selecciona Instalar una nueva aplicación para crear una.
nota
Se instala una aplicación para todas las conexiones a un proveedor en particular. Si ya ha instalado el AWS conector para la GitHub aplicación, elíjalo y omita este paso.
-
En la GitHub página Instalar el AWS conector para, elige la cuenta en la que quieres instalar la aplicación.
nota
Si instaló la aplicación previamente, puede elegir Configurar para dirigirse a una página de modificación para la instalación de la aplicación o puede utilizar el botón Atrás para volver a la consola.
-
Si aparece la página Confirmar la contraseña para continuar, introduzca la GitHub contraseña y, a continuación, seleccione Iniciar sesión.
-
En la GitHub página Instalar el AWS conector para, deje los valores predeterminados y elija Instalar.
-
En la GitHub página Conectar a, el ID de instalación de la nueva instalación aparece en GitHubAplicaciones.
Cuando la conexión se haya creado correctamente, en la página de CodeStar creación del proyecto, aparecerá el mensaje Listo para conectarse.
nota
Puede ver la conexión en la sección Configuración de la consola de Herramientas para desarrolladores. Para obtener más información, consulte Introducción a las conexiones.
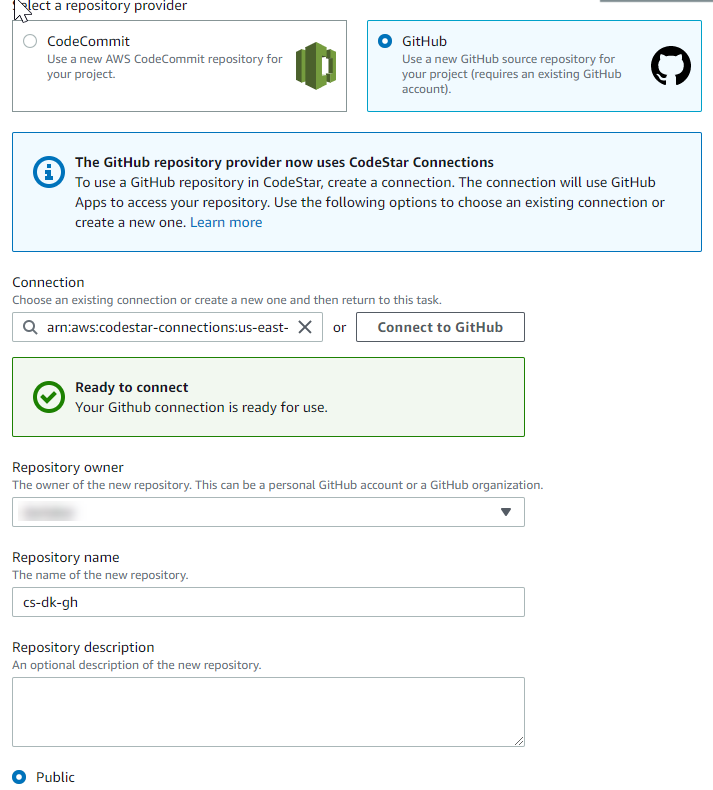
-
Como propietario del repositorio, elige la GitHub organización o tu GitHub cuenta personal.
-
En Nombre del repositorio, acepte el nombre del GitHub repositorio predeterminado o introduzca uno diferente.
-
Elija Público o Privado.
nota
Si quiere usarlo AWS Cloud9 como entorno de desarrollo, debe elegir un repositorio público.
-
(Opcional) En la descripción del repositorio, introduce una descripción para el GitHub repositorio.
-
-
Configura tus EC2 instancias de Amazon en Amazon EC2 Configuration si tu proyecto está desplegado en EC2 instancias de Amazon y deseas realizar cambios. Por ejemplo, puede elegir entre los tipos de instancia disponibles para el proyecto.
En Par de claves, elige el par de EC2 claves de Amazon en el que creastePaso 4: Crear un par de EC2 claves de Amazon para AWS CodeStar proyectos. Seleccione Confirmo que tengo acceso al archivo de clave privada.
-
Seleccione Siguiente.
-
Revise los recursos y los detalles de la configuración.
-
Seleccione Siguiente o Crear proyecto. (La selección mostrada depende de la plantilla del proyecto).
Espere unos minutos mientras se crea el proyecto.
-
Una vez creado el proyecto, seleccione Ver la aplicación para ver la aplicación web.
Paso 2: ver el código fuente
En este paso, verá el código fuente y las herramientas que puede utilizar para el repositorio de código fuente.
-
En el panel de navegación del proyecto, seleccione Repositorio.
Para ver una lista de las confirmaciones GitHub, selecciona Ver confirmaciones. Esto abre tu historial de confirmaciones en GitHub.
Para ver los problemas, seleccione la pestaña Problemas del proyecto. Para crear una nueva emisión en GitHub, selecciona Crear GitHub incidencia. Esto abre el formulario de problemas de tu repositorio en GitHub.
-
En la pestaña Repositorio, seleccione el enlace que aparece debajo de Nombre del repositorio, y el repositorio del proyecto se abrirá en una nueva pestaña o ventana. Este repositorio contiene el código fuente de su proyecto.
Paso 3: Crea una solicitud de GitHub extracción
En este paso, se realizará un cambio menor en el código fuente y se creará una solicitud de extracción.
-
En GitHub, crea una nueva rama de funciones en tu repositorio. Elija el campo desplegable de la ramificación principal e introduzca una nueva ramificación en el campo denominado
feature-branch. Seleccione Crear la ramificación. La ramificación se creará y se extraerá para el usuario. -
En GitHub, realiza un cambio en la
feature-branchrama. Abra la carpeta pública y, a continuación, abra el archivoindex.html. -
En la AWS CodeStar consola, en Solicitudes de extracción, para crear una solicitud de extracción GitHub, selecciona Crear solicitud de extracción. Esto abre el formulario de solicitud de extracción de tu repositorio GitHub. En GitHub, elige el icono del lápiz para editar el archivo.
Después
Congratulations!, agregue la cadenaWell done, <name>!y sustituya<name>por su nombre. Seleccione Confirmar cambios. El cambio se confirmará en la ramificación de características. -
En la AWS CodeStar consola, elige tu proyecto. Seleccione la pestaña Repositorio. En Solicitudes de extracción, seleccione Crear la solicitud de extracción.
El formulario se abre en GitHub. Deje la ramificación principal en la ramificación base. En Comparar con, elija la ramificación de características. Observe las diferencias.
-
En GitHub, selecciona Crear solicitud de extracción. Se creará una solicitud de extracción denominada Update index.html.
-
En la AWS CodeStar consola, consulta la nueva solicitud de extracción. Seleccione Combinar cambios para confirmar los cambios en el repositorio y combinar la solicitud de extracción con la ramificación principal de su repositorio.
-
Regresa al proyecto AWS CodeStar y consulta la página Pipeline. Debería ver la canalización implementándose.
-
Una vez creado el proyecto, seleccione Ver la aplicación para ver la aplicación web.