Las traducciones son generadas a través de traducción automática. En caso de conflicto entre la traducción y la version original de inglés, prevalecerá la version en inglés.
Paso 4: preparar la salida de Amazon Comprehend para la visualización de datos
Para preparar los resultados de los trabajos de análisis de opiniones y entidades y crear visualizaciones de datos, utilice AWS Glue y Amazon Athena. En este paso, extraiga los archivos de resultados de Amazon Comprehend. A continuación, cree un rastreador AWS Glue que explora sus datos y los cataloga automáticamente en las tablas de AWS Glue Data Catalog. Después de eso, puede acceder a estas tablas y transformarlas mediante Amazon Athena un servicio de consultas interactivo y sin servidor. Cuando haya terminado este paso, los resultados de Amazon Comprehend estarán limpios y listos para su visualización.
Para un trabajo de detección de entidades de PII, el archivo de salida es texto simple, no comprimido. El nombre del archivo de salida es el mismo que el del archivo de entrada, con un .out anexo al final. No necesita el paso de extraer el archivo de salida. Omitir para cargar los datos en un AWS Glue Data Catalog.
Temas
Requisitos previos
Antes de empezar, complete Paso 3: ejecutar trabajos de análisis en documentos en Amazon S3.
Cómo descargar el archivo de salida
Amazon Comprehend utiliza la compresión Gzip para comprimir los archivos de salida y guardarlos como un archivo tar. La forma más sencilla de extraer los archivos de salida es descargar los output.tar.gz localmente.
En este paso, descargará los archivos de salida de opiniones y entidades.
Para buscar los archivos de salida de cada trabajo, vuelva al trabajo de análisis en la consola de Amazon Comprehend. El trabajo de análisis proporciona la ubicación S3 de la salida, donde puede descargar el archivo de salida.
Cómo descargar los archivos de salida (consola)
-
En la consola Amazon Comprehend
, en el panel de navegación, vuelva a Trabajos de análisis. -
Seleccione su trabajo de análisis de opiniones
reviews-sentiment-analysis. -
En Salida, seleccione el enlace que aparece junto a la ubicación de los datos de salida. Esto lo redirige al archivo
output.tar.gzde su bucket de S3. -
En la página Información general, seleccione Descargar.
-
En su ordenador, cambie el nombre del archivo a
sentiment-output.tar.gz. Como todos los archivos de salida tienen el mismo nombre, esto le ayuda a realizar un seguimiento de los archivos de opiniones y entidades. -
Repita los pasos del 1 al 4 para buscar y descargar el resultado de su trabajo de
reviews-entities-analysis. En su ordenador, cambie el nombre del archivo aentities-output.tar.gz.
Para buscar los archivos de salida de cada trabajo, utilice la JobId del trabajo de análisis para buscar la ubicación de S3 de salida. A continuación, utilice el comando cp para descargar el archivo de salida a su ordenador.
Cómo descargar de los archivos de salida (AWS CLI)
-
Para ver una lista de detalles acerca de su trabajo de análisis de opiniones, ejecute el siguiente comando. Sustituya
sentiment-job-idJobIdde opinión que guardó.aws comprehend describe-sentiment-detection-job --job-idsentiment-job-idSi perdió el registro de su
JobId, puede ejecutar el siguiente comando para enumerar todos sus trabajos de opinión y filtrarlos por su nombre.aws comprehend list-sentiment-detection-jobs --filter JobName="reviews-sentiment-analysis" -
En el objeto de la
OutputDataConfig, busque el valorS3Uri. El valorS3Uridebería ser similar al siguiente formato:s3://amzn-s3-demo-bucket/.../output/output.tar.gz -
Para descargar el archivo de salida de opiniones en su directorio local, ejecute el siguiente comando. Sustituya la ruta del bucket de S3 por
S3Urique copió en el paso anterior. Sustituyapath/sentiment-output.tar.gzsustituye al nombre original del archivo para ayudarle a realizar un seguimiento de los archivos de opiniones y entidades.aws s3 cps3://amzn-s3-demo-bucket/.../output/output.tar.gzpath/sentiment-output.tar.gz -
Para ver una lista de detalles acerca de su trabajo de análisis de entidades, ejecute el siguiente comando.
aws comprehend describe-entities-detection-job --job-identities-job-idSi no conoce su
JobId, puede ejecutar el siguiente comando para enumerar todos sus trabajos de opinión y filtrarlos por su nombre.aws comprehend list-entities-detection-jobs --filter JobName="reviews-entities-analysis" -
Del objeto
OutputDataConfigde la descripción del trabajo de entidades, copia el valorS3Uri. -
Para descargar el archivo de salida de entidades en su directorio local, ejecute el siguiente comando. Sustituya la ruta del bucket de S3 por
S3Urique copió en el paso anterior. Sustituyapath/entities-output.tar.gzreemplaza al nombre del archivo original.aws s3 cps3://amzn-s3-demo-bucket/.../output/output.tar.gzpath/entities-output.tar.gz
Extraer los archivos de salida
Antes de poder acceder a los resultados de Amazon Comprehend, extraiga los archivos de opiniones y entidades. Puede usar su sistema de archivos local o un terminal para extraer los archivos.
Si usa macOS, haga doble clic en el archivo de su sistema de archivos GUI para extraer el archivo de salida del archivo.
Si utiliza Windows, puede utilizar una herramienta de terceros, como 7-Zip, para extraer los archivos de salida en el sistema de archivos de la GUI. En Windows, debe realizar dos pasos para acceder al archivo de salida del archivo. Primero descomprima el archivo y, a continuación,extráigalo.
Cambie el nombre del archivo de opiniones a sentiment-output y del archivo de entidades a entities-output para distinguir entre los archivos de salida.
Si utiliza Linux o macOS, puede utilizar un terminal estándar. Si utiliza Windows, debe tener acceso a un entorno de estilo Unix, como Cygwin, para ejecutar los comandos tar.
Para extraer el archivo de salida de opiniones del archivo de opiniones, ejecute el siguiente comando en su terminal local.
tar -xvf sentiment-output.tar.gz --transform 's,^,sentiment-,'
Tenga en cuenta que el parámetro --transform añade el prefijo sentiment- al archivo de salida dentro del archivo y cambia el nombre del archivo a sentiment-output. Esto le permite distinguir entre los archivos de salida de opiniones y entidades y evitar que se sobrescriban.
Para extraer el archivo de salida de entidades del archivo de entidades, ejecute el siguiente comando en su terminal local.
tar -xvf entities-output.tar.gz --transform 's,^,entities-,'
El parámetro --transform añade el prefijo entities- al nombre del archivo de salida.
sugerencia
Para ahorrar costos de almacenamiento en Amazon S3, puede volver a comprimir los archivos con Gzip antes de cargarlos. Es importante descomprimir y desempaquetar los archivos originales porque no AWS Glue se pueden leer automáticamente los datos de un archivo tar. Sin embargo, AWS Glue puede leer archivos en formato Gzip.
Cómo cargar los archivos extraídos
Después de extraer los archivos, súbalos a su bucket. Debe almacenar los archivos de salida de opiniones y entidades en carpetas separadas AWS Glue para poder leer los datos correctamente. En su bucket, cree una carpeta para los resultados de las opiniones extraídas y una segunda carpeta para los resultados de las entidades extraídas. Puede crear carpetas con la consola de Amazon S3 o con AWS CLI.
En su bucket de S3, cree una carpeta para el archivo de los resultados de las opiniones extraído y una carpeta para el archivo de los resultados de las entidades. A continuación, cargue los archivos de los resultados extraídos en sus carpetas respectivas.
Cómo cargar los archivos extraídos en Amazon S3 (consola)
Abra la consola de Amazon S3 en https://console.aws.amazon.com/s3/
. -
En Buckets, elija su bucket y, a continuación, seleccione Crear carpeta.
-
Para el nombre de la nueva carpeta, ingrese
sentiment-resultsy seleccione Guardar. Esta carpeta contendrá el archivo de salida de opiniones extraído. -
En la pestaña Descripción general del bucket, de la lista del contenido del bucket, seleccione la nueva carpeta
sentiment-results. Seleccione Cargar. -
Seleccione Añadir archivos, seleccione el archivo
sentiment-outputde su ordenador local y, a continuación, seleccione Siguiente. -
Deje las opciones Administrar usuarios, Acceder a otros Cuenta de AWS usuarios y Administrar permisos públicos como predeterminadas. Elija Next (Siguiente).
-
Para la Clase de almacenamiento, seleccione Estándar. Deje las opciones de Cifrado, Metadata y Etiqueta como valores predeterminados. Seleccione Siguiente.
-
Revise las opciones de carga y, a continuación, seleccione Cargar.
-
Repita los pasos del 1 al 8 para crear una carpeta llamada
entities-resultsy carga elentities-outputarchivo en ella.
Puede crear una carpeta en su bucket de S3 mientras carga un archivo con el comando cp.
Cómo cargar los archivos extraídos en Amazon S3 (AWS CLI)
-
Cree una carpeta de opiniones y carga su archivo de opiniones en esta y ejecute el siguiente comando. Sustituya
path/aws s3 cppath/sentiment-output s3://amzn-s3-demo-bucket/sentiment-results/ -
Cree una carpeta de salida de entidades y cargue su archivo de entidades en esta y ejecute el siguiente comando. Sustituya
path/aws s3 cppath/entities-output s3://amzn-s3-demo-bucket/entities-results/
Cómo cargar los datos en un AWS Glue Data Catalog
Para obtener los resultados en una base de datos, puede utilizar un AWS Glue rastreador. Un AWS Glue rastreador escanea los archivos y descubre el esquema de los datos. A continuación, organice los datos en tablas en una AWS Glue Data Catalog (base de datos sin servidor). Puede crear un rastreador con la AWS Glue consola o el. AWS CLI
Crea un AWS Glue rastreador que escanee tus entities-results carpetas sentiment-results y tus carpetas por separado. Un nuevo rol de IAM para AWS Glue
le concede permiso al rastreador para acceder a su bucket de S3. Este rol de IAM se crea al configurar el rastreador.
Para cargar los datos en una AWS Glue Data Catalog (consola)
-
Asegúrese de estar en una región que lo admita AWS Glue. Si se encuentra en otra región, en la barra de navegación, seleccione una región compatible con el Selector de regiones. Para obtener una lista de las regiones compatibles AWS Glue, consulta la tabla de regiones
de la Guía de infraestructura global. Abra la AWS Glue consola en https://console.aws.amazon.com/glue/
. -
En el panel de navegación, seleccione Rastreadores y después seleccione Añadir rastreador.
-
En Nombre de rastreador, escribe
comprehend-analysis-crawlery, a continuación, seleccione Siguiente. -
Para Tipo de origen del rastreador, seleccione Almacenes de datos y a continuación, elija Siguiente.
-
En la página Agregar un almacén de datos, haga lo siguiente:
-
En Elegir un almacén de datos, elija S3.
-
Deje Conexión en blanco.
-
Para la opción Rastrear los datos en, elija Ruta especificada en mi cuenta.
-
En Incluir ruta, introduzca la ruta S3 completa de la carpeta de salida de opiniones:
s3://amzn-s3-demo-bucket/sentiment-results. -
Seleccione Siguiente.
-
-
En Agregar otro almacén de datos, seleccione Sí y, a continuación, Siguiente. Repita el paso 6, pero introduzca la ruta S3 completa de la carpeta de salida de las entidades:
s3://amzn-s3-demo-bucket/entities-results. -
En Agregar otro almacén de datos elija No y, a continuación, Siguiente.
-
En Elija un Rol de IAM, realice una de las operaciones siguientes:
-
Elija Crear un rol de IAM.
-
Para el rol de IAM, introduzca
glue-access-roley, a continuación, seleccione Siguiente.
-
-
En Crear una programación para este rastreador, elija Ejecutar bajo demanda y seleccione Siguiente.
-
Para Configurar la salida del rastreador, haga lo siguiente:
-
En Base de datos elija Agregar base de dato.
-
En Database name (Nombre de base de datos), escriba
comprehend-results. Esta base de datos almacenará las tablas de resultados de Amazon Comprehend. -
Deje las demás opciones en su configuración predeterminada y seleccione Siguiente.
-
-
Revise la información del rastreador y seleccione Finalizar.
-
En la consola Glue, en Rastreadores, seleccione
comprehend-analysis-crawlery elija Ejecutar rastreador. El rastreador demorará unos minutos en finalizar.
Cree un rol de IAM AWS Glue que le dé permiso para acceder a su bucket de S3. A continuación, cree una base de datos en AWS Glue Data Catalog. Por último, cree y ejecute un rastreador que cargue sus datos en tablas de la base de datos.
Para cargar los datos en un AWS Glue Data Catalog ()AWS CLI
-
Para crear un rol de IAM AWS Glue, haga lo siguiente:
-
Guarde la siguiente política de confianza como un documento JSON llamado
glue-trust-policy.jsonen su ordenador.{ "Version": "2012-10-17", "Statement": [ { "Effect": "Allow", "Principal": { "Service": "glue.amazonaws.com" }, "Action": "sts:AssumeRole" } ] } -
Para crear el rol de IAM, ejecute el siguiente comando. Sustituya
path/aws iam create-role --role-name glue-access-role --assume-role-policy-document file://path/glue-trust-policy.json -
Cuando aparezca el AWS CLI número de recurso de Amazon (ARN) para el nuevo rol, cópielo y guárdelo en un editor de texto.
-
Guarde la siguiente política de IAM como un documento JSON llamado
glue-access-policy.jsonen su ordenador. La política concede AWS Glue permiso para rastrear las carpetas de resultados.{ "Version": "2012-10-17", "Statement": [ { "Effect": "Allow", "Action": [ "s3:GetObject", "s3:PutObject" ], "Resource": [ "arn:aws:s3:::amzn-s3-demo-bucket/sentiment-results*", "arn:aws:s3:::amzn-s3-demo-bucket/entities-results*" ] } ] } -
Para crear una política de IAM, ejecute el siguiente comando. Sustituya
path/aws iam create-policy --policy-name glue-access-policy --policy-document file://path/glue-access-policy.json -
Cuando muestre el AWS CLI ARN de la política de acceso, cópielo y guárdelo en un editor de texto.
-
Adjunte la nueva política al rol de IAM y ejecute el siguiente comando. Sustituya
policy-arnaws iam attach-role-policy --policy-arnpolicy-arn--role-name glue-access-role -
Adjunte la política AWS gestionada
AWSGlueServiceRolea su función de IAM ejecutando el siguiente comando.aws iam attach-role-policy --policy-arn arn:aws:iam::aws:policy/service-role/AWSGlueServiceRole --role-name glue-access-role
-
-
Cree una AWS Glue base de datos ejecutando el siguiente comando.
aws glue create-database --database-input Name="comprehend-results" -
Cree un AWS Glue rastreador nuevo ejecutando el siguiente comando.
glue-iam-role-arnaws glue create-crawler --name comprehend-analysis-crawler --roleglue-iam-role-arn--targets S3Targets=[ {Path="s3://amzn-s3-demo-bucket/sentiment-results"}, {Path="s3://amzn-s3-demo-bucket/entities-results"}] --database-name comprehend-results -
Inicie el rastreador, ejecutando el siguiente comando.
aws glue start-crawler --name comprehend-analysis-crawlerEl rastreador demorará unos minutos en finalizar.
Cómo preparar los datos para su análisis
Ahora tiene una base de datos rellenada con los resultados de Amazon Comprehend. Sin embargo, los resultados están anidados. Para eliminarlos, debe ejecutar algunas sentencias SQL. Amazon Athena Amazon Athena es un servicio de consultas interactivas que facilita el análisis de datos en Amazon S3 mediante SQL estándar. Athena no tiene servidores, por lo que no hay infraestructura que administrar y tiene un pay-per-query modelo de precios. En este paso, creará nuevas tablas de datos depurados que podrá utilizar para el análisis y la visualización. Utilice la consola de Athena para preparar los datos.
Cómo preparar los datos
Abra la consola Athena en https://console.aws.amazon.com/athena/
. -
En el editor de consultas, elija Settings (Configuración) y, a continuación, Manage (Administrar).
-
En Ubicación de los resultados de la consulte, introduzca
s3://amzn-s3-demo-bucket/query-results/. Esto crea una nueva carpeta llamada «query-resultsen tu bucket» que almacena el resultado de las Amazon Athena consultas que ejecutas. Seleccione Guardar. -
En el editor de consultas, seleccione Editor.
-
En Base de datos, elige la AWS Glue base de datos
comprehend-resultsque has creado. -
En la sección Tablas debe tener dos tablas denominadas
sentiment_resultsyentities_results. Obtenga una vista previa de las tablas para asegurarte de que el rastreador cargó los datos. En las opciones de cada tabla (los tres puntos situados junto al nombre de la tabla), seleccione Vista previa de la tabla. Se ejecuta automáticamente una consulte breve. Compruebe el panel Resultados para asegurarte de que las tablas contienen datos.sugerencia
Si las tablas no tienen ningún dato, intente comprobar las carpetas del bucket de S3. Asegúrese de que haya una carpeta para los resultados de las entidades y otra para los resultados de las opiniones. A continuación, intente ejecutar un AWS Glue rastreador nuevo.
-
Para aplanar la tabla
sentiment_results, introduzca la siguiente consulte en Editor de consultas y seleccione Ejecutar.CREATE TABLE sentiment_results_final AS SELECT file, line, sentiment, sentimentscore.mixed AS mixed, sentimentscore.negative AS negative, sentimentscore.neutral AS neutral, sentimentscore.positive AS positive FROM sentiment_results -
Para comenzar a aplanar la tabla de entidades, introduzca la siguiente consulte en Editor de consultas y seleccione Ejecutar.
CREATE TABLE entities_results_1 AS SELECT file, line, nested FROM entities_results CROSS JOIN UNNEST(entities) as t(nested) -
Para finalizar el anidamiento de las tablas de entidades, introduzca la siguiente consulte en Editor de consultas y seleccione Ejecutar.
CREATE TABLE entities_results_final AS SELECT file, line, nested.beginoffset AS beginoffset, nested.endoffset AS endoffset, nested.score AS score, nested.text AS entity, nested.type AS category FROM entities_results_1
Su tabla sentiment_results_final debe tener el siguiente aspecto, con columnas denominadas archivo, línea, opinión, mixta, negativa, neutral y positiva. La tabla debe tener un valor por celda. La columna de opinión describe la opinión general más probable de una opinión concreta. Las columnas mixtas, negativas, neutrales y positivas dan puntuaciones para cada tipo de sentimiento.
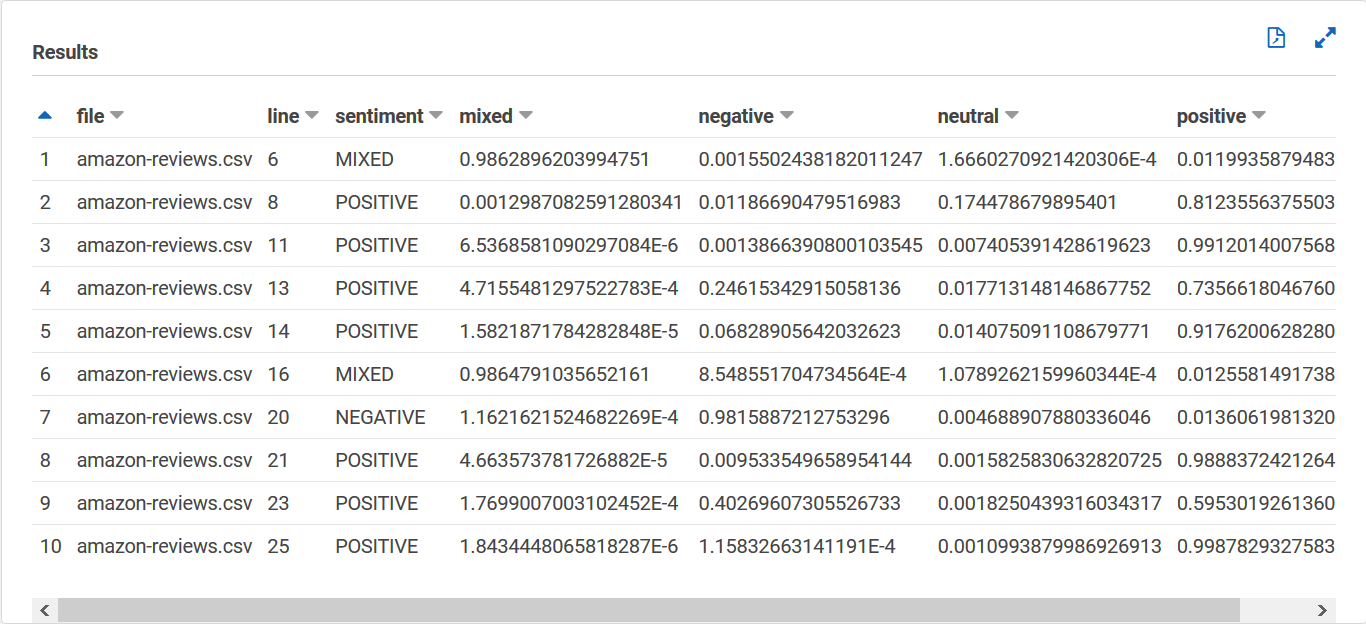
Su tabla de entities_results_final debería tener el siguiente aspecto, con columnas denominadas archivo, línea, comenzardesplazamiento, terminardesplazamiento, puntuación, entidad y categoría. La tabla debe tener un valor por celda. La columna de puntuación indica la confianza de Amazon Comprehend en la entidad que detectó. La categoría indica qué tipo de entidad detectó Comprehend.

Ahora que tiene los resultados de Amazon Comprehend cargados en tablas, puede visualizar y extraer información significativa de los datos.