Las traducciones son generadas a través de traducción automática. En caso de conflicto entre la traducción y la version original de inglés, prevalecerá la version en inglés.
Uso de una cámara web en el cliente del navegador web
La funcionalidad de cámara web solo es compatible con los navegadores basados en Chromium, como Google Chrome o Microsoft Edge. No se admite en Mozilla Firefox ni en Apple Safari.
Los pasos para seleccionar la cámara son los mismos en todos los navegadores web admitidos.
Para seleccionar la cámara web que se va a utilizar
-
Inicie el cliente y conéctese a la sesión de Amazon DCV.
-
En el cliente, seleccione Sesión, Preferencias.

-
En la pestaña Cámara, seleccione la cámara que desee utilizar.
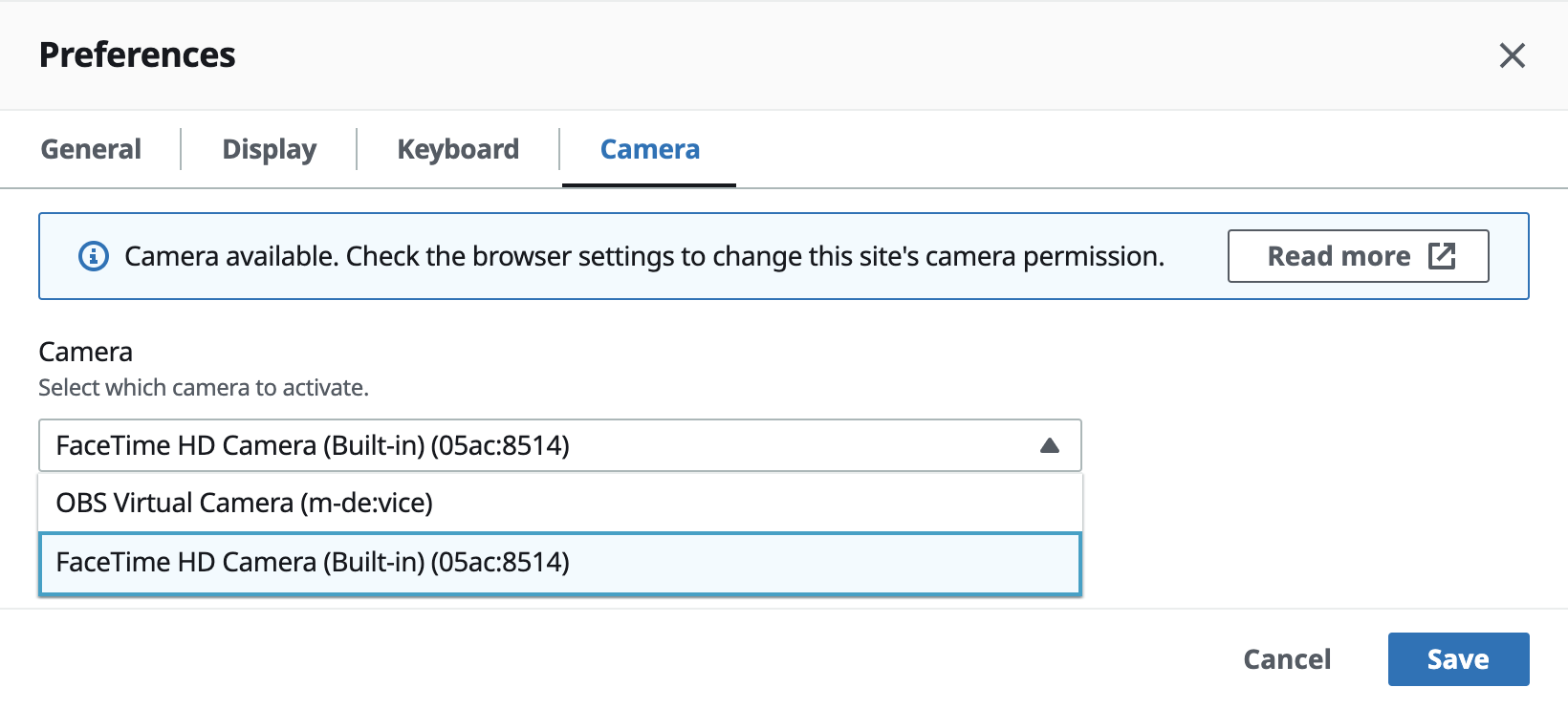
Cierre el modal Preferencias.
nota
-
Los elementos del menú de cámara aparecen solo si está autorizado a utilizar una cámara web en la sesión. Si no ve los elementos del menú de cámara, es posible que no esté autorizado a utilizar una cámara web.
-
No puede cambiar la selección de cámara web mientras esta esté en uso o mientras otro cliente haya habilitado una cámara web en la sesión.
-
Si el usuario no ha concedido o denegado expresamente la configuración de los permisos de cámara, se le pedirá que permita la detección de cámara para poder seleccionar la cámara que se va a utilizar.
-
En caso de que el usuario haya concedido o denegado expresamente la configuración de los permisos de cámara, podrá cambiarla siguiendo este procedimiento:
-
En la parte superior izquierda de la ventana del navegador, haga clic en el área de la barra de direcciones a la izquierda de la URL.
-
En la ventana emergente que se abre, seleccione la configuración de los permisos de cámara que desee aplicar.
-
Para empezar a utilizar la cámara web en una sesión
Primero debe habilitarla. Utilice el icono de cámara web de la barra de herramientas para habilitar o deshabilitar la cámara web y utilizarla en la sesión. También puede utilizar el icono para determinar su estado actual. El icono de cámara web aparece en la barra de herramientas solo si ocurre lo siguiente:
-
Estás autorizado a utilizar una cámara web.
-
Tiene al menos una cámara web conectada a su ordenador local.
-
Ningún otro usuario ha habilitado una cámara web para utilizarla en la sesión.
| Icono de la barra de herramientas | Descripción |
|---|---|

|
La cámara web está desactivada durante la sesión. Otros clientes pueden habilitar una cámara web para usarla en la sesión. Haga clic en el icono para habilitar la cámara web en la sesión. Si no ha seleccionado previamente la cámara web que desea utilizar, se utilizará la cámara web predeterminada. |

|
La cámara web está habilitada en la sesión, pero no está en uso. Mientras la cámara web esté habilitada, ningún otro cliente que esté conectado a la sesión podrá utilizar una cámara web. Haga clic en el icono para deshabilitar la cámara web en la sesión. |

|
Una aplicación remota utiliza su cámara web en la sesión de Amazon DCV. Ningún otro cliente puede habilitar una cámara web mientras la suya está en uso. Haga clic en el icono para deshabilitar la cámara web en la sesión. |
Solución de problemas
La aplicación cliente indica que la cámara web está en uso
Solo una aplicación puede utilizar la cámara web a la vez. Si utiliza la cámara web en varias aplicaciones, cierre primero las aplicaciones donde ya no la necesite.