Las traducciones son generadas a través de traducción automática. En caso de conflicto entre la traducción y la version original de inglés, prevalecerá la version en inglés.
Visualización de los informes de las pruebas en Device Farm
Puede utilizar la consola de Device Farm para ver los informes de las pruebas. Para obtener más información, consulte Informes en AWS Device Farm.
Requisitos previos
Configure una ejecución de prueba y compruebe que se haya completado.
-
Para crear una ejecución, consulte Crear una ejecución de prueba en Device Farm y, a continuación, vuelva a esta página.
-
Compruebe que la ejecución se haya completado. Durante la ejecución de prueba, Device Farm muestra un icono de pendiente
 en la consola para las ejecuciones que están en curso. Cada dispositivo en ejecución también empezará con el icono de pendiente y, después, pasará al icono
en la consola para las ejecuciones que están en curso. Cada dispositivo en ejecución también empezará con el icono de pendiente y, después, pasará al icono
 de ejecución cuando comience la prueba. Al finalizar cada prueba, aparece un icono con el resultado de la prueba junto al nombre del dispositivo. Cuando se hayan completado todas las pruebas, el icono de pendiente situado junto a la ejecución pasará a ser el icono del resultado de la prueba. Para obtener más información, consulte Estados de los resultados de las pruebas de Device Farm .
de ejecución cuando comience la prueba. Al finalizar cada prueba, aparece un icono con el resultado de la prueba junto al nombre del dispositivo. Cuando se hayan completado todas las pruebas, el icono de pendiente situado junto a la ejecución pasará a ser el icono del resultado de la prueba. Para obtener más información, consulte Estados de los resultados de las pruebas de Device Farm .
Ver informes
Puede ver los resultados de la prueba en la consola de Device Farm.
Visualización de la página de resumen de la ejecución de prueba
Inicie sesión en la consola de Device Farm en https://console.aws.amazon.com/devicefarm.
-
En el panel de navegación, seleccione Pruebas de dispositivos móviles y, a continuación, seleccione Proyectos.
-
En la lista de proyectos, elija el que desee incluir en la ejecución.
sugerencia
Utilice la barra de búsqueda para filtrar la lista de proyectos por nombre.
-
Elija una ejecución completada para ver su página de resumen de informe.
-
La página de resumen de la ejecución de prueba muestra información general de los resultados de las pruebas.
-
La sección Problemas únicos muestra una lista con las advertencias y errores únicos. Para ver los problemas únicos, siga las instrucciones de Visualización de informes de problemas únicos.
-
La sección Dispositivos muestra el número total de pruebas, según su resultado, para cada dispositivo.
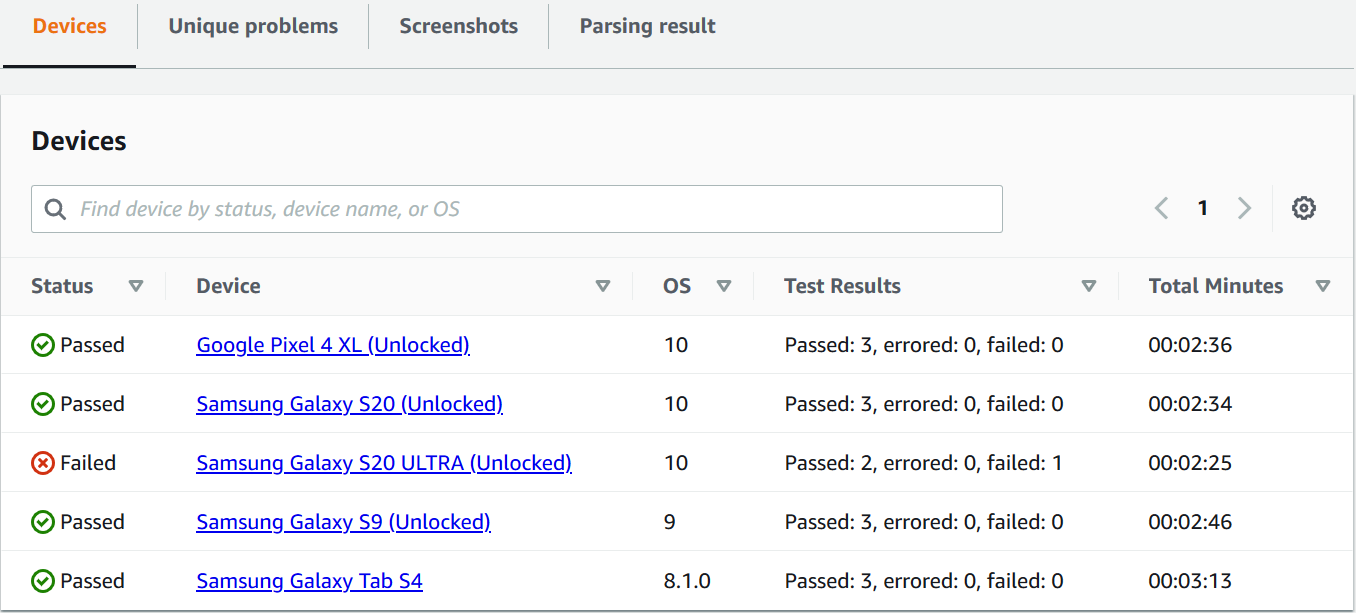
En este ejemplo, hay varios dispositivos. En la primera entrada de la tabla, el dispositivo Google Pixel 4 XL que ejecuta la versión 10 de Android informa de tres pruebas satisfactorias que tardaron 02:36 minutos en ejecutarse.
Para ver los resultados por dispositivo, siga las instrucciones de Visualización de informes de dispositivo.
-
La sección Capturas de pantalla muestra una lista de todas las capturas de pantalla que Device Farm ha capturado durante la ejecución, agrupadas por dispositivo.
-
En la sección Resultado del análisis, puede descargar el resultado del análisis.
-
Visualización de informes de problemas únicos
-
En Problemas únicos, seleccione el problema que desee ver.
-
Elija el dispositivo. El informe muestra información sobre el problema.
La sección Video muestra una grabación en video descargable de la prueba.
La sección Resultado muestra el resultado de la prueba. El estado se representa como un icono de resultado. Para obtener más información, consulte Estados de una prueba individual.
La sección Registros muestra toda la información que Device Farm ha registrado durante la prueba. Para ver esta información, siga las instrucciones de Visualización de la información de registro para un problema, dispositivo, conjunto o prueba en un informe.
La pestaña Rendimiento muestra información sobre los datos de desempeño que Device Farm ha generado durante la prueba. Para ver estos datos de desempeño, siga las instrucciones de Visualización de los datos de desempeño para un problema, dispositivo, conjunto o prueba en un informe.
La pestaña Archivos muestra una lista de todos los archivos asociados de la prueba (como archivos de registro) que puede descargar. Para descargar un archivo, elija el enlace del archivo en la lista.
La pestaña Capturas de pantalla muestra una lista de todas las capturas de pantalla que Device Farm ha capturado durante la prueba.
Visualización de informes de dispositivo
-
En la sección Dispositivos, seleccione el dispositivo.
La sección Video muestra una grabación en video descargable de la prueba.
La sección Conjuntos muestra una tabla que contiene información sobre los conjuntos para el dispositivo.
En esta tabla, la columna Resultados de las pruebas resume el número de pruebas según su resultado para cada uno de los conjuntos de pruebas que se ejecutan en el dispositivo. Estos datos también tienen un componente gráfico. Para obtener más información, consulte Estados de varias pruebas.
Para ver los resultados por conjunto, siga las instrucciones de Visualización de informes de conjuntos de pruebas.
La sección Registros muestra toda la información que Device Farm ha registrado para el dispositivo durante la ejecución. Para ver esta información, siga las instrucciones de Visualización de la información de registro para un problema, dispositivo, conjunto o prueba en un informe.
La sección Rendimiento muestra información sobre los datos de desempeño que Device Farm ha generado para el dispositivo durante la ejecución. Para ver estos datos de desempeño, siga las instrucciones de Visualización de los datos de desempeño para un problema, dispositivo, conjunto o prueba en un informe.
La sección Archivos muestra una lista de conjuntos para el dispositivo y todos los archivos asociados (como archivos de registro) que puede descargar. Para descargar un archivo, elija el enlace del archivo en la lista.
La sección Capturas de pantalla muestra una lista de todas las capturas de pantalla que Device Farm ha capturado durante la ejecución para el dispositivo, agrupadas por conjunto.
Visualización de informes de conjuntos de pruebas
-
En la sección Dispositivos, seleccione el dispositivo.
-
En la sección Conjuntos, seleccione el conjunto de la tabla.
La sección Video muestra una grabación en video descargable de la prueba.
La sección Pruebas muestra una tabla que contiene información sobre las pruebas del conjunto.
En la tabla, la columna Resultados de las pruebas muestra el resultado. Estos datos también tienen un componente gráfico. Para obtener más información, consulte Estados de varias pruebas.
Para ver los resultados por prueba, siga las instrucciones de Consultar los informes de pruebas.
La sección Registros muestra toda la información que Device Farm ha registrado durante la ejecución para el conjunto. Para ver esta información, siga las instrucciones de Visualización de la información de registro para un problema, dispositivo, conjunto o prueba en un informe.
La sección Rendimiento muestra información sobre los datos de desempeño que Device Farm ha generado durante la ejecución para el conjunto. Para ver estos datos de desempeño, siga las instrucciones de Visualización de los datos de desempeño para un problema, dispositivo, conjunto o prueba en un informe.
La sección Archivos muestra una lista de pruebas para el conjunto y todos los archivos asociados (como archivos de registro) que puede descargar. Para descargar un archivo, elija el enlace del archivo en la lista.
La sección Capturas de pantalla muestra una lista de todas las capturas de pantalla que Device Farm ha capturado durante la ejecución para el conjunto, agrupadas por prueba.
Consultar los informes de pruebas
-
En la sección Dispositivos, seleccione el dispositivo.
-
En la sección Conjuntos, seleccione el conjunto.
-
En la sección Pruebas, seleccione la prueba.
-
La sección Video muestra una grabación en video descargable de la prueba.
La sección Resultado muestra el resultado de la prueba. El estado se representa como un icono de resultado. Para obtener más información, consulte Estados de una prueba individual.
La sección Registros muestra toda la información que Device Farm ha registrado durante la prueba. Para ver esta información, siga las instrucciones de Visualización de la información de registro para un problema, dispositivo, conjunto o prueba en un informe.
La pestaña Rendimiento muestra información sobre los datos de desempeño que Device Farm ha generado durante la prueba. Para ver estos datos de desempeño, siga las instrucciones de Visualización de los datos de desempeño para un problema, dispositivo, conjunto o prueba en un informe.
La pestaña Archivos muestra una lista de todos los archivos asociados de la prueba (como archivos de registro) que puede descargar. Para descargar un archivo, elija el enlace del archivo en la lista.
La pestaña Capturas de pantalla muestra una lista de todas las capturas de pantalla que Device Farm ha capturado durante la prueba.
Visualización de los datos de desempeño para un problema, dispositivo, conjunto o prueba en un informe
nota
Device Farm recopila datos de rendimiento de los dispositivos solo para los hosts de prueba de Android antiguos que no utilizan el último host de amazon_linux_2 prueba. Esta función no es compatible con iOS.
En la pestaña Rendimiento se muestra la siguiente información:
-
El gráfico CPU muestra el porcentaje de CPU que usa la aplicación en un solo núcleo durante el problema, dispositivo, conjunto o prueba seleccionados (en el eje vertical) a lo largo del tiempo (en el eje horizontal).
El eje vertical se expresa en porcentajes, desde 0 % hasta el porcentaje máximo registrado.
Este porcentaje puede ser superior al 100 % si la aplicación utiliza más de un núcleo. Por ejemplo, si tres núcleos están al 60 % de su uso, el porcentaje que se muestra es el 180 %.
-
El gráfico Memoria muestra el número de MB que usa la aplicación durante el problema, dispositivo, conjunto o prueba seleccionados (en el eje vertical) a lo largo del tiempo (en el eje horizontal).
El eje vertical se expresa en MB, desde 0 MB hasta el número máximo de MB registrados.
-
El gráfico Subprocesos muestra el número de subprocesos usados durante el problema, dispositivo, conjunto o prueba seleccionados (en el eje vertical) a lo largo del tiempo (en el eje horizontal).
El eje vertical se expresa en número de subprocesos, desde cero subprocesos hasta el número máximo de subprocesos registrados.
En todos los casos, el eje horizontal está representado en segundos, desde el inicio y el final de la ejecución para el problema, dispositivo, conjunto o prueba seleccionados.
Para mostrar información para un punto de datos específico, ponga en pausa el gráfico deseado en el segundo deseado a lo largo del eje horizontal.
Visualización de la información de registro para un problema, dispositivo, conjunto o prueba en un informe
En la sección de Registros, se muestra lo siguiente:
-
Fuente representa la fuente de una entrada de registro. Los valores posibles son:
-
Herramienta representa una entrada de registro creada por Device Farm. Estas entradas de log suelen crearse durante los eventos de comienzo y parada.
-
Dispositivo representa una entrada de registro creada por el dispositivo. Para Android, estas entradas de log son compatibles con logcat. Para iOS, estas entradas de registro son compatibles con syslog.
-
Prueba representa una entrada de registro creada por una prueba o su marco de pruebas.
-
-
Tiempo representa el tiempo transcurrido entre la primera entrada de registro y esta entrada de registro. La hora se expresa en
MM:SS.SSSformato, dondeMrepresenta los minutos ySlos segundos. -
PID representa el identificador de proceso (PID) que creó la entrada de registro. Todas las entradas de registro creadas por una aplicación en un dispositivo tienen el mismo PID.
-
Nivel representa el nivel de registro para la entrada de registro. Por ejemplo, para
Logger.debug("This is a message!"), el valor de Nivel que se registra esDebug. Estos son los valores posibles:-
Alerta
-
Critical
-
Debug
-
Emergencia
-
Error
-
Con errores
-
Con error
-
Información
-
Interno
-
Aviso
-
Passed
-
Skipped
-
Detenida
-
Detallado
-
Con advertencia
-
Advertencia
-
-
Etiqueta representa los metadatos arbitrarios para la entrada de registro. Por ejemplo, logcat de Android puede usar esto para describir qué parte del sistema creó la entrada de log (por ejemplo,
ActivityManager). -
Mensaje representa el mensaje o los datos para la entrada de registro. Por ejemplo, para
Logger.debug("Hello, World!"), el valor de Mensaje que se registra es"Hello, World!".
Para mostrar solo una parte de la información:
-
Para mostrar todas las entradas de registro que coinciden con un valor para una columna específica, escriba el valor en la barra de búsqueda. Por ejemplo, para mostrar todas las entradas de registro cuyo valor de Fuente es
Harness, escribaHarnessen la barra de búsqueda. -
Para quitar todos los caracteres de un cuadro de encabezado de columna, elija la X en ese cuadro de encabezado de la columna. Eliminar todos los caracteres de un cuadro de encabezado de columna es lo mismo que escribir
*en ese cuadro de encabezado de columna.
Para descargar toda la información de registro del dispositivo, incluyendo todos los conjuntos y las pruebas que se han ejecutado, seleccione Descargar registros.