Las traducciones son generadas a través de traducción automática. En caso de conflicto entre la traducción y la version original de inglés, prevalecerá la version en inglés.
Conexión de su Microsoft AD AWS administrado a Microsoft Entra Connect Sync
En este tutorial se explican los pasos necesarios para la instalación Microsoft Entra Connect Sync
En este tutorial, aprenderá a hacer lo siguiente:
-
Cree un usuario de dominio de Microsoft AD AWS administrado.
-
Descargar Entra Connect Sync.
-
Uso PowerShell ejecutar un script para proporcionar los permisos adecuados al usuario recién creado.
-
Instalación Entra Connect Sync.
Requisitos previos
Necesitará lo siguiente para completar este tutorial:
-
Un Microsoft AD AWS gestionado. Para obtener más información, consulte Creación de su Microsoft AD AWS administrado.
-
Un Amazon EC2 Windows Instancia de servidor unida a su Microsoft AD AWS administrado. Para obtener más información, consulte Vinculación de una instancia de Windows.
-
Una EC2 Windows Servidor con Active Directory Administration Tools instalado para administrar su Microsoft AD AWS administrado. Para obtener más información, consulte Instalación de herramientas de administración de Active Directory para Microsoft AD AWS administrado.
Cree un Active Directory usuario de dominio
En este tutorial se asume que ya tiene un Microsoft AD AWS administrado y un EC2 Windows Instancia de servidor con Active Directory Administration Tools instalado. Para obtener más información, consulte Instalación de herramientas de administración de Active Directory para Microsoft AD AWS administrado.
-
Conéctese a la instancia en la que el Active Directory Administration Tools se instalaron.
-
Cree un usuario de dominio de Microsoft AD AWS administrado. Este usuario se convertirá en Active Directory Directory Service (AD DS) Connector account for Entra Connect Sync. Para ver los pasos detallados de este proceso, consulteCreación de un usuario de Microsoft AD AWS administrado.
Descargar Entra Connect Sync
-
Descargar Entra Connect Sync de Microsoft sitio
web en la EC2 instancia que es el administrador AWS administrado de Microsoft AD.
aviso
No abra ni ejecute Entra Connect Sync en este punto. Los siguientes pasos proporcionarán los permisos necesarios para el usuario de dominio creado en el paso 1.
Ejecute PowerShell Script
-
Abrir PowerShell como administrador
y ejecute el siguiente script. Mientras se ejecuta el script, se le pedirá que introduzca el AMAccountnombre s del
usuario de dominio recién creado en el paso 1. nota
Para obtener más información sobre la ejecución del script, consulte lo siguiente.
-
Puede guardar el script con la extensión
ps1en una carpeta comotemp. Luego, puede usar lo siguiente PowerShell comando para cargar el script:import-module "c:\temp\entra.ps1" -
Tras cargar el script, puede utilizar el siguiente comando para establecer los permisos necesarios para ejecutar el script,
Entra_Service_Account_Namesustituyéndolo por su Entra nombre de la cuenta de servicio:Set-EntraConnectSvcPerms -ServiceAccountNameEntra_Service_Account_Name
-
$modulePath = "C:\Program Files\Microsoft Azure Active Directory Connect\AdSyncConfig\AdSyncConfig.psm1" try { # Attempt to import the module Write-Host -ForegroundColor Green "Importing Module for Azure Entra Connect..." Import-Module $modulePath -ErrorAction Stop Write-Host -ForegroundColor Green "Success!" } catch { # Display the exception message Write-Host -ForegroundColor Red "An error occurred: $($_.Exception.Message)" } Function Set-EntraConnectSvcPerms { [CmdletBinding()] Param ( [String]$ServiceAccountName ) #Requires -Modules 'ActiveDirectory' -RunAsAdministrator Try { $Domain = Get-ADDomain -ErrorAction Stop } Catch [System.Exception] { Write-Output "Failed to get AD domain information $_" } $BaseDn = $Domain | Select-Object -ExpandProperty 'DistinguishedName' $Netbios = $Domain | Select-Object -ExpandProperty 'NetBIOSName' Try { $OUs = Get-ADOrganizationalUnit -SearchBase "OU=$Netbios,$BaseDn" -SearchScope 'Onelevel' -Filter * -ErrorAction Stop | Select-Object -ExpandProperty 'DistinguishedName' } Catch [System.Exception] { Write-Output "Failed to get OUs under OU=$Netbios,$BaseDn $_" } Try { $ADConnectorAccountDN = Get-ADUser -Identity $ServiceAccountName -ErrorAction Stop | Select-Object -ExpandProperty 'DistinguishedName' } Catch [System.Exception] { Write-Output "Failed to get service account DN $_" } Foreach ($OU in $OUs) { try { Set-ADSyncMsDsConsistencyGuidPermissions -ADConnectorAccountDN $ADConnectorAccountDN -ADobjectDN $OU -Confirm:$false -ErrorAction Stop Write-Host "Permissions set successfully for $ADConnectorAccountDN and $OU" Set-ADSyncBasicReadPermissions -ADConnectorAccountDN $ADConnectorAccountDN -ADobjectDN $OU -Confirm:$false -ErrorAction Stop Write-Host "Basic read permissions set successfully for $ADConnectorAccountDN on OU $OU" } catch { Write-Host "An error occurred while setting permissions for $ADConnectorAccountDN on OU $OU : $_" } } }
Instalación Entra Connect Sync
-
Una vez que el script se haya completado, puede ejecutar el archivo descargado Microsoft Entra Connect (anteriormente conocido como Azure Active Directory Connect) archivo de configuración.
-
A Microsoft Azure Active Directory Connect la ventana se abre tras ejecutar el archivo de configuración del paso anterior. En la ventana Configuración rápida, seleccione Personalizar.
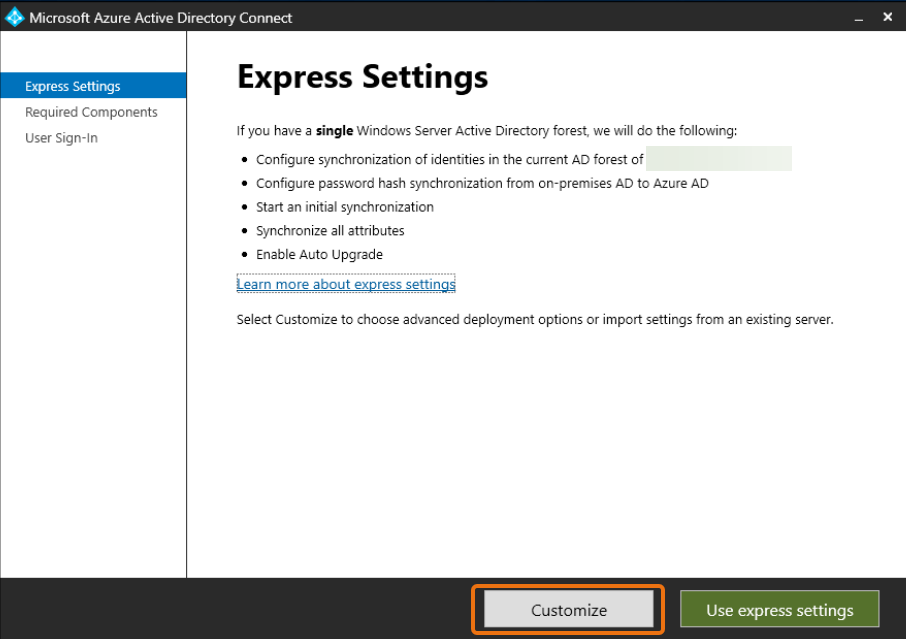
-
En la ventana Instalar los componentes necesarios, seleccione la casilla Usar una cuenta de servicio existente. En NOMBRE DE LA CUENTA DE SERVICIO y CONTRASEÑA DE LA CUENTA DE SERVICIO, introduzca el AD DS Connector account nombre y contraseña del usuario que creó en el paso 1. Por ejemplo, si su AD DS Connector account nombre es
entra, el nombre de la cuenta seríacorp\entra. Luego, seleccione Instalar.
-
En la ventana Inicio de sesión del usuario, seleccione una de las siguientes opciones:
-
Autenticación de
transferencia: esta opción le permite iniciar sesión en su Active Directory con su nombre de usuario y contraseña. -
No configurar: esto le permite utilizar el inicio de sesión federado con Microsoft Entra (anteriormente conocido como Azure Active Directory (Azure AD) o Office 365.
A continuación, seleccione Siguiente.
-
-
En Connect to Azureen la ventana, introduzca su nombre de usuario y contraseña de administrador global
para Entra ID y selecciona Siguiente. -
En la ventana Conecta tus directorios, selecciona Active Directorypara TIPO DE DIRECTORIO. Elija el bosque para su Microsoft AD for FOREST AWS administrado. A continuación, seleccione Agregar directorio.
-
Aparece un cuadro emergente en el que se solicitan las opciones de su cuenta. Seleccione Usar una cuenta AD existente. Introduzca el AD DS Connector account nombre de usuario y contraseña creados en el paso 1 y, a continuación, selecciona Aceptar. A continuación, seleccione Siguiente.
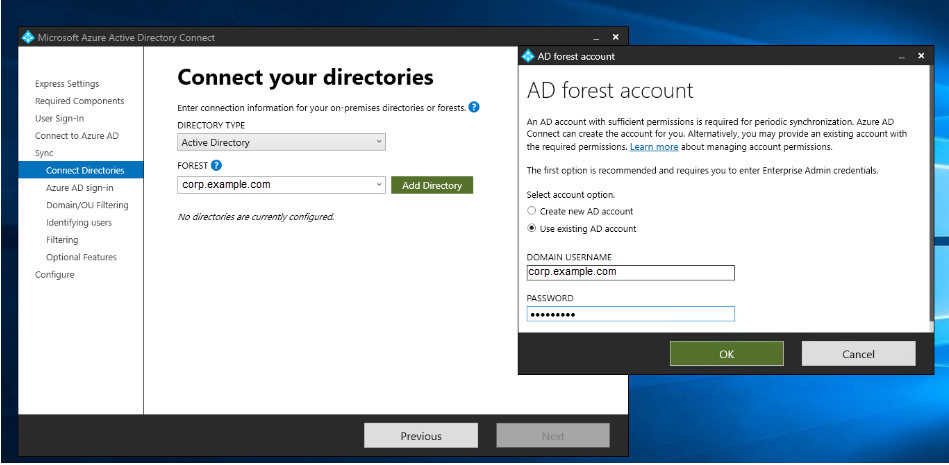
-
En la página Azure AD En la ventana de inicio de sesión, selecciona Continuar sin hacer coincidir todos los sufijos UPN con los dominios verificados, solo si no has añadido un dominio personalizado verificado a Entra ID. Luego selecciona Siguiente.
-
En la ventana de Filtrar dominios o unidades organizativas, seleccione las opciones que mejor se adapten a sus necesidades. Para obtener más información, consulte Entra Connect Sync: Configure el filtrado
en Microsoft . A continuación, seleccione Siguiente. -
En la ventana Identificar usuarios, filtrado y características opcionales, mantenga los valores predeterminados y seleccione Siguiente.
-
En la ventana Configurar, revise los ajustes de configuración y seleccione Configurar. La instalación para Entra Connect Sync finalizará y los usuarios comenzarán a sincronizarse con Microsoft Entra ID.