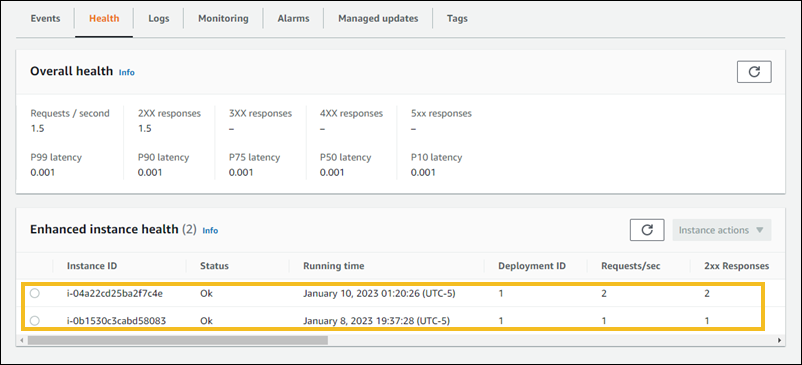Las traducciones son generadas a través de traducción automática. En caso de conflicto entre la traducción y la version original de inglés, prevalecerá la version en inglés.
Paso 4: Configurar su entorno
Puede configurar el entorno para adaptarlo mejor a su aplicación. Por ejemplo, si tiene una aplicación que requiere un uso intensivo de recursos informáticos, puede cambiar el tipo de instancia de Amazon Elastic Compute Cloud (Amazon EC2) que ejecuta la aplicación. Para aplicar cambios de configuración, Elastic Beanstalk realiza una actualización del entorno.
Hay cambios de configuración que puede realizar fácilmente y que se aplican con rapidez. Algunos cambios requieren eliminar y volver a crear los AWS recursos, lo que puede tardar varios minutos. Al cambiar las opciones de configuración, Elastic Beanstalk le advierte sobre el posible tiempo de inactividad de las aplicaciones.
Realizar un cambio de configuración
En este ejemplo de un cambio de configuración, edite la configuración de la capacidad del entorno. Puede configurar un entorno escalable con balanceo de carga que tenga entre dos y cuatro instancias de Amazon EC2 en su grupo de Auto Scaling y, a continuación, comprobar que el cambio se ha producido. Elastic Beanstalk crea una instancia adicional de Amazon EC2, que se añade a la única instancia que creó inicialmente. A continuación, Elastic Beanstalk asocia ambas instancias con el balanceador de carga del entorno. Como resultado, la capacidad de respuesta de su aplicación mejora y su disponibilidad aumenta.
Para cambiar la capacidad del entorno
Abra la consola de Elastic Beanstalk
y, en la lista Regiones, seleccione su. Región de AWS -
En el panel de navegación, elija Environments (Entornos) y, a continuación, elija el nombre del entorno en la lista.
nota
Si tiene muchos entornos, utilice la barra de búsqueda para filtrar la lista de entornos.
En el panel de navegación, elija Configuration (Configuración).
-
En la categoría de configuración Instance traffic and scaling (Escalado y tráfico de instancias), elija Edit (Editar).
-
Contraiga la sección Instances (Instancias) para poder ver con más facilidad la sección Capacity (Capacidad). En la sección Auto Scaling group (Grupo de escalado automático), cambie el Environment type (Tipo de entorno) a Load balanced (Con equilibrador de carga).
-
En la fila Instances (Instancias), cambie Max (Máx.) a
4y, a continuación, cambie Min (Mín.) a2. -
Para guardar los cambios, elija Aplicar en la parte inferior de la página.
-
Una advertencia le indica que esta actualización reemplaza todas sus instancias actuales. Elija Confirmar.
-
Aparecerá la página Environment overview (Información general del entorno), que muestra la pestaña Events (Eventos).
El entorno puede tardar unos minutos en actualizarse. Para averiguar si se ha completado, busque el evento Successfully deployed new configuration to environment en la lista de eventos. Esto confirma que el número mínimo de instancias de Auto Scaling se ha establecido en 2. Elastic Beanstalk lanza automáticamente la segunda instancia.
Verificar el cambio de configuración
Cuando se haya completado la actualización del entorno y este esté listo, compruebe su cambio.
Para comprobar la capacidad superior
-
Seleccione Health (Estado) ya sea desde la lista de pestañas o desde el panel de navegación izquierdo.
-
Consulte la sección Enhanced instance health (Estado mejorado de las instancias).
Verá que aparecen dos instancias de Amazon EC2. Se ha aumentado la capacidad del entorno a dos instancias.