Las traducciones son generadas a través de traducción automática. En caso de conflicto entre la traducción y la version original de inglés, prevalecerá la version en inglés.
Supervisión del estado del entorno en la consola AWS de administración
Puede consultar información sobre las operaciones de la aplicación en la consola de Elastic Beanstalk. En la consola se muestra el estado del entorno y de la aplicación de un solo vistazo. En la página Environments (Entornos) de la consola y en la página de cada aplicación, los entornos de la lista están codificados por colores para indicar el estado.
Para supervisar un entorno en la consola de Elastic Beanstalk
Abra la consola de Elastic Beanstalk
y, en la lista Regiones, seleccione su. Región de AWS -
En el panel de navegación, elija Environments (Entornos) y, a continuación, elija el nombre del entorno en la lista.
-
En el panel de navegación, seleccione Supervisión.
En la página de supervisión, se muestran estadísticas generales sobre el entorno, como el uso de CPU y la latencia media. Además de estadísticas generales, puede ver gráficos de supervisión que representan el uso de los recursos a lo largo del tiempo. Puede hacer clic en cualquiera de los gráficos para ver información más detallada.
nota
De forma predeterminada, solo están habilitadas CloudWatch las métricas básicas, que devuelven datos en períodos de cinco minutos. Puede habilitar CloudWatch métricas más detalladas en un minuto editando los ajustes de configuración de su entorno.
Gráficos de supervisión
La página Supervisión muestra información general sobre el estado del entorno. Esto incluye el conjunto predeterminado de métricas que proporcionan Elastic Load Balancing y Amazon EC2, y gráficos que muestran cómo ha cambiado el estado del entorno a lo largo del tiempo.
La barra situada por encima de los gráficos proporciona una variedad de intervalos de tiempo que se pueden seleccionar. Por ejemplo, seleccione 1s para mostrar la información que abarca la última semana. O seleccione 3h para mostrar la información de las últimas tres horas.
Para una mayor variedad de selecciones de intervalos de tiempo, elija Personalizado. Desde aquí tiene dos opciones de rango: Absoluto o Relativo. La opción Absoluto le permite especificar un intervalo de fechas específico, p. ej., del 1 de enero de 2023 al 30 de junio de 2023. La opción Relativo permite seleccionar un número entero con una unidad de tiempo específica: minutos, horas, días, semanas o meses. Los ejemplos incluyen 10 horas, 10 días y 10 meses.
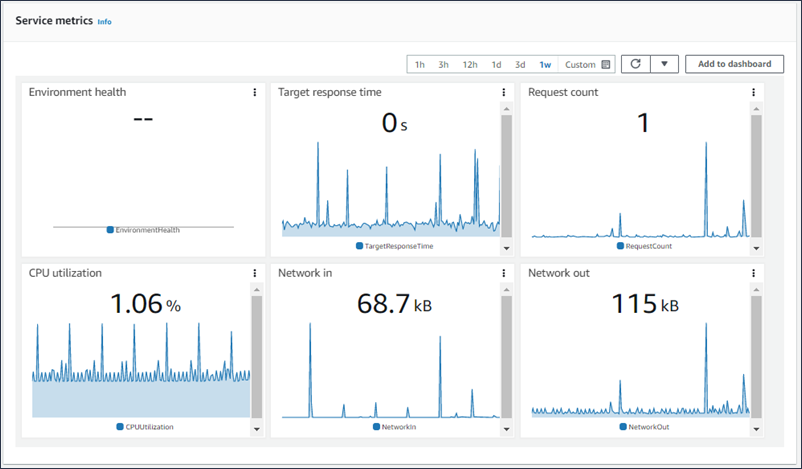
Personalización de la consola de supervisión
Para crear y ver métricas personalizadas, debes usar Amazon CloudWatch. Con CloudWatch él, puede crear paneles personalizados para monitorear sus recursos en una sola vista. Selecciona Añadir al panel de control para ir a la CloudWatch consola de Amazon desde la página de monitorización. Amazon te CloudWatch ofrece la opción de crear un nuevo panel de control o seleccionar uno existente. Para obtener más información, consulta Uso de los CloudWatch paneles de Amazon en la Guía del CloudWatch usuario de Amazon.
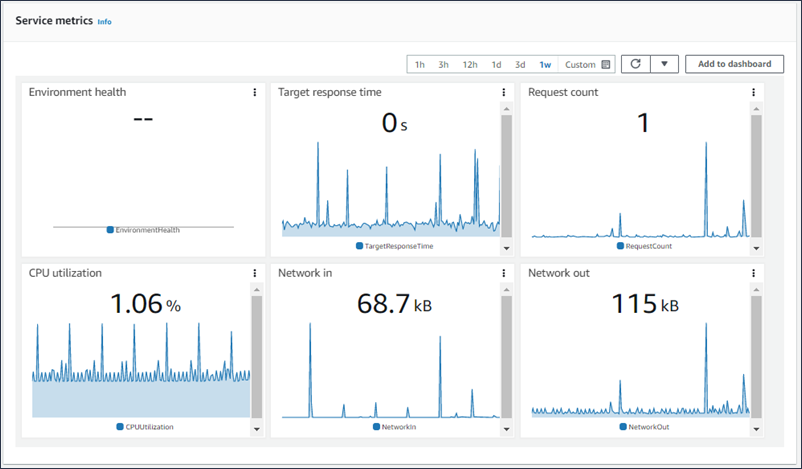
EC2Las métricas de Elastic Load Balancing y Amazon están habilitadas para todos los entornos.
Con un estado mejorado, la EnvironmentHealth métrica está habilitada y se agrega automáticamente un gráfico a la consola de monitoreo. El sistema de estado avanzado también agrega la página Health a la consola de administración. Para ver una lista de las métricas de estado mejorado disponibles, consulte Publicar métricas CloudWatch personalizadas de Amazon para un entorno.