Las traducciones son generadas a través de traducción automática. En caso de conflicto entre la traducción y la version original de inglés, prevalecerá la version en inglés.
Más ejemplos de tutoriales y aplicaciones de Elastic Beanstalk para Java
En esta sección se proporcionan más aplicaciones y tutoriales. En los temas QuickStart para Java en Tomcat y QuickStart para Java descritos anteriormente, se explica cómo lanzar un aplicación de muestra Java con la CLI de EB.
Para empezar a utilizar las aplicaciones Java AWS Elastic Beanstalk, lo único que necesita es un paquete de código fuente de la aplicación para cargarlo como primera versión de la aplicación e implementarlo en un entorno. Cuando crea un entorno, Elastic Beanstalk asigna todos los recursos de AWS necesarios para ejecutar una aplicación web escalable.
Lanzar un entorno con una aplicación Java de ejemplo
Elastic Beanstalk proporciona aplicaciones de muestra de una sola página para cada plataforma, así como ejemplos más complejos que muestran el uso de recursos AWS adicionales, como Amazon RDS y características específicas de cada idioma o plataforma y. APIs
Los ejemplos de una sola página muestran el mismo código que obtiene cuando crea un entorno sin proporcionar su propio código fuente. Los ejemplos más complejos se alojan en un entorno de Elastic Beanstalk GitHub y es posible que deban compilarse o crearse antes de implementarlos en un entorno de Elastic Beanstalk.
|
Nombre |
Versiones compatibles |
Tipo de entorno |
Fuente |
Descripción |
|---|---|---|---|---|
|
Tomcat (página única) |
Todas las ramas de plataforma Tomcat con Corretto |
Servidor web Entorno de trabajo |
Aplicación web Tomcat con una sola página ( Para los entornos de trabajo, este ejemplo incluye un archivo Si habilita la integración de X-Ray en un entorno que ejecute este ejemplo, la aplicación muestra contenido adicional sobre X-Ray y proporciona una opción para generar información de depuración que puede ver en la consola de X-Ray. |
|
|
Corretto (página única) |
Corretto 11 Corretto 8 |
Servidor web |
Aplicación Corretto con archivos de configuración Si habilita la integración de X-Ray en un entorno que ejecute este ejemplo, la aplicación muestra contenido adicional sobre X-Ray y proporciona una opción para generar información de depuración que puede ver en la consola de X-Ray. |
|
|
Scorekeep |
Java 8 | Servidor web | Clona el repositorio en .com GitHub |
Scorekeep es una API RESTful web que utiliza el marco Spring para proporcionar una interfaz para crear y administrar usuarios, sesiones y juegos. La API está empaquetada con una aplicación web de Angular 1.5 que utiliza la API a través de HTTP. La aplicación utiliza características de la plataforma de Java SE para descargar dependencias y compilarse en la instancia, lo que minimiza el tamaño del paquete de código fuente. La aplicación incluye también archivos de configuración nginx que invalidan la configuración predeterminada para servir la aplicación web frontend estáticamente en el puerto 80 a través del proxy y dirigir las solicitudes dirigidas a las rutas incluidas bajo Scorekeep también incluye una ramificación Consulte el archivo readme para obtener instrucciones o use el Tutorial de introducción de AWS X-Ray para probar la aplicación con X-Ray. |
|
Does it Have Snakes? |
Tomcat 8 con Java 8 | Servidor web | Clona el repositorio en .com GitHub |
¿Tiene serpientes? es una aplicación web de Tomcat que muestra el uso de los archivos de configuración de Elastic Beanstalk, Amazon RDS, JDBC, PostgreSQL, JSPs Servlets, Simple Tag Support, Tag Files, Log4J, Bootstrap y Jackson. El código fuente de este proyecto incluye un script de compilación mínimo que compila los servlets y modelos en archivos de clases y empaqueta los archivos necesarios en un archivo web que puede implementar en un entorno de Elastic Beanstalk. Consulte el archivo readme del repositorio del proyecto para obtener instrucciones completas. |
Locust Load Generator |
Java 8 |
Servidor web |
Aplicación web que puede utilizar para realizar una prueba de carga de otra aplicación web que se ejecute en un entorno de Elastic Beanstalk diferente. Muestra el uso de los archivos |
Descargue cualquiera de las aplicaciones de ejemplo e impleméntelas en Elastic Beanstalk siguiendo estos pasos:
Para lanzar un entorno con una aplicación de muestra (consola)
Abra la consola de Elastic Beanstalk
y, en la lista Regiones, seleccione su. Región de AWS -
En el panel de navegación, elija Aplicaciones. Seleccione una aplicación existente de la lista. También puede elegir crear una según las instrucciones de Administración de las aplicaciones de .
-
En la página de información general de la aplicación, seleccione Create new environment (Creación de un nuevo entorno).
La siguiente imagen muestra la página de información general de la aplicación.
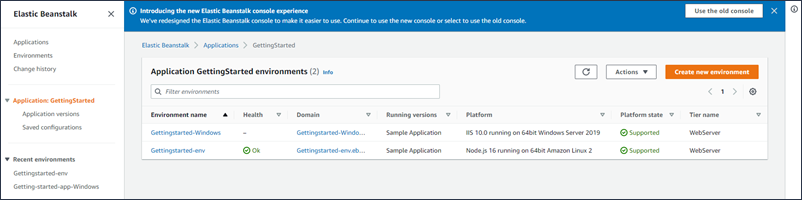
Esto abre el asistente de Create environment (Creación de entorno). El asistente proporciona un conjunto de pasos para crear un entorno nuevo.
-
Para el Nivel de entorno, elija el nivel de entorno Entorno del servidor web o Entorno de empleado. Una vez creado, no se puede cambiar la capa del entorno.
nota
La plataforma .NET en Windows Server no admite la capa del entorno de trabajo.
Los campos Información de la aplicación se establecen por defecto según la aplicación que haya elegido anteriormente.
En la agrupación Información del entorno, el nombre del entorno se establece por defecto según el nombre de la aplicación. Si prefiere un nombre de entorno diferente, puede introducir otro valor en el campo. Si lo desea, puede introducir un nombre de dominio; de lo contrario, Elastic Beanstalk generará automáticamente un valor. También puede introducir una descripción del entorno.
-
En Platform (Plataforma), seleccione la plataforma y la ramificación de la plataforma que coincidan con el lenguaje utilizado por la aplicación.
nota
Elastic Beanstalk admite varias versiones para la mayoría de las plataformas que se indican. De forma predeterminada, la consola selecciona la versión recomendada para la plataforma y la ramificación de la plataforma que elija. Si la aplicación requiere una versión diferente, puede seleccionarla aquí. Para obtener más información acerca de las versiones compatibles de la plataforma, consulte Plataformas compatibles con Elastic Beanstalk.
-
En cuanto al Código de la aplicación, tiene varias opciones para lanzar una aplicación de muestra.
-
Para iniciar el aplicación de muestra predeterminado sin proporcionar el código fuente, seleccione Aplicación de muestra. Esta acción elige la aplicación de una sola página que Elastic Beanstalk proporciona para la plataforma que seleccionó previamente.
-
Si descargó una aplicación de muestra de esta guía o de otro origen, siga estos pasos.
-
Seleccione Cargar el código.
-
A continuación, seleccione Archivo local y, en Cargar aplicación, seleccione Elegir archivo.
-
El sistema operativo del ordenador mostrará una interfaz para seleccionar el archivo local que descargó. Seleccione el archivo del paquete de agrupación y continúe.
-
-
-
Para los Modelos preestablecidos, elija Instancia individual.
-
Elija Siguiente.
-
Aparece la página Configuración de acceso a servicio.
La siguiente imagen ilustra la página Configuración de acceso al servicio.

-
Seleccione un valor en la lsita desplegable Roles de servicio existentes.
-
(Opcional) Si ya ha creado un par de EC2 claves, puede seleccionarlo en el menú desplegable del campo del par de EC2 claves. Lo usaría para iniciar sesión de forma segura en la EC2 instancia de Amazon que Elastic Beanstalk aprovisiona para su aplicación. Si omite este paso, siempre podrá crear y asignar un EC2 key pair una vez creado el entorno. Para obtener más información, consulte EC2 key pair.
-
A continuación, nos centraremos en la lista desplegable de perfiles de EC2 instancias. Los valores que aparecen en esta lista desplegable pueden variar, en función de si su cuenta ha creado previamente un entorno nuevo.
Seleccione una de las siguientes opciones según los valores que aparezcan en la lista.
-
Si
aws-elasticbeanstalk-ec2-roleaparece en la lista desplegable, selecciónelo en la lista desplegable. -
Si aparece otro valor en la lista y es el perfil de EC2 instancia predeterminado destinado a sus entornos, selecciónelo en la lista desplegable.
-
Si la lista desplegable de perfiles de EC2 instancia no incluye ningún valor, tendrás que crear un perfil de instancia.
Creación de un perfil de instancia
Para crear un perfil de instancia, iremos a otro procedimiento en esta misma página. Vaya al final de este procedimiento y amplíe el procedimiento siguiente: Crear un perfil de rol de IAM para una EC2 instancia.
Complete los pasos de Crear un rol de IAM para un perfil de EC2 instancia para crear un rol de IAM que podrá seleccionar posteriormente para el EC2 perfil de instancia. Luego, vuelva a este paso.
Ahora que ha creado un rol de IAM y ha actualizado la lista, aparece como opción en la lista desplegable. Seleccione el rol de IAM que acaba de crear en la lista desplegable de perfiles de EC2 instancia.
-
-
Seleccione Skip to review (Saltar a revisión) en la página Configure service access (Configuración de el acceso al servicio).
Se seleccionarán los valores predeterminados para este paso y se omitirán los pasos opcionales.
-
En la página Review (Revisar), se muestra un resumen de todas sus elecciones.
Para personalizar aún más su entorno, elija Edit (Edición de) junto al paso que incluye los elementos que desee configurar. Solo puede establecer las siguientes opciones durante la creación del entorno:
-
Environment name
-
Nombre de dominio
-
Versión de la plataforma
-
Procesador
-
VPC
-
datos y búsqueda
Puede modificar los siguientes ajustes después de crear el entorno, pero requieren que se aprovisionen nuevas instancias u otros recursos, lo que puede llevar algún tiempo:
-
Tipo de instancia, volumen raíz, key pair y rol AWS Identity and Access Management (IAM)
-
Base de datos interna de Amazon RDS
-
Balanceador de carga
Para obtener más información sobre los ajustes disponibles, consulte El asistente de creación de nuevo entorno.
-
-
Elija Submit (Enviar) en la parte inferior de la página para iniciar la creación del nuevo entorno.

Para crear el perfil de la EC2 instancia
-
Seleccione Crear rol.
-
En Tipo de entidad de confianza, elija Servicio de AWS .
-
En Caso de uso, elija Elastic Beanstalk — Compute.
-
Elija Siguiente.
-
Compruebe que las políticas de permisos incluyan lo siguiente y, a continuación, seleccione Siguiente:
AWSElasticBeanstalkWebTierAWSElasticBeanstalkWorkerTierAWSElasticBeanstalkMulticontainerDocker
Seleccione Crear rol.
-
Vuelva a la pestaña Configurar el acceso al servicio, actualice la lista y, a continuación, seleccione el perfil de EC2 instancia recién creado.
Pasos a seguir a continuación
Una vez que disponga de un entorno que ejecute una aplicación, podrá implementar una nueva versión de la aplicación o una aplicación totalmente diferente en cualquier momento. La implementación de una nueva versión de la aplicación es muy rápida porque no requiere aprovisionar ni reiniciar EC2 las instancias.
Después de haber implementado una o dos aplicaciones de ejemplo y una vez que esté preparado para empezar a desarrollar y ejecutar aplicaciones Java localmente, consulte la siguiente sección para configurar un entorno de desarrollo de Java con todas las herramientas y bibliotecas que va a necesitar.