Las traducciones son generadas a través de traducción automática. En caso de conflicto entre la traducción y la version original de inglés, prevalecerá la version en inglés.
Lanzamiento y conexión a una instancia de Amazon RDS externa en EC2 Classic
importante
La compatibilidad estándar de Amazon EC2-Classic llegará a su fin el 15 de agosto de 2022. Para evitar interrupciones en las cargas de trabajo, le recomendamos que migre de Amazon EC2-Classic a una VPC antes de esa fecha. También se solicita que no se lance ningún recurso de AWS en Amazon EC2-Classic de ahora en más y, en su lugar, se utilice Amazon VPC. Para obtener más información, consulte Migración de EC2-Classic a una VPC y la entrada del blog EC2-Classic Networking se retira: cómo prepararse
Si utiliza EC2 Classic (sin VPC) con AWS Elastic Beanstalk, el procedimiento cambia ligeramente debido a las diferencias en la forma en que funcionan los grupos de seguridad. En EC2 Classic, las instancias de base de datos no pueden utilizar grupos de seguridad de EC2, por lo que obtienen un grupo de seguridad de base de datos que solo funciona con Amazon RDS.
Puede agregar reglas a un grupo de seguridad de base de datos que permitan el acceso entrante desde grupos de seguridad de EC2. Sin embargo, no puede adjuntar un grupo de seguridad de base de datos al grupo de Auto Scaling asociado a su entorno. Para no tener que crear una dependencia entre el grupo de seguridad de base de datos y su entorno, debe crear un tercer grupo de seguridad en Amazon EC2. Luego, debe agregar una regla en el grupo de seguridad de base de datos para darle acceso entrante al nuevo grupo de seguridad. Por último, debe asignarlo al grupo de Auto Scaling en el entorno de Elastic Beanstalk.
nota
-
Si está comenzando con una base de datos que fue creada por Elastic Beanstalk y posteriormente desacoplada de un entorno de Beanstalk, puede omitir el primer grupo de pasos y continuar con los pasos agrupados en Crear un grupo de seguridad puente.
-
Si planea utilizar la base de datos que desacopla para un entorno de producción, verifique que el tipo de almacenamiento que utiliza la base de datos es el adecuado para su carga de trabajo. Para obtener más información, consulte Almacenamiento de instancias de base de datos y Modificación de una instancia de base de datos en la Guía del usuario de Amazon RDS.
Para lanzar una instancia de RDS en EC2 Classic (sin VPC)
-
Abra la consola de administración de RDS
. -
Elija Create database (Crear base de datos).
-
Avance por el asistente. Anote los valores que introduzca para las siguientes opciones:
-
Master Username (Nombre de usuario maestro)
-
Master Password (Contraseña maestra)
-
-
Cuando llegue a Configure advanced settings (Configurar opciones avanzadas), elija lo siguiente para Network and Security (Red y seguridad):
-
VPC:
Not in VPC. Si esta opción no está disponible, es posible que su cuenta no sea compatible con EC2-Classic o que haya elegido un tipo de instancia que solo está disponible en VPC. -
Zona de disponibilidad –
No Preference -
Grupos de seguridad de base de datos –
Create new Security Group
-
-
Configure las demás opciones y elija Create database (Crear base de datos). Anote los valores que introduzca para las siguientes opciones:
-
Database Name (Nombre de base de datos)
-
Database Port (Puerto de base de datos)
-
En EC2-Classic, la instancia de base de datos tiene un grupo de seguridad de base de datos en lugar de un grupo de seguridad de VPC. No puede adjuntar un grupo de seguridad de base de datos a su entorno de Elastic Beanstalk. En cambio, debe crear un nuevo grupo de seguridad que pueda autorizar a acceder a la instancia de base de datos y adjuntarse a su entorno. Denominaremos a este grupo de seguridad puente y le asignaremos el nombre webapp-bridge.
Para crear un grupo de seguridad puente
-
Abra la consola de Amazon EC2
. -
Elija Security Groups (Grupos de seguridad) en Network & Security (Red y seguridad) en la barra lateral de navegación.
-
Elija Create Security Group.
-
En Security group name (Nombre del grupo de seguridad), escriba
webapp-bridge. -
En Description (Descripción), escriba
Provide access to DB instance from Elastic Beanstalk environment instances. -
En VPC, deje el valor predeterminado seleccionado.
-
Elija Create (Crear).
A continuación, modifique el grupo de seguridad asociado a la instancia de base de datos para permitir el tráfico entrante desde el grupo de seguridad puente.
Modificar las reglas de ingreso del grupo de seguridad de su instancia de RDS
-
Abra la consola de Amazon RDS
. -
Seleccione Databases (Bases de datos).
-
Elija el nombre de la instancia de base de datos para ver sus detalles.
-
En la sección Connectivity (Conectividad), en Security (Seguridad), se muestra el grupo de seguridad que está asociado a la instancia de base de datos. Abra el enlace para ver el grupo de seguridad en la consola de Amazon EC2.
-
En el grupo de seguridad, establezca Connection Type (Tipo de conexión) en EC2 Security Group (Grupo de seguridad de EC2).
-
Establezca EC2 Security Group Name (Nombre de grupo de seguridad de EC2) en el nombre del grupo de seguridad puente que ha creado.
-
Elija Authorize (Autorizar).
A continuación, añada el grupo de seguridad puente a su entorno en ejecución. Este procedimiento requiere que todas las instancias del entorno se aprovisionen con el grupo de seguridad adicional asociado.
Para agregar un grupo de seguridad al entorno
-
Haga una de las siguientes acciones:
-
Para añadir un grupo de seguridad mediante la consola de Elastic Beanstalk
Abra la consola de Elastic Beanstalk
y, en la lista Regions (Regiones), seleccione su Región de AWS. -
En el panel de navegación, elija Environments (Entornos) y, a continuación, elija el nombre del entorno en la lista.
nota
Si tiene muchos entornos, utilice la barra de búsqueda para filtrar la lista de entornos.
En el panel de navegación, elija Configuration (Configuración).
-
En la categoría de configuración Instances (Instancias), elija Edit (Editar).
-
En EC2 security groups (Grupos de seguridad de EC2), elija el grupo de seguridad que desea asignar a las instancias, además del grupo de seguridad de instancia que crea Elastic Beanstalk.
-
Para guardar los cambios, elija Aplicar en la parte inferior de la página.
-
Lea la advertencia y, a continuación, elija Confirm (Confirmar).
-
Para agregar un grupo de seguridad con un archivo de configuración, utilice el archivo de ejemplo
securitygroup-addexisting.config.
-
A continuación, pase la información de la conexión a su entorno mediante propiedades de entorno. Cuando agrega una instancia de base de datos a su entorno con la consola de Elastic Beanstalk, Elastic Beanstalk utiliza propiedades del entorno tales como RDS_HOSTNAME para pasar la información de conexión a su aplicación. Puede utilizar las mismas propiedades para usar el mismo código de aplicación tabto con instancias de base de datos integradas como con instancias de base de datos externas. O, como alternativa, puede elegir sus propios nombres de propiedad.
Para configurar propiedades de entorno
Abra la consola de Elastic Beanstalk
y, en la lista Regions (Regiones), seleccione su Región de AWS. -
En el panel de navegación, elija Environments (Entornos) y, a continuación, elija el nombre del entorno en la lista.
nota
Si tiene muchos entornos, utilice la barra de búsqueda para filtrar la lista de entornos.
En el panel de navegación, elija Configuration (Configuración).
-
En la categoría de configuración Actualizaciones, supervisión y registro, seleccione Editar.
-
En la sección Environment Properties (Propiedades del entorno), defina las variables que lee la aplicación para crear una cadena de conexión. Para conseguir compatibilidad con los entornos que tienen una instancia de RDS integrada, utilice lo siguiente:
-
RDS_DB_NAME: el nombre de base de datos que está en la consola de Amazon RDS.
-
RDS_USERNAME: el nombre de usuario maestro que introduce al añadir la base de datos al entorno.
-
RDS_PASSWORD: la contraseña maestra que introduce al añadir la base de datos al entorno.
-
RDS_HOSTNAME: el punto de enlace de la instancia de base de datos que está en la consola de Amazon RDS.
-
RDS_PORT: el puerto que está en la consola de Amazon RDS.
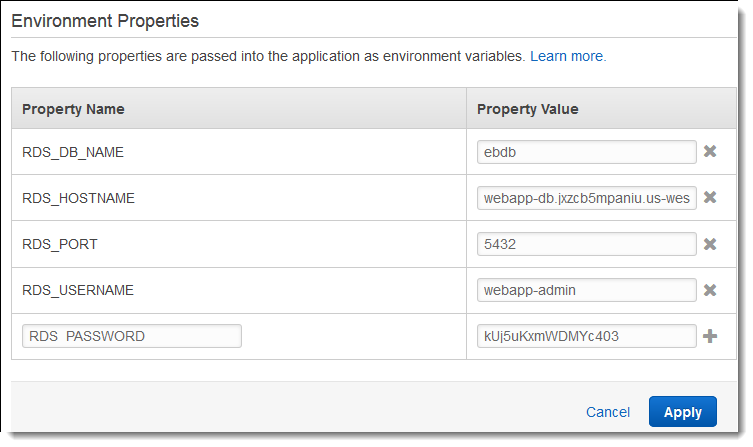
-
-
Seleccione Apply (Aplicar)
Si todavía no programó la aplicación para leer las propiedades del entorno y crear una cadena de conexión, consulte los siguientes temas específicos del lenguaje para obtener instrucciones:
-
Java con Tomcat: Conexión a una base de datos (plataformas Tomcat)
-
Node.js: Conexión a una base de datos
-
Python: Conexión a una base de datos
Por último, en función de cuándo lea la aplicación las variables de entorno, es posible que necesite reiniciar el servidor de la aplicación en las instancias del entorno.
Reiniciar los servidores de aplicaciones para su entorno
Abra la consola de Elastic Beanstalk
y, en la lista Regions (Regiones), seleccione su Región de AWS. -
En el panel de navegación, elija Environments (Entornos) y, a continuación, elija el nombre del entorno en la lista.
nota
Si tiene muchos entornos, utilice la barra de búsqueda para filtrar la lista de entornos.
-
Elija Actions (Acciones) y, a continuación, elija Restart app server(s) (Reiniciar los servidores de las aplicaciones).