Tutorial: Creating an Amazon FinSpace environment with IAM Identity Center
Important
Amazon FinSpace Dataset Browser will be discontinued on March 26,
2025. Starting November 29, 2023, FinSpace will no longer accept the creation of new Dataset Browser
environments. Customers using Amazon FinSpace with Managed Kdb Insights
The following tutorial walks you through how FinSpace environment can be created using AWS IAM Identity Center as an Identity provider (IdP).
Prerequisites
Ensure that a user exists in IAM Identity Center for each person who will need access to FinSpace. When creating users, make sure to include an email address for each user. Email addresses are required to connect the users in Active Directory Federation Services with their corresponding users in FinSpace.
Step 1: Creating an application in IAM Identity Center
Note
You need to have appropriate privileges in IAM Identity Center to create a SAML application.
To create an application in IAM Identity Center
-
Sign in to AWS Management Console, and open IAM Identity Center.
-
Choose Settings.
-
For Identity source, choose IAM Identity Center.
-
From the left menu, choose Applications.
-
Choose Add application.
-
Choose Add a custom SAML 2.0 application.
-
Choose Next.
-
On the Configure application page, specify a display name for the application. For example, you can use
FinSpace-SAML-application. -
(Optional) Add a description.
-
Copy and save the URL for IAM Identity Center SAML metadata file or download it. You will need it when you create a FinSpace environment.
-
For Application metadata, choose Manually type your metadata values.
-
For Application ACS URL, enter
https://finspace.com/saml2/idpresponse. For Application SAML audience, enterurn:amazon:sp:*.Note
These are sample values. Return to application configuration and replace these fields with the actual values after you create an environment.
-
Choose Submit. The page for newly created application opens.
-
On the application page, choose Actions and then choose Edit attribute mappings.
-
On the attribute mappings page, enter the attribute mappings values as shown in the following screenshot.
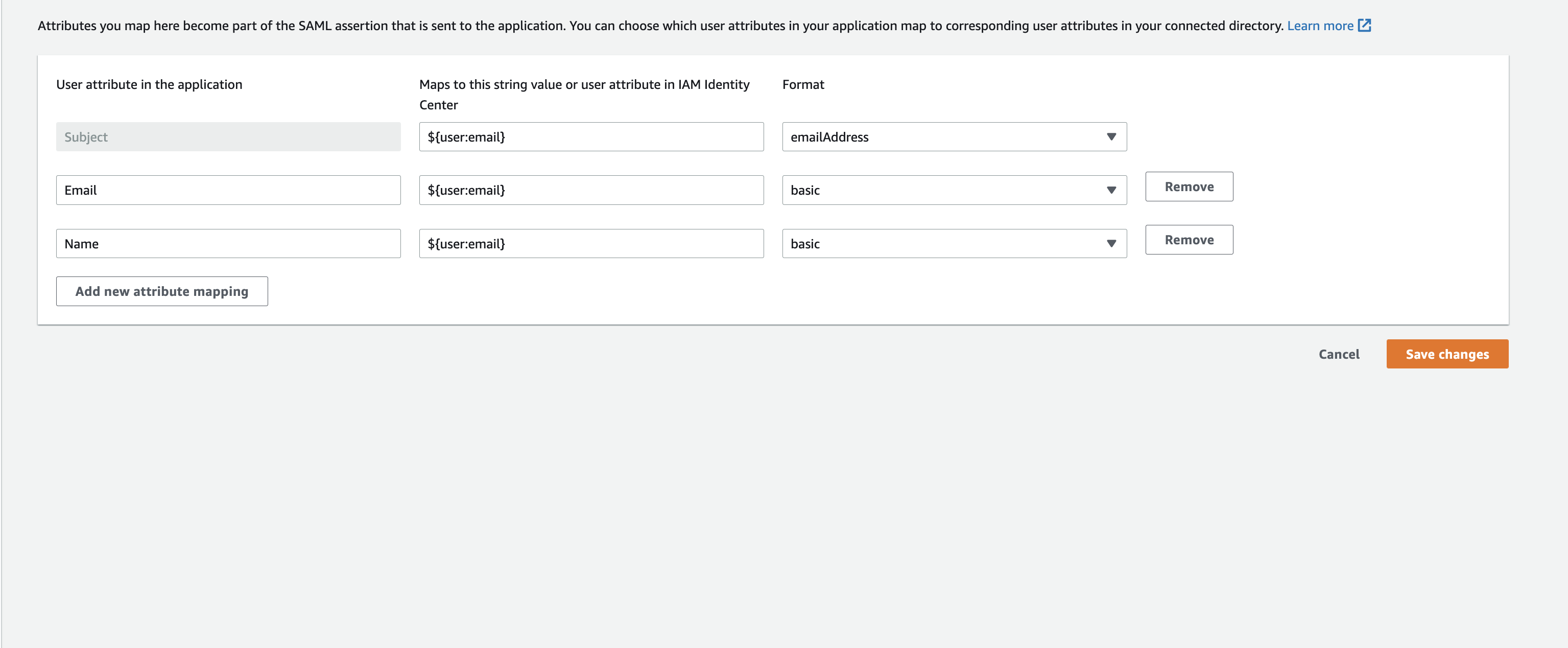
-
Choose Save changes.
Now that you have the SAML metadata document or it's URL, create a FinSpace environment next.
Step 2: Creating a FinSpace environment
To create a FinSpace environment
-
Sign in to the AWS Management Console and open the Amazon FinSpace console at https://console.aws.amazon.com/finspace
. -
Choose Create Environment.
-
Enter a name for your FinSpace environment under Environment name. For example, enter
finspace-saml-aws-sso -
(Optional) Add Environment description.
-
Select an existing or create a new KMS key to encrypt data in your FinSpace environment. For more information, see Managing keys.
-
For Authentication method, select Single Sign On (SSO).
-
Enter your Identity provider name. For example,
IAM Identity Center. -
For Metadata document URL, choose Provide a metadata document URL and then paste the SAML metadata document URL in the text box. This is the same URL that you copied when creating an application.
-
For Attribute mapping, enter the attribute set for email in IAM Identity Center. Since you set attribute as
Emailin SSO, set the same in mapping. -
Choose Create Environment. The environment creation process starts and it will take 50-60 minutes to finish in the background. You can return to other activities while the environment is being created.
-
After the FinSpace environment is ready, copy and save the Redirect / Sign-in URL and URN.
Step 3: Finish application configuration in IAM Identity Center
Finish configuration of IAM Identity Center app with the Redirect / Sign-in URL and URN.
-
Sign in to AWS Management Console, and open IAM Identity Center.
-
Choose Applications.
-
Choose FinSpace-SAML-application that you created in step 1 of this tutorial.
-
On the application details page, choose Actions and then choose Edit configuration.
-
In the Application metadata section, paste the following values that you copied in step 2 of this tutorial.
-
For Application ACS URL, paste the Redirect / Sign-in URL.
-
For Application SAML audience, paste the URN.
-
-
Choose Submit.
Step 4: Assign user to the FinSpace application in IAM Identity Center
After setting up the application, assign at least one user to it in IAM Identity Center. You can create this user as a superuser for FinSpace.
To assign a user
-
Sign in to AWS Management Console, and open IAM Identity Center.
-
Choose Applications.
-
Choose the
FinSpace-SAML-applicationapplication. -
Choose Assign Users.
-
From the list of users, choose and assign users to the application.
Step 5: Create superuser in your FinSpace environment
After assigning a user,you can create them as a superuser in FinSpace.
To create a superuser
-
Sign in to the AWS Management Console and open the Amazon FinSpace console at https://console.aws.amazon.com/finspace
. -
Choose
finspace-saml-aws-ssofrom the list of environments. -
Under Superusers, choose Add Superuser.
-
On the Specify Superuser details page, enter the email that was used when assigning the user in IAM Identity Center.
-
Enter the First name and the Last name.
-
Choose Next.
-
Review the details and choose Create and view credentials. You will not receive a password as you will use the IAM Identity Center credentials for authentication.
Step 6: Sign in to FinSpace with IAM Identity Center credentials
To sign in with IAM Identity Center credentials
-
Sign in to the AWS Management Console and open the Amazon FinSpace console at https://console.aws.amazon.com/finspace
. -
Choose
finspace-saml-aws-ssofrom the list of environments. -
Choose the Application URL link.
The IAM Identity Center authentication page opens.
-
Enter your SSO credentials to sign in to FinSpace.