Las traducciones son generadas a través de traducción automática. En caso de conflicto entre la traducción y la version original de inglés, prevalecerá la version en inglés.
Tutorial: Ejecutar esfuerzo de la CPU en una instancia con AWS FIS
Puede usar AWS AWS Fault Injection Service (FIS) para probar cómo sus aplicaciones manejan el estrés de la CPU. Usa este tutorial para crear una plantilla de experimento que use AWS FIS para ejecutar un documento SSM preconfigurado que ejecute CPU stress en una instancia. El tutorial utiliza una condición de detención para detener el experimento cuando la utilización de la CPU de la instancia supera un umbral configurado.
Para obtener más información, consulte Documentos AWS FIS SSM preconfigurados.
Requisitos previos
Antes de poder usar AWS FIS para ejecutar CPU stress, complete los siguientes requisitos previos.
Creación de un rol de IAM
Cree un rol y adjunte una política que permita a la AWS FIS utilizar la aws:ssm:send-command acción en su nombre. Para obtener más información, consulte Funciones de IAM para AWS los experimentos del FIS.
Verifique el acceso al AWS FIS
Asegúrese de tener acceso al AWS FIS. Para obtener más información, consulte Ejemplos de política de AWS FIS.
Prepare una instancia de prueba EC2
-
Lance una EC2 instancia con Amazon Linux 2 o Ubuntu, tal y como exigen los documentos SSM preconfigurados.
-
SSM debe administrar la instancia. Para comprobar que SSM administra la instancia, abra la consola de Fleet Manager
. Si SSM no administra la instancia, compruebe que el agente SSM esté instalado y que la instancia tenga una función de IAM asociada a la política de Amazon. SSMManaged InstanceCore Para verificar el SSM Agent instalado, conéctese a la instancia y ejecute el siguiente comando. Amazon Linux 2
yum info amazon-ssm-agentUbuntu
apt list amazon-ssm-agent -
Habilite la monitorización detallada para la instancia. Esto proporciona datos en periodos de 1 minuto por un cargo adicional. Seleccione la instancia y elija Acciones, Monitoreo y solución de problemas, Administrar el monitoreo detallado.
Paso 1: Crea una CloudWatch alarma para una condición de parada
Configure una CloudWatch alarma para poder detener el experimento si la utilización de la CPU supera el umbral que especifique. El siguiente procedimiento establece el umbral en un 50 % de uso de la CPU para la instancia de destino. Para obtener más información, consulte Condiciones de detención.
Para crear una alarma que indique cuándo el uso de la CPU supera un umbral
Abre la EC2 consola de Amazon en https://console.aws.amazon.com/ec2/
. -
En el panel de navegación, seleccione Instances (Instancia[s]).
-
Seleccione la instancia de destino y elija Acciones, Monitorear y solucionar problemas y Administrar CloudWatch alarmas.
-
En Notificación de alarma, active la opción para desactivar las notificaciones de Amazon SNS.
-
En Umbrales de alarma, utilice los siguientes ajustes:
-
Agrupar muestras por: Máximo
-
Tipo de datos para la muestra: Utilización de la CPU
-
Porcentaje:
50 -
Período:
1 Minute
-
-
Cuando haya terminado de configurar la alarma, elija Crear.
Paso 2: Crear una plantilla de experimento
Cree la plantilla del experimento mediante la consola AWS FIS. En la plantilla, especifique la siguiente acción para ejecutarla: AWSFIS-Runaws:ssm:send-command/ -CPU-Stress.
Para crear una plantilla de experimento
AWS Abra https://console.aws.amazon.com/fis/
la consola FIS en. -
En el panel de navegación, elija Plantillas de experimento.
-
Elija Crear plantilla de experimento.
-
En el paso 1, Especificar los detalles de la plantilla, haga lo siguiente:
-
En Descripción y nombre, introduzca una descripción para la plantilla.
-
Seleccione Siguiente y vaya al paso 2, Especificar acciones y objetivos.
-
-
En Actions (Acciones), haga lo siguiente:
-
Seleccione Agregar acción.
-
Escriba un nombre para la acción. Por ejemplo, escriba
runCpuStress. -
Como Tipo de acción, elija AWSFIS-Runaws:ssm:send-command/ -CPU-Stress. Esto agrega automáticamente el ARN del documento de SSM al ARN de documento.
-
En Target, mantenga el objetivo que AWS FIS cree para usted.
-
En Parámetros de acción, Parámetros del documento, ingrese lo siguiente:
{"DurationSeconds":"120"} -
En Parámetros de acción, Duración, especifique 5 minutos (PT5M).
-
Seleccione Guardar.
-
-
En Destinos, haga lo siguiente:
-
Elija Editar para el objetivo que AWS FIS creó automáticamente para usted en el paso anterior.
-
Sustituya el nombre por defecto por un nombre más descriptivo. Por ejemplo, escriba
testInstance. -
Compruebe que Tipo de recurso sea aws:ec2:instance.
-
En el método Target, elija Recurso y IDs, a continuación, elija el ID de la instancia de prueba.
-
En Modo de selección, elija Todos.
-
Seleccione Guardar.
-
-
Seleccione Siguiente para ir al paso 3, Configurar el acceso al servicio.
-
En Acceso al servicio, elija Usar un rol de IAM existente y, a continuación, elija el rol de IAM que creó, tal como se describe en los requisitos previos de este tutorial. Si su rol no aparece, compruebe que tiene la relación de confianza requerida. Para obtener más información, consulte Funciones de IAM para AWS los experimentos del FIS.
-
Seleccione Siguiente para pasar al paso 4, Configurar los ajustes opcionales.
-
Para las condiciones de parada, seleccione la CloudWatch alarma que creó en el paso 1.
-
(Opcional) En Etiquetas, elija Agregar nueva etiqueta y especifique una clave y un valor de etiqueta. Las etiquetas que agregue se aplican a la plantilla de experimento, no a los experimentos que se ejecutan con la plantilla.
-
Selecciona Siguiente para pasar al paso 5, Revisar y crear.
-
Revisa la plantilla y selecciona Crear plantilla de experimento. Cuando se solicite la confirmación, introduzca y
create, a continuación, seleccione Crear plantilla de experimento.
(Opcional) Para ver la plantilla de experimento JSON
Elija la pestaña Exportar. A continuación, verá un ejemplo del JSON creado por el procedimiento de consola anterior.
{ "description": "Test CPU stress predefined SSM document", "targets": { "testInstance": { "resourceType": "aws:ec2:instance", "resourceArns": [ "arn:aws:ec2:region:123456789012:instance/instance_id" ], "selectionMode": "ALL" } }, "actions": { "runCpuStress": { "actionId": "aws:ssm:send-command", "parameters": { "documentArn": "arn:aws:ssm:region::document/AWSFIS-Run-CPU-Stress", "documentParameters": "{\"DurationSeconds\":\"120\"}", "duration": "PT5M" }, "targets": { "Instances": "testInstance" } } }, "stopConditions": [ { "source": "aws:cloudwatch:alarm", "value": "arn:aws:cloudwatch:region:123456789012:alarm:awsec2-instance_id-GreaterThanOrEqualToThreshold-CPUUtilization" } ], "roleArn": "arn:aws:iam::123456789012:role/AllowFISSSMActions", "tags": {} }
Paso 3: Iniciar el experimento
Cuando haya terminado de crear la plantilla de experimento, podrá utilizarla para iniciar un experimento.
Para iniciar un experimento
-
Debería estar en la página de detalles de la plantilla de experimento que acaba de crear. De lo contrario, elija Plantillas de experimento y, a continuación, seleccione el ID de la plantilla de experimento para abrir la página de detalles.
-
Elija Start experiment (Iniciar experimento).
-
(Opcional) Para agregar una etiqueta a su experimento, elija Agregar nueva etiqueta e ingrese una clave y un valor de etiqueta.
-
Elija Start experiment (Iniciar experimento). Cuando se le solicite confirmación, ingrese
start. Elija Start experiment (Iniciar experimento).
Paso 4: Hacer un seguimiento del progreso del experimento
Puede hacer un seguimiento del progreso de un experimento en ejecución hasta que se complete, se detenga o falle.
Para hacer un seguimiento del progreso de un experimento
-
Debería estar en la página de detalles del experimento que acaba de iniciar. De lo contrario, seleccione Experimentos y, a continuación, seleccione el ID del experimento para abrir la página de detalles del experimento.
-
Para ver el estado del experimento, seleccione Estado en el panel Detalles. Para obtener más información, consulte Estados de experimento.
-
Cuando el estado del experimento sea En ejecución, pase al siguiente paso.
Paso 5: Verificar los resultados del experimento
Puede monitorizar el uso de la CPU de la instancia mientras se ejecuta el experimento. Cuando el uso de la CPU alcanza el umbral, se activa la alarma y el experimento se detiene cuando se produce la condición de detención.
Para verificar los resultados del experimento
-
Seleccione la pestaña Condiciones de detención. El borde y el icono de marca de verificación verdes indican que el estado inicial de la alarma es
OK. La línea roja indica el umbral de alarma. Si prefiere un gráfico más detallado, elija Ampliar en el menú del widget.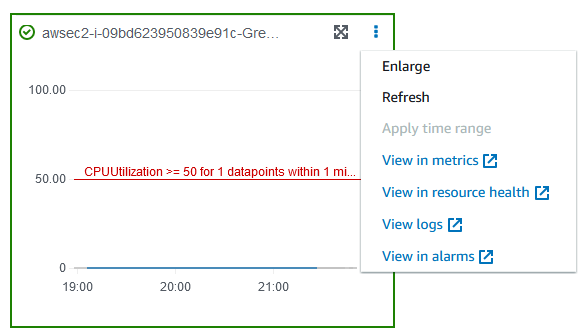
-
Cuando el uso de la CPU supera el umbral, el borde y el icono de signo de exclamación rojos de la pestaña Condiciones de detención indican que el estado de alarma ha cambiado a
ALARM. En el panel Detalles, el estado del experimento es Detenido. Si selecciona el estado, el mensaje que aparece es “El experimento se ha detenido por la condición de detención”.
-
Cuando el uso de la CPU cae por debajo del umbral, el borde y el icono de marca de verificación verdes indican que el estado de alarma ha cambiado a
OK. -
(Opcional) Seleccione Ver en alarmas en el menú del widget. Esto abre la página de detalles de la alarma en la CloudWatch consola, donde puede obtener más detalles sobre la alarma o editar la configuración de la alarma.
Paso 6: limpiar
Si ya no necesitas la EC2 instancia de prueba que creaste para este experimento, puedes cancelarla.
Para terminar la instancia
-
Abre la EC2 consola de Amazon en https://console.aws.amazon.com/ec2/
. -
En el panel de navegación, seleccione Instances (Instancia[s]).
-
Seleccione las instancias de prueba y elija Estado de instancia y Terminar instancia.
-
Cuando se le indique que confirme, elija Finalizar.
Si ya no necesita la plantilla de experimento, puede eliminarla.
Para eliminar una plantilla de experimento mediante la consola AWS FIS
Abra la consola AWS FIS en. https://console.aws.amazon.com/fis/
-
En el panel de navegación, elija Plantillas de experimento.
-
Seleccione la plantilla de experimento y elija Acciones, Eliminar plantilla de experimento.
-
Cuando se le solicite confirmación, ingrese
deletey luego, elija Eliminar plantilla de experimento.