Amazon Forecast ya no está disponible para nuevos clientes. Los clientes actuales de Amazon Forecast pueden seguir utilizando el servicio con normalidad. Más información
Las traducciones son generadas a través de traducción automática. En caso de conflicto entre la traducción y la version original de inglés, prevalecerá la version en inglés.
Introducción (consola)
En este ejercicio, vamos a utilizar la consola de Amazon Forecast para importar los datos de la serie temporal sobre el uso de la electricidad; vamos a crear un predictor basado en el conjunto de datos de entrada y vamos a realizar predicciones sobre el uso futuro de electricidad según el horizonte de previsión.
En este ejercicio se va a utilizar una versión modificada del conjunto de datos de consumo eléctrico doméstico individual. (Dua, D. and Karra Taniskidou, E. (2017). UCI Machine Learning Repository [http://archive.ics.uci.edu/ml
Requisitos previos
-
Un Cuenta de AWS. Si aún no tiene uno Cuenta de AWS, cree uno como se describe enInscríbase en AWS.
-
Datos de entrenamiento en su bucket de Amazon Simple Storage Service (Amazon S3). Para obtener más información, consulte Preparar datos de entrada.
-
Un rol AWS Identity and Access Management (IAM) que permite a Amazon Forecast leer y escribir en sus buckets de S3. Para obtener más información, consulte Crear un rol de IAM para Amazon Forecast (consola de IAM).
Tenga en cuenta que hay varios pasos en este ejercicio que requieren de varios minutos a unas horas para completarlos.
Para importar datos de series temporales en Amazon Forecast, cree un grupo de conjuntos de datos, elija un dominio para un grupo de conjuntos de datos, especifique los detalles de sus datos y señale a Amazon Forecast la ubicación de S3 de sus datos. La serie temporal de destino utilizada en este ejemplo son los datos históricos de consumo de electricidad.
nota
En este ejercicio se supone que no ha creado ningún grupo de conjuntos de datos. Si anteriormente ha creado un grupo de conjuntos de datos, lo que verá variará ligeramente de las siguientes capturas de pantalla e instrucciones.
Para importar los datos de serie temporal para la previsión
-
Abre la consola Amazon Forecast en https://console.aws.amazon.com/forecast/
. -
En la página de inicio de Amazon Forecast, seleccione Crear grupo de conjuntos de datos.
-
En la página Create dataset group (Crear grupo de conjuntos de datos), para Dataset group details (Detalles del grupo de conjuntos de datos), proporcione la siguiente información:
-
Nombre de grupo de conjunto de datos: escriba un nombre para su grupo de conjunto de datos.
-
Dominio de previsión: en el menú desplegable, elija Personalizado. Para obtener más información acerca de cómo elegir un dominio de previsión, consulte los tipos y dominios de conjunto de datos.
Deje la sección Etiquetas sin cambios. La pantalla debería tener un aspecto similar al siguiente:

-
-
Elija Next (Siguiente).
-
En la página Create target time series dataset (Crear conjunto de datos de serie temporal de destino), en Dataset details (Detalles del conjunto de datos), proporcione la siguiente información:
-
Nombre de conjunto de datos: escriba un nombre para su grupo de conjunto de datos.
-
Frecuencia de los datos: mantenga el valor predeterminado de
1y elija la hora en el menú desplegable. Esta configuración debe ser coherente con los datos de la serie temporal de entrada. El intervalo temporal del ejemplo de datos de uso de electricidad es una hora. Esquema de datos: elija el generador de esquemas y arrastre los componentes de la columna para que coincidan con el orden de los datos de las series temporales de arriba a abajo.
-
marca temporal: utilice el formato de marca temporal predeterminado de
yyyy-MM-dd HH:mm:ss. -
valor_de_destino
-
item_id
Para los datos de entrada de consumo de electricidad, las columnas se corresponden con: una marca temporal, el consumo de electricidad a la hora especificada (valor_de_destino) y el ID del cliente al que se le imputa el consumo de electricidad (cadena). El orden de las columnas y el formato de marca temporal especificados aquí deben ser coherentes con los datos de serie temporal de entrada.
-
El panel Detalles del conjunto de datos debería tener un aspecto similar al siguiente:

-
-
En Detalles de importación del conjunto de datos, facilite la siguiente información:
-
Nombre de importación del conjunto de datos: escriba un nombre para el conjunto de datos.
-
Seleccionar zona horaria: deje seleccionada la opción predeterminada (No utilizar zona horaria).
-
Ubicación de los datos: utilice el siguiente formato para ingresar la ubicación del archivo .csv en Amazon S3:
s3://<name of your S3 bucket>/<folder path>/<filename.csv> -
Rol de IAM: mantenga el valor predeterminado Escribir un ARN personalizado para el rol de IAM.
Como alternativa, también puede hacer que Amazon Forecast cree el rol de IAM necesario eligiendo Crear un nuevo rol en el menú desplegable y siguiendo las instrucciones que aparecen en pantalla.
-
ARN de rol de IAM personalizado: escriba el nombre de recurso de Amazon (ARN) para el rol de IAM que creó en Crear un rol de IAM para Amazon Forecast (consola de IAM).
El panel Detalles de importación del conjunto de datos debería tener un aspecto similar al siguiente:
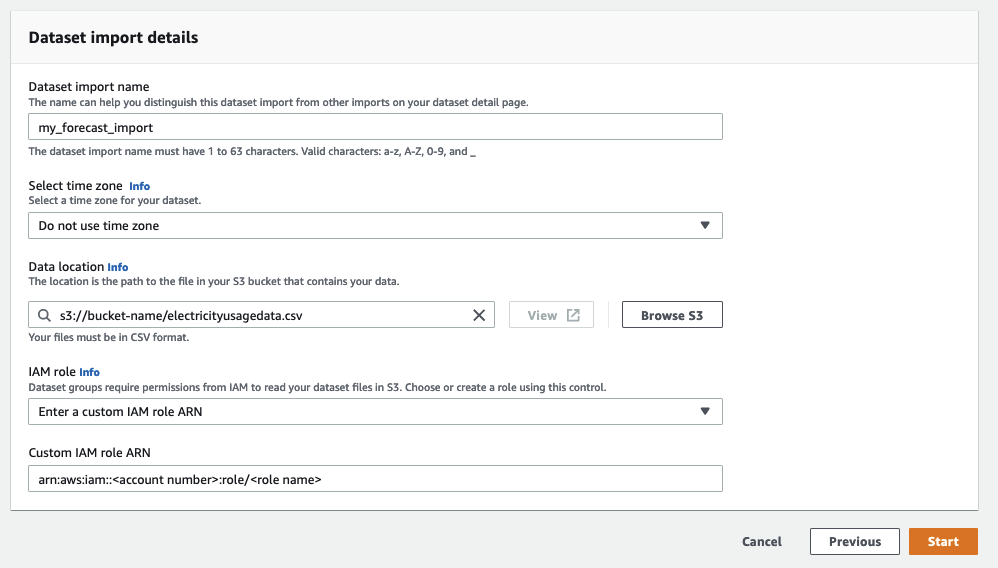
-
-
Elija Iniciar. Si ha vuelto a la página de inicio de Amazon Forecast, elija Consultar grupo de conjuntos de datos.
-
Haga clic en el nombre del grupo de conjunto de datos que acaba de crear. Se muestra la página Dashboard (Panel) del grupo de conjuntos de datos. La pantalla debería tener un aspecto similar al siguiente:
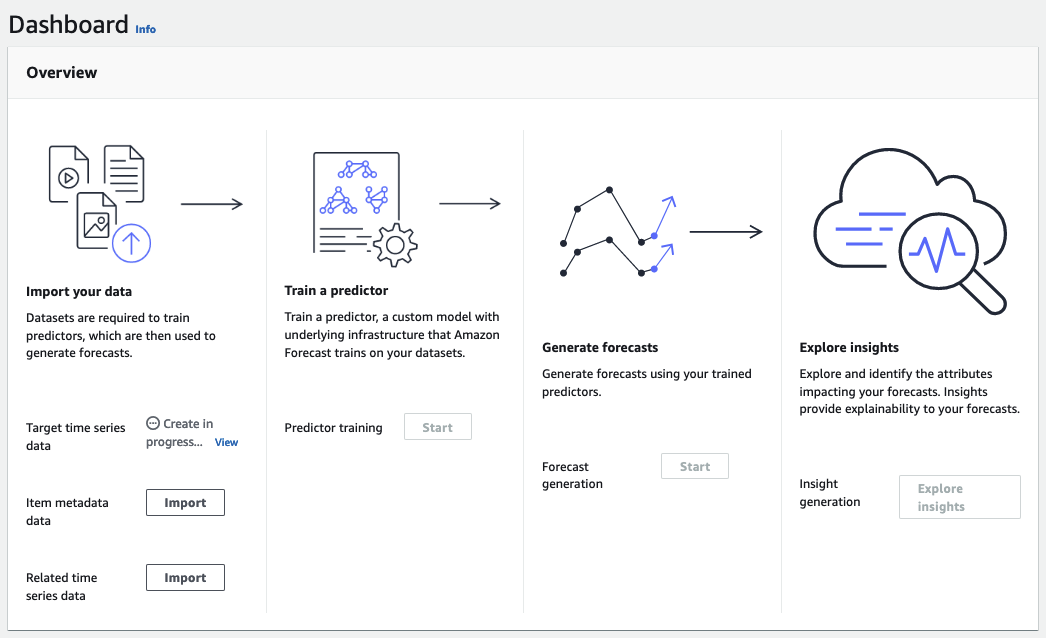
Junto a Datos de serie temporal de destino, verá el estado del trabajo de importación. Espere a que Amazon Forecast termine de importar sus datos de serie temporal. El proceso puede tardar unos minutos o más. Cuando se haya importado el conjunto de datos, el estado pasará a Activo y el banner de la parte superior del panel de control le notificará que los datos se importaron correctamente.
Ahora que se ha importado el conjunto de datos de serie temporal de destino, puede crear un predictor.
A continuación, cree un predictor, que se utilice para generar previsiones basadas en los datos de serie temporal. Forecast aplica la combinación óptima de algoritmos a cada serie temporal de sus conjuntos de datos
Para crear un predictor con la consola Forecast, debe especificar un nombre de predictor, una frecuencia de previsión y definir un horizonte de previsión. Para obtener más información acerca de los campos adicionales que puede configurar, consulte Predictores de reentrenamiento.
Para crear un predictor
-
Cuando finalice la importación del conjunto de datos de serie temporal de destino, el Dashboard (Panel) del grupo de conjuntos de datos debería ser similar al siguiente:

En Train a predictor (Entrenar un predictor), seleccione Start (Empezar). Aparece la página Train predictor (Entrenar predictor).
nota
El
Statusde Target time series data (Datos de la serie temporal de destino) debe estarActive, lo que significa que el proceso de importación ha finalizado correctamente, antes de que pueda entrenar el predictor. -
En la página Entrenar predictor, en Configuración del predictor, proporcione la siguiente información:
-
Nombre del predictor: escriba un nombre para el predictor.
-
Frecuencia de previsíon: mantenga el valor predeterminado de
1. En el menú desplegable, elija hour (hora). Esta configuración debe ser coherente con los datos de la serie temporal de entrada. El intervalo temporal del ejemplo de datos de uso de electricidad es una hora. -
Horizonte de previsión: elija cuán lejos en el futuro desea hacer predicciones. Este número se multiplica por la frecuencia de entrada de datos (
hourly) que se especificó en elStep 1: Import the Training Datay determina hasta qué momento del futuro se van a realizar las predicciones. En este ejercicio, establezca el número en36, para proporcionar predicciones de 36 horas. -
Dimensiones de previsión y Cuantiles de previsión: deje los valores predeterminados de estos campos.
El resto de las secciones de configuración de datos de entrada y etiquetas son opcionales, por lo que debe dejar los valores predeterminados. Las secciones de Configuración del predictor deberían tener un aspecto similar al siguiente:

-
-
Seleccione Crear. Se muestra la página Dashboard (Panel) del grupo de conjuntos de datos. La pantalla debería tener un aspecto similar al siguiente:
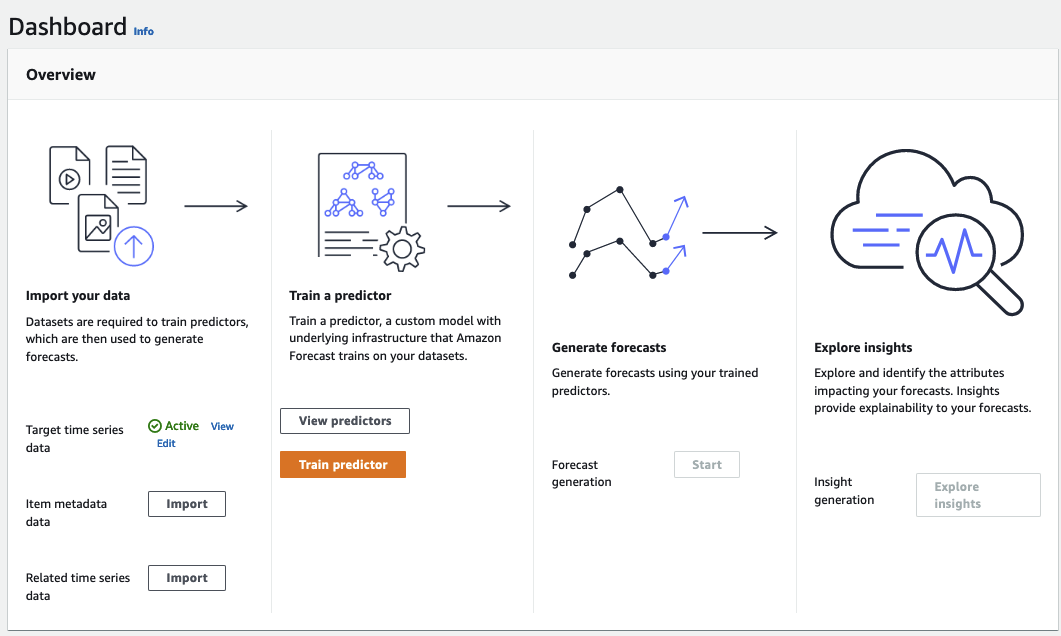
-
Para averiguar el estado de su predictor, elija Ver predictores.
-
En la página Predictores, busque el estado de su predictor en la columna Estado del entrenamiento. La pantalla debería tener un aspecto similar al siguiente:
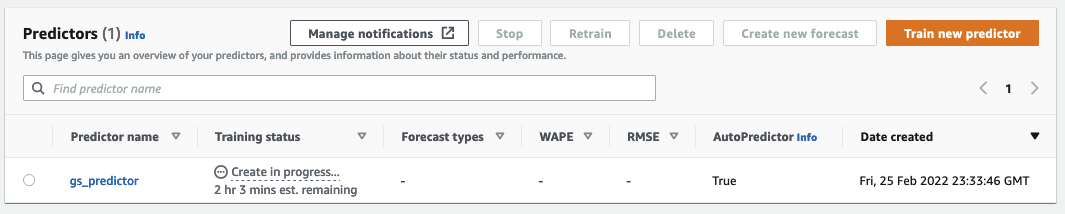
Espere a que Amazon Forecast finalice el entrenamiento del predictor. El proceso puede tardar unos minutos o más. Cuando se haya entrenado el predictor, el estado pasará a Activo y aparecerá un banner que le notificará que puede empezar a generar previsiones.
Una vez activo el predictor, puede crear una previsión. Una previsión es un grupo de predicciones, una para cada artículo del conjunto de datos de destino. Para recuperar la previsión completa, cree un trabajo de exportación.
Para obtener y ver la previsión
-
En el Panel del grupo de conjuntos de datos, en Generar previsiones, elija Iniciar. Aparecerá la página Create a forecast (Crear una previsión).
nota
El
Statusde Predictor training (Entrenamiento del predictor) debe estarActiveantes de que pueda generar una previsión. -
En la página Create a forecast (Crear una previsión), en Forecast details (Detalles de la previsión), facilite la siguiente información:
-
Nombre de previsión: ingrese un nombre para su previsión.
-
Predictor: en el menú desplegable, elija el predictor que creó en
Step 2: Train a Predictor.
Los campos Cuantiles de previsión y Etiquetas son opcionales, así que deje el valor predeterminado. La pantalla debería tener un aspecto similar al siguiente:
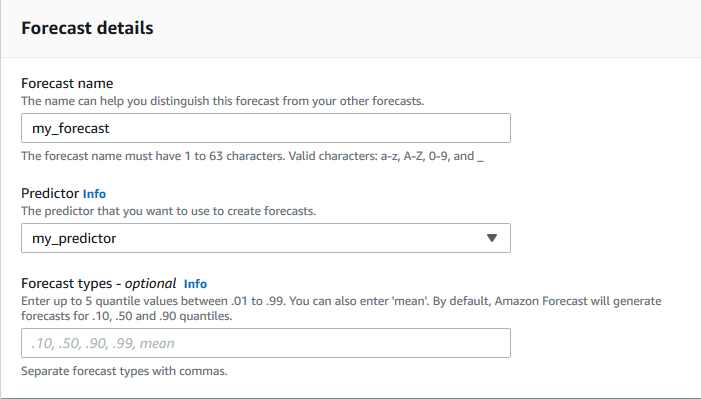
Haga clic en Iniciar.
-
-
Se muestra la página Previsiones. La pantalla debería tener un aspecto similar al siguiente:

En la columna Estado se muestra el estado de la previsión. Espere a que Amazon Forecast termine de crear la previsión. El proceso puede tardar unos minutos o más. Una vez creada la previsión, el estado pasa a Activo.
Ahora que se ha creado la previsión, puede exportarla.
Una vez creada la previsión, puede exportar la previsión completa.
Para exportar la previsión completa
-
En la página Grupos de conjuntos de datos, elija el grupo de conjuntos de datos que creó en
Step 1: Import Training Data. -
Haga clic
 en la esquina superior izquierda de la pantalla para abrir el panel de navegación. En el grupo de conjuntos de datos, haga clic en Previsiones.
en la esquina superior izquierda de la pantalla para abrir el panel de navegación. En el grupo de conjuntos de datos, haga clic en Previsiones. -
Seleccione el botón de opción situado junto a la previsión que ha creado en
Step 3: Create a Forecast. -
Seleccione Create forecast export (Crear exportación de la previsión). Aparecerá la página Create forecast export (Crear exportación de la previsión).
-
En la página Create forecast export (Crear exportación de la previsión), en Export details (Detalles de la exportación), facilite la siguiente información.
-
Nombre de exportación: escriba un nombre para su trabajo de exportación de previsión.
-
Rol de IAM: mantenga el valor predeterminado Escribir un ARN personalizado para el rol de IAM.
Como alternativa, también puede hacer que Amazon Forecast cree el rol de IAM necesario eligiendo Crear un nuevo rol en el menú desplegable y siguiendo las instrucciones que aparecen en pantalla.
-
ARN de rol de IAM personalizado: escriba el nombre de recurso de Amazon (ARN) para el rol de IAM que creó en Crear un rol de IAM para Amazon Forecast (consola de IAM).
-
Ubicación de exportación de previsión de S3: use el siguiente formato para ingresar la ubicación de su bucket o carpeta de Amazon Simple Storage Service (Amazon S3) en el bucket:
s3://<name of your S3 bucket>/<folder path>/
La pantalla debería tener un aspecto similar al siguiente:
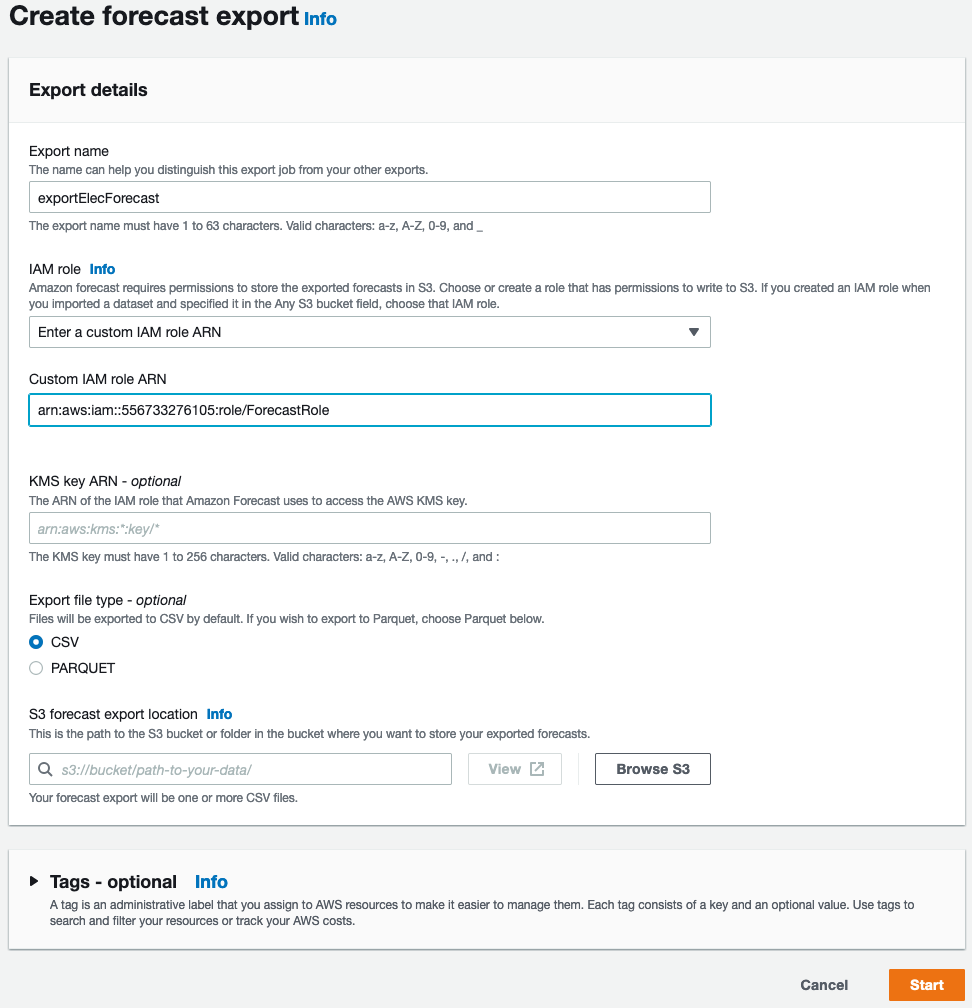
-
-
Haga clic en Iniciar. Se muestra la página Previsiones.
-
Haga clic en la previsión que creó en
Step 3: Create a Forecast. Busque la sección Exportaciones. La pantalla debería tener un aspecto similar al siguiente:
Debería ver el progreso del estado. Espere a que Amazon Forecast termine de exportar la previsión. El proceso puede tardar unos minutos o más. Una vez exportada la previsión, el estado cambia a Active (Activo) y puede encontrar los archivos de previsión en el bucket de S3.