Las traducciones son generadas a través de traducción automática. En caso de conflicto entre la traducción y la version original de inglés, prevalecerá la version en inglés.
Administración del almacenamiento en FSx for Windows File Server
La configuración de almacenamiento del sistema de archivos incluye la cantidad de capacidad de almacenamiento aprovisionada, el tipo de almacenamiento y, si el tipo de almacenamiento es una unidad de estado sólido (SSD), la cantidad de IOPS de SSD. Puede configurar estos recursos, junto con la capacidad de rendimiento del sistema de archivos, al crear un sistema de archivos y una vez creado, para lograr el rendimiento deseado para su carga de trabajo. Aprenda a administrar el almacenamiento de su sistema de archivos y el rendimiento relacionado con el almacenamiento mediante AWS Management Console AWS CLI, y la CLI de Amazon FSx para la administración remota PowerShell explorando los siguientes temas.
Temas
- Optimización de costos de almacenamiento
- Administración de la capacidad de almacenamiento
- Administrar el tipo de almacenamiento del sistema de archivos FSx para Windows
- Administración de IOPS de SSD
- Reducir los costos de almacenamiento con la deduplicación de datos
- Administrar las cuotas de almacenamiento
- Aumentar la capacidad de almacenamiento del sistema de archivos
- Supervisión de los aumentos de capacidad de almacenamiento
- El aumento dinámico de la capacidad de almacenamiento de un sistema de archivos de FSx para Windows File Server
- Actualización del tipo de almacenamiento de un sistema de archivos FSx para Windows
- Supervisión de las actualizaciones de tipos de almacenamiento
- Actualización de las IOPS de SSD de un sistema de archivos
- La supervisión de las actualizaciones de IOPS de SSD aprovisionadas
Optimización de costos de almacenamiento
Puede optimizar sus costes de almacenamiento mediante las opciones de configuración de almacenamiento disponibles en FSx para Windows.
Opciones de tipo de almacenamiento: FSx para Windows File Server ofrece dos tipos de almacenamiento, unidades de disco duro (HDD) y unidades de estado sólido (SSD), que le permiten optimizar el costo/rendimiento para satisfacer sus necesidades de carga de trabajo. El almacenamiento en el disco duro está diseñado para una amplia gama de cargas de trabajo, incluidos los directorios principales, los recursos compartidos de usuarios y departamentos y los sistemas de administración de contenido. El almacenamiento de SSD está diseñado para las cargas de trabajo de mayor rendimiento y más sensibles a la latencia, incluidas las bases de datos, las cargas de trabajo de procesamiento multimedia y las aplicaciones de análisis de datos. Para obtener más información sobre los tipos de almacenamiento y el rendimiento de los sistemas de archivos, consulte. FSx para Windows File Server
Deduplicación de datos: los conjuntos de datos grandes suelen tener datos redundantes, lo que aumenta los costos de almacenamiento de datos. Por ejemplo, los recursos compartidos de archivos por los usuarios pueden tener varias copias del mismo archivo, almacenadas por varios usuarios. Los recursos compartidos de desarrollo de software pueden contener muchos archivos binarios que permanecen inalterados de una compilación a otra. Puede reducir los costos de almacenamiento de datos activando la desduplicación de datos en el sistema de archivos. Cuando está activada, la desduplicación de datos reduce o elimina de forma automática los datos redundantes al almacenar las partes duplicadas del conjunto de datos solo una vez. Para obtener más información sobre la desduplicación de datos y cómo activarla con facilidad en el sistema de archivos Amazon FSx, consulte Reducir los costos de almacenamiento con la deduplicación de datos.
Administración de la capacidad de almacenamiento
Puede aumentar la capacidad de almacenamiento del sistema de archivos FSx para Windows a medida que cambien sus requisitos de almacenamiento. Para ello, puede usar la consola de Amazon FSx, la API de Amazon FSx o AWS Command Line Interface (AWS CLI). Los factores que se deben tener en cuenta al planificar un aumento de la capacidad de almacenamiento incluyen saber cuándo es necesario aumentar la capacidad de almacenamiento, comprender cómo Amazon FSx procesa los aumentos de la capacidad de almacenamiento y realizar un seguimiento del progreso de una solicitud de aumento de almacenamiento. Solo puede aumentar la capacidad de almacenamiento de un sistema de archivos; no puede reducirla.
nota
No puede aumentar la capacidad de almacenamiento de los sistemas de archivos creados antes del 23 de junio de 2019, ni de los sistemas de archivos restaurados a partir de una copia de seguridad que pertenezcan a un sistema de archivos creado antes del 23 de junio de 2019.
Al aumentar la capacidad de almacenamiento del sistema de archivos Amazon FSx, Amazon FSx añade un conjunto de discos nuevo y de mayor tamaño al sistema de archivos entre bastidores. A continuación, Amazon FSx ejecuta un proceso de optimización del almacenamiento en segundo plano para migrar de forma transparente los datos de los discos antiguos a los nuevos. La optimización del almacenamiento puede tardar entre unas horas y unos días, con una implicancia que apenas se percibe en el rendimiento de la carga de trabajo. Durante esta optimización, el uso de las copias de seguridad aumenta temporalmente, ya que tanto los volúmenes de almacenamiento antiguos como los nuevos se incluyen en las copias de seguridad a nivel del sistema de archivos. Se incluye ambos conjuntos de volúmenes de almacenamiento para garantizar que Amazon FSx pueda realizar copias de seguridad y restaurarlas de forma correcta, incluso durante la actividad de escalado del almacenamiento. El uso de las copias de seguridad vuelve al nivel de referencia anterior cuando los volúmenes de almacenamiento antiguos dejan de estar incluidos en el historial de copias de seguridad. Cuando la nueva capacidad de almacenamiento esté disponible, solo se le facturará la nueva capacidad de almacenamiento.
La siguiente ilustración muestra los cuatro pasos principales del proceso que utiliza Amazon FSx para aumentar la capacidad de almacenamiento de un sistema de archivos.
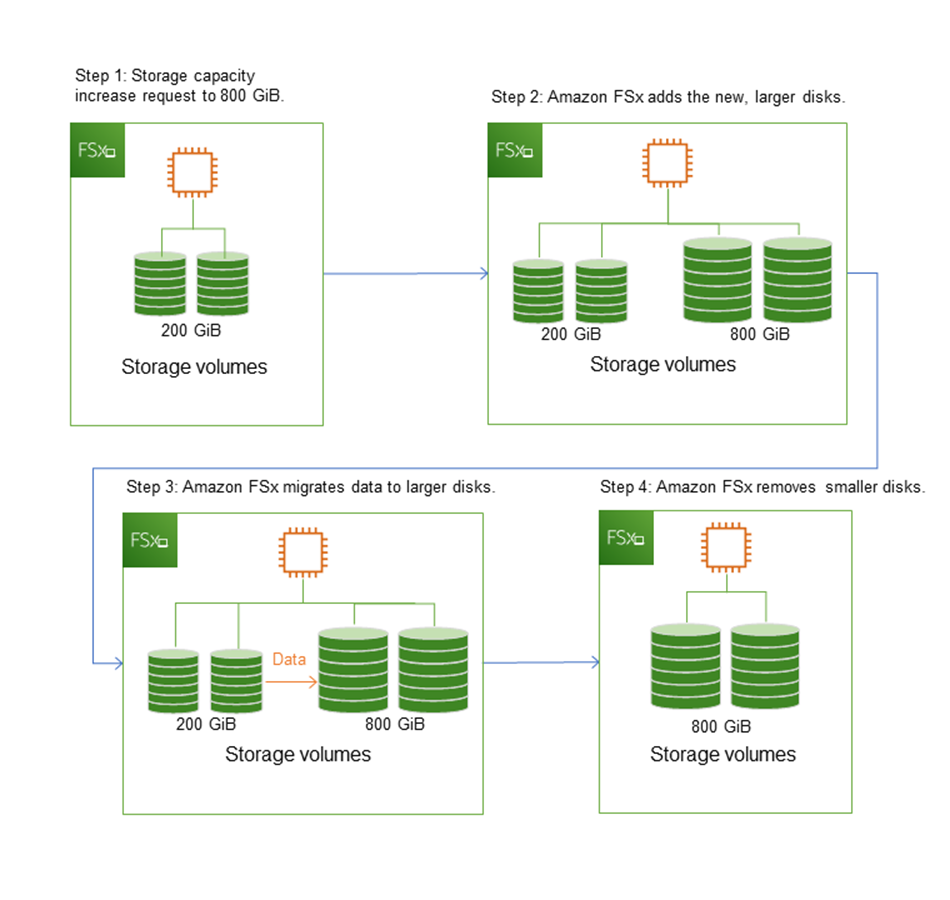
Puede realizar un seguimiento de: el progreso de la optimización del almacenamiento, los aumentos de la capacidad de almacenamiento de SSD o las actualizaciones de IOPS de SSD en cualquier momento con la consola, la CLI o la API de Amazon FSx. Para obtener más información, consulte Supervisión de los aumentos de capacidad de almacenamiento.
Qué debe saber sobre el aumento de la capacidad de almacenamiento de un sistema de archivos
Estos son algunos aspectos importantes que se deben tener en cuenta al aumentar la capacidad de almacenamiento:
-
Solo aumentar: solo puede aumentar la capacidad de almacenamiento de un sistema de archivos; no puede reducirla.
-
Aumento mínimo: cada aumento de la capacidad de almacenamiento debe tener un mínimo del 10 por ciento de la capacidad de almacenamiento actual del sistema de archivos, hasta el valor máximo permitido de 65 536 GiB.
-
Capacidad de rendimiento mínima: para aumentar la capacidad de almacenamiento, un sistema de archivos debe tener una capacidad de rendimiento mínima de 16 MB/s. Esto se debe a que el paso de optimización del almacenamiento es un proceso que requiere un rendimiento intensivo.
-
Tiempo entre aumentos: no puede realizar nuevos incrementos de la capacidad de almacenamiento en un sistema de archivos hasta 6 horas después de haber solicitado el último aumento, o hasta que se haya completado el proceso de optimización del almacenamiento, lo que sea más largo. La optimización del almacenamiento puede tardar en completarse desde unas horas hasta unos días. Para minimizar el tiempo que tarda en completarse la optimización del almacenamiento, recomendamos aumentar la capacidad de rendimiento del sistema de archivos antes de aumentar la capacidad de almacenamiento (la capacidad de rendimiento se puede volver a reducir una vez que se complete el escalado del almacenamiento), y aumentar la capacidad de almacenamiento cuando el tráfico en el sistema de archivos sea mínimo.
nota
Algunos eventos del sistema de archivos pueden consumir recursos de rendimiento de E/S del disco. Por ejemplo:
La fase de optimización del escalado de la capacidad de almacenamiento puede generar un aumento del rendimiento del disco y, podría generar advertencias de rendimiento. Para obtener más información, consulte Advertencias y recomendaciones de rendimiento.
Saber cuándo aumentar la capacidad de almacenamiento
Aumente la capacidad de almacenamiento del sistema de archivos cuando se esté agotando la capacidad de almacenamiento libre. Utilice la FreeStorageCapacity CloudWatch métrica para supervisar la cantidad de almacenamiento gratuito disponible en el sistema de archivos. Puedes crear una CloudWatch alarma de Amazon en esta métrica y recibir una notificación cuando caiga por debajo de un umbral específico. Para obtener más información, consulte Monitorización con Amazon CloudWatch.
Le recomendamos que mantenga al menos un 10 por ciento de la capacidad de almacenamiento libre en todo momento en el sistema de archivos. El uso de toda la capacidad de almacenamiento puede afectar negativamente al rendimiento y provocar incoherencias en los datos.
Puede aumentar de forma automática la capacidad de almacenamiento del sistema de archivos cuando la parte de esta que está libre caiga por debajo del umbral definido que especifique. Utilice la AWS AWS CloudFormation plantilla personalizada desarrollada para implementar todos los componentes necesarios para implementar la solución automatizada. Para obtener más información, consulte El aumento dinámico de la capacidad de almacenamiento.
Los aumentos de capacidad de almacenamiento y el rendimiento del sistema de archivos
Una vez que la nueva capacidad de almacenamiento está disponible, la mayoría de las cargas de trabajo apenas afectan el rendimiento, mientras Amazon FSx ejecuta el proceso de optimización del almacenamiento en segundo plano. Las aplicaciones de escritura intensiva que tienen grandes conjuntos de datos activos podrían momentáneamente experimentar una reducción de hasta la mitad en el rendimiento de escritura. En estos casos, primero puede aumentar la capacidad de rendimiento del sistema de archivos antes de aumentar la capacidad de almacenamiento. Esto le permite seguir brindando el mismo nivel de rendimiento para satisfacer las necesidades de rendimiento de la aplicación. Para obtener más información, consulte Administración de la capacidad de rendimiento en los sistemas de archivos FSx for Windows File Server.
Administrar el tipo de almacenamiento del sistema de archivos FSx para Windows
Puede cambiar el tipo de almacenamiento de su sistema de archivos de HDD a SSD mediante las teclas AWS Management Console y AWS CLI. Cuando cambies el tipo de almacenamiento a SSD, ten en cuenta que no podrás volver a actualizar la configuración del sistema de archivos hasta 6 horas después de haber solicitado la última actualización o hasta que se complete el proceso de optimización del almacenamiento, lo que sea más largo. La optimización del almacenamiento puede tardar en completarse desde unas horas hasta unos días. Para minimizar este tiempo, se recomienda actualizar el tipo de almacenamiento cuando el tráfico en el sistema de archivos sea mínimo. Para obtener más información, consulte Actualización del tipo de almacenamiento de un sistema de archivos FSx para Windows.
No puede cambiar el tipo de almacenamiento del sistema de archivos de SSD a HDD. Si desea cambiar el tipo de almacenamiento de un sistema de archivos de HDD a SSD, tendrá que restaurar una copia de seguridad del sistema de archivos en un nuevo sistema de archivos que haya configurado para utilizar el almacenamiento en disco duro. Para obtener más información, consulte Restauración de copias de seguridad en un nuevo sistema de archivos.
Acerca de los tipos de almacenamiento
Puede configurar el sistema de archivos FSx for Windows File Server para que utilice el tipo de almacenamiento de unidad de estado sólido (SSD) o unidad de disco duro magnético (HDD).
El almacenamiento SSD es adecuado para la mayoría de las cargas de trabajo de producción que tienen requisitos de alto rendimiento y sensibilidad a la latencia. Algunos ejemplos de estas cargas de trabajo son las bases de datos, el análisis de datos, el procesamiento multimedia y las aplicaciones empresariales. También recomendamos el SSD para casos de uso que involucren un gran número de usuarios finales, niveles altos de E/S o conjuntos de datos que tengan una gran cantidad de archivos pequeños. Por último, recomendamos que utilice el almacenamiento en SSD si planea habilitar las copias de redundancia. Puede configurar y escalar las IOPS de SSD para sistemas de archivos con almacenamiento en SSD, pero no en disco duro.
El almacenamiento en disco duro está diseñado para una amplia gama de cargas de trabajo, incluidos los directorios principales, los archivos compartidos por usuarios y departamentos y los sistemas de administración de contenido. El almacenamiento en disco duro tiene un costo menor en comparación con el almacenamiento en SSD, pero con latencias más altas y niveles más bajos de rendimiento del disco e IOPS de disco por unidad de almacenamiento. Puede ser adecuado para recursos compartidos de usuarios de uso general y directorios principales con bajos requisitos de E/S, sistemas de administración de contenido (CMS) de gran tamaño en los que los datos se recuperan con poca frecuencia o conjuntos de datos con un número reducido de archivos grandes.
Para obtener más información, consulte Configuración y rendimiento del almacenamiento.
Administración de IOPS de SSD
En el caso de los sistemas de archivos configurados con almacenamiento SSD, la cantidad de IOPS en SSD determina la cantidad de E/S del disco disponible cuando el sistema de archivos tiene que leer y escribir datos en el disco, a diferencia de los datos que están en la memoria caché. Puede seleccionar y escalar la cantidad de IOPS de SSD independientemente de la capacidad de almacenamiento. La cantidad máxima de IOPS de SSD que puede aprovisionar depende de la cantidad de capacidad de almacenamiento y de capacidad de rendimiento que seleccione para los sistema de archivos. Si intentas aumentar las IOPS de la SSD por encima del límite que admite tu capacidad de rendimiento, es posible que tengas que aumentar la capacidad de rendimiento para alcanzar ese nivel de IOPS de la SSD. Para obtener más información, consulte FSx para Windows File Server y Administración de la capacidad de rendimiento en los sistemas de archivos FSx for Windows File Server.
Estos son algunos aspectos importantes que debes conocer acerca de la actualización de las IOPS de SSD aprovisionadas en un sistema de archivos:
Selección de un modo de IOPS: hay dos modos de IOPS entre los que elegir:
Automático: elija este modo y Amazon FSx escalará automáticamente las IOPS de su SSD para mantener 3 IOPS de SSD por GiB de capacidad de almacenamiento, hasta 400 000 IOPS de SSD por sistema de archivos.
Aprovisionado por el usuario: elija este modo para poder especificar el número de IOPS de SSD dentro del rango de 96 a 400 000. Especifique un número entre 3 y 50 IOPS por GiB de capacidad de almacenamiento para todos los lugares donde Regiones de AWS Amazon FSx esté disponible, o entre 3 y 500 IOPS por GiB de capacidad de almacenamiento en EE. UU. Este (Norte de Virginia), EE. UU. Oeste (Oregón), EE. UU. Este (Ohio), Europa (Irlanda), Asia Pacífico (Tokio) y Asia Pacífico (Singapur). Si elige el modo aprovisionado por el usuario y la cantidad de IOPS de SSD que especifica no es de al menos 3 IOPS por GiB, se produce un error en la solicitud. Para niveles más altos de IOPS de SSD aprovisionadas, paga por el promedio de IOPS por encima de 3 IOPS por GiB por sistema de archivos.
Actualizaciones de la capacidad de almacenamiento: si aumenta la capacidad de almacenamiento de su sistema de archivos y la cantidad requiere, de forma predeterminada, una cantidad de IOPS de SSD superior al nivel actual de IOPS de SSD aprovisionado por el usuario, Amazon FSx cambia automáticamente el sistema de archivos al modo automático y su sistema de archivos tendrá un mínimo de 3 IOPS de SSD por GiB de capacidad de almacenamiento.
Actualizaciones de la capacidad de rendimiento: si aumenta su capacidad de rendimiento y el máximo de IOPS de SSD que admite su nueva capacidad de rendimiento es superior al nivel de IOPS de SSD aprovisionado por el usuario, Amazon FSx pasa de manera automática el sistema de archivos al modo automático.
Frecuencia de aumento de las IOPS de SSD: no puede realizar nuevos aumentos de IOPS de SSD, aumentar la capacidad de rendimiento o actualizar el tipo de almacenamiento en un sistema de archivos hasta 6 horas después de que se haya solicitado el último aumento o hasta que se haya completado el proceso de optimización del almacenamiento, lo que sea más largo. La optimización del almacenamiento puede tardar en completarse desde unas horas hasta unos días. Para minimizar el tiempo que tarda en completarse la optimización del almacenamiento, recomendamos escalar las IOPS de las SSD cuando el tráfico en el sistema de archivos sea mínimo.
nota
Tenga en cuenta que los niveles de capacidad de rendimiento de 4.608 MBps o superiores solo se admiten en las siguientes regiones Regiones de AWS: EE. UU. Este (Norte de Virginia), EE. UU. Oeste (Oregón), EE. UU. Este (Ohio), Europa (Irlanda), Asia Pacífico (Tokio) y Asia Pacífico (Singapur).
Para obtener más información sobre cómo actualizar la cantidad de IOPS de SSD aprovisionadas para su sistema de archivos FSx for Windows File Server, consulte. Actualización de las IOPS de SSD de un sistema de archivos
Reducir los costos de almacenamiento con la deduplicación de datos
La deduplicación de datos, a la que a menudo se hace referencia como dedup para abreviar, ayuda a los administradores de almacenamiento a reducir los costos asociados a la duplicación de datos. Con FSx for Windows File Server, puede utilizar la deduplicación de datos de Microsoft para identificar y eliminar los datos redundantes. Los conjuntos de datos grandes suelen tener datos redundantes, lo cual aumenta los costos de almacenamiento de datos. Por ejemplo:
Los archivos compartidos por los usuarios pueden tener varias copias de los mismos archivos o de archivos similares.
Los recursos compartidos de desarrollo de software pueden tener muchos archivos binarios que permanecen inalterados de una compilación a otra.
Puede reducir los costos de almacenamiento de datos habilitando la deduplicación de datos para su sistema de archivos. La deduplicación de datos reduce o elimina los datos redundantes al almacenar partes duplicadas del conjunto de datos solo una vez. Al habilitar la deduplicación de datos, la compresión de datos está habilitada de forma predeterminada, lo que permite comprimir los datos después de la deduplicación para ahorrar más. La deduplicación de datos optimiza las redundancias sin comprometer la fidelidad o la integridad de los datos. La deduplicación de datos se ejecuta como un proceso en segundo plano que escanea y optimiza el sistema de archivos de forma continua y automática, y es transparente para los usuarios y los clientes conectados.
El ahorro de almacenamiento que puede lograr con la deduplicación de datos depende de la naturaleza del conjunto de datos, incluida la cantidad de duplicados que existan entre los archivos. Los ahorros típicos promedian entre un 50 y un 60 por ciento en el caso de los archivos compartidos de uso general. Dentro de las acciones, los ahorros oscilan entre el 30 y el 50 por ciento en los documentos de usuario y entre el 70 y el 80 por ciento en los conjuntos de datos de desarrollo de software. Puede medir los posibles ahorros en la deduplicación mediante el comando Measure-FSxDedupFileMetadata remoto PowerShell que se describe a continuación.
También puede personalizar la deduplicación de datos para que se adapte a sus necesidades de almacenamiento específicas. Por ejemplo, puede configurar la deduplicación para que se ejecute solo en determinados tipos de archivos o puede crear un cronograma de trabajo personalizado. Dado que los trabajos de deduplicación pueden consumir recursos del servidor de archivos, le recomendamos que supervise el estado de los trabajos de deduplicación mediante el comando Get-FSxDedupStatus que se describe a continuación.
Para obtener más información acerca de la deduplicación de datos, consulte la documentación Entender la deduplicación de datos
nota
Consulte nuestras prácticas recomendadas para Mejores prácticas a la hora de utilizar la deduplicación de datos. Si tiene problemas para ejecutar correctamente los trabajos de deduplicación de datos, consulte Solución de la desduplicación de datos.
aviso
No se recomienda ejecutar determinados comandos de Robocopy con la deduplicación de datos, ya que estos comandos pueden afectar a la integridad de los datos del Chunk Store. Para obtener más información, consulte la documentación de Interoperabilidad de deduplicación de datos
Mejores prácticas a la hora de utilizar la deduplicación de datos
Estas son algunas prácticas recomendadas para utilizar la deduplicación de datos:
Programe los trabajos de deduplicación de datos para que se ejecuten cuando el sistema de archivos esté inactivo: la programación predeterminada incluye un trabajo de
GarbageCollectionsemanal a las 2:45 UTC los sábados. Este proceso puede tardar varias horas en completarse si su sistema de archivos está absorbiendo una gran cantidad de datos. Si este tiempo no es ideal para su carga de trabajo, programe este trabajo para que se ejecute en un momento en el que espere poco tráfico en su sistema de archivos.Configure una capacidad de rendimiento suficiente para que se complete la deduplicación de datos: las capacidades de rendimiento más altas proporcionan niveles de memoria más altos. Microsoft recomienda disponer de 1 GB de memoria por cada 1 TB de datos lógicos para ejecutar la deduplicación de datos. Utilice la tabla de rendimiento de Amazon FSx para determinar la memoria asociada a la capacidad de rendimiento del sistema de archivos, y asegurarse de que los recursos de memoria sean suficientes para el tamaño de los datos.
Personalice la configuración de deduplicación de datos para que se adapte a sus necesidades de almacenamiento específicas y reduzca los requisitos de rendimiento: puede restringir la optimización para que se ejecute en tipos de archivos o carpetas específicos, o establecer un tamaño y una antigüedad mínimos de los archivos para la optimización. Para obtener más información, consulte Reducir los costos de almacenamiento con la deduplicación de datos.
Administración de la deduplicación de datos
Puede gestionar la deduplicación de datos en su sistema de archivos mediante la CLI de Amazon FSx para la administración remota PowerShell en. Para obtener más información sobre el uso de la administración remota de la CLI de Amazon FSx en PowerShell, consulte. Uso de la CLI de Amazon FSx para PowerShell
Los siguientes son los comandos que puede usar para la deduplicación de datos.
| Comando de deduplicación de datos | Descripción |
|---|---|
Permite la deduplicación de datos en el recurso compartido de archivos. La compresión de datos después de la deduplicación está habilitada de forma predeterminada cuando se habilita la deduplicación de datos. |
|
Disable-FSxDedup |
Deshabilita la deduplicación de datos en el recurso compartido de archivos. |
Get-FSxDedupConfiguration |
Recupera la información de configuración de la deduplicación, incluidos el tamaño y la antigüedad mínimos de los archivos para la optimización, los ajustes de compresión y los tipos de archivos y carpetas excluidos. |
Set-FSxDedupConfiguration |
Cambia los ajustes de configuración de la deduplicación, incluidos el tamaño y la antigüedad mínimos de los archivos para la optimización, los ajustes de compresión y los tipos de archivos y carpetas excluidos. |
Recupere el estado de la deduplicación e incluya propiedades de solo lectura que describan los ahorros de optimización y el estado del sistema de archivos, los tiempos y el estado de finalización de los últimos trabajos de deduplicación en el sistema de archivos. | |
Get-FSxDedupMetadata |
Recupera los metadatos de optimización de la deduplicación. |
Update-FSxDedupStatus |
Calcula y recupera información actualizada sobre los ahorros en la deduplicación de datos. |
Measure-FSxDedupFileMetadata |
Mide y recupera el espacio de almacenamiento potencial que puede recuperar en su sistema de archivos si elimina un grupo de carpetas. Los archivos suelen tener fragmentos que se comparten en otras carpetas, y el motor de deduplicación calcula qué fragmentos son únicos y se eliminarían. |
Get-FSxDedupSchedule |
Recupera los programas de deduplicación que están definidos actualmente. |
Cree y personalice un programa de deduplicación de datos. | |
Cambie los ajustes de configuración de los programas de deduplicación de datos existentes. | |
Remove-FSxDedupSchedule |
Elimine un programa de deduplicación. |
Get-FSxDedupJob |
Obtenga el estado y la información de todos los trabajos de deduplicación actualmente en ejecución o en cola. |
Stop-FSxDedupJob |
Cancele uno o más trabajos de deduplicación de datos específicos. |
La ayuda en línea de cada comando brinda una referencia de todas las opciones de comando. Para acceder a esta ayuda, ejecute el comando con -?, por ejemplo, Enable-FSxDedup -?.
Habilitar la deduplicación de datos
Para habilitar la deduplicación de datos en un recurso compartido de archivos de Amazon FSx para Windows File Server, utilice el siguiente comando Enable-FSxDedup.
PS C:\Users\Admin>Invoke-Command -ComputerName amznfsxzzzzzzzz.corp.example.com -ConfigurationName FSxRemoteAdmin -ScriptBlock {Enable-FsxDedup }
Al habilitar la deduplicación de datos, se crean una programación y una configuración predeterminadas. Puede crear, modificar y eliminar programaciones y configuraciones mediante los siguientes comandos.
Puede usar el comando Disable-FSxDedup para deshabilitar completamente la deduplicación de datos en su sistema de archivos.
Crear un programa de deduplicación de datos
Aunque el programa predeterminado funciona bien en la mayoría de los casos, puede crear un nuevo programa de deduplicación mediante el comando New-FsxDedupSchedule que se muestra a continuación. Las programaciones de deduplicación de datos utilizan la hora UTC.
PS C:\Users\Admin>Invoke-Command -ComputerName amznfsxzzzzzzzz.corp.example.com -ConfigurationName FSxRemoteAdmin -ScriptBlock { New-FSxDedupSchedule -Name "CustomOptimization" -Type Optimization -Days Mon,Wed,Sat -Start 08:00 -DurationHours 7 }
Este comando crea un programa denominado CustomOptimization que se ejecuta los lunes, miércoles y sábados, y comienza el trabajo a las 8:00 a. m. (UTC) todos los días, con una duración máxima de 7 horas, después de lo cual el trabajo se detiene si aún se está ejecutando.
Tenga en cuenta que la creación de nuevas programaciones de tareas de deduplicación personalizadas no anula ni elimina la programación predeterminada existente. Antes de crear un trabajo de deduplicación personalizado, puede que desee deshabilitar el trabajo predeterminado si no lo necesita.
Puede deshabilitar el programa de deduplicación predeterminado mediante el comando Set-FsxDedupSchedule que se muestra a continuación.
PS C:\Users\Admin>Invoke-Command -ComputerName amznfsxzzzzzzzz.corp.example.com -ConfigurationName FSxRemoteAdmin -ScriptBlock {Set-FSxDedupSchedule -Name “BackgroundOptimization” -Enabled $false}
Puede eliminar un programa de deduplicación mediante el comando Remove-FSxDedupSchedule -Name "ScheduleName". Tenga en cuenta que el programa BackgroundOptimization de deduplicación predeterminado no se puede modificar ni eliminar y, en su lugar, será necesario inhabilitarlo.
Modificar un programa de deduplicación de datos
Puede modificar un programa de deduplicación existente mediante el comando Set-FsxDedupSchedule que se muestra a continuación.
PS C:\Users\Admin>Invoke-Command -ComputerName amznfsxzzzzzzzz.corp.example.com -ConfigurationName FSxRemoteAdmin -ScriptBlock { Set-FSxDedupSchedule -Name "CustomOptimization" -Type Optimization -Days Mon,Tues,Wed,Sat -Start 09:00 -DurationHours 9 }
Este comando modifica el programa CustomOptimization existente para que se ejecute los lunes, miércoles y sábados, y comienza el trabajo a las 9:00 a. m. (UTC) todos los días, con una duración máxima de 9 horas, después de lo cual el trabajo se detiene si aún se está ejecutando.
Para modificar la antigüedad mínima del archivo antes de optimizar la configuración, utilice el comando Set-FSxDedupConfiguration.
Visualización de la cantidad de espacio ahorrado
Para ver la cantidad de espacio en disco que está ahorrando al ejecutar la deduplicación de datos, utilice el comando Get-FSxDedupStatus siguiente.
PS C:\Users\Admin>Invoke-Command -ComputerName amznfsxzzzzzzzz.corp.example.com -ConfigurationName FsxRemoteAdmin -ScriptBlock { Get-FSxDedupStatus } | select OptimizedFilesCount,OptimizedFilesSize,SavedSpace,OptimizedFilesSavingsRateOptimizedFilesCount OptimizedFilesSize SavedSpace OptimizedFilesSavingsRate ------------------- ------------------ ---------- ------------------------- 12587 31163594 25944826 83
nota
Los valores que se muestran en la respuesta del comando para los siguientes parámetros no son fiables y no debe utilizarlos: Capacidad, FreeSpace UsedSpace UnoptimizedSize, y. SavingsRate
Solución de la desduplicación de datos
Existen varias causas posibles de los problemas de desduplicación de datos, como se describe en la siguiente sección.
Temas
La desduplicación de datos no funciona
Para ver el estado actual de la deduplicación de datos, ejecute el Get-FSxDedupStatus PowerShell comando para ver el estado de finalización de los trabajos de deduplicación más recientes. Si una o más tareas fallan, es posible que no vea un aumento en la capacidad de almacenamiento libre del sistema de archivos.
La razón más común por la que fallan las tareas de desduplicación es la falta de memoria.
Microsoft recomienda
tener de manera óptima 1 GB de memoria por 1 TB de datos lógicos (o un mínimo de 350 MB por 1 TB de datos lógicos). Utilice la tabla de rendimiento de Amazon FSx para determinar la memoria asociada a la capacidad de rendimiento del sistema de archivos, y asegurarse de que los recursos de memoria sean suficientes para el tamaño de los datos. Si no es así, debe aumentar la capacidad de rendimiento del sistema de archivos hasta un nivel que cumpla con los requisitos de memoria de 1 GB por 1 TB de datos lógicos. Las tareas de desduplicación se configuran con la asignación de memoria predeterminada del 25% que recomienda Windows. Esto significa que, para un sistema de archivos con 32 GB de memoria, habrá 8 GB disponibles para la desduplicación. La asignación de memoria es configurable (mediante el
Set-FSxDedupSchedulecomando con el parámetro–Memory). Tenga en cuenta que el uso de una mayor asignación de memoria para la deduplicación puede afectar al rendimiento del sistema de archivos.Puede modificar la configuración de los trabajos de deduplicación para reducir la cantidad de memoria necesaria. Por ejemplo, puede restringir la optimización para que se solo ejecute en tipos de archivos o carpetas específicos, o puede establecer un mínimo para el tamaño y la antigüedad de los archivos que se van a optimizar. También, recomendamos establecer una configuración para que las tareas de desduplicación se ejecuten durante los períodos de inactividad, cuando la carga del sistema de archivos sea mínima.
También, es posible que se produzcan errores si las tareas de desduplicación no tienen tiempo suficiente para completarse. Es posible que tenga que cambiar la duración máxima de las tareas, como se describe en Modificar un programa de deduplicación de datos.
Si las tareas de desduplicación estuvieron fallando durante un tiempo prolongado, y se cambiaron los datos del sistema de archivos durante este período, es posible que las tareas de desduplicación posteriores requieran más recursos para completarse correctamente por primera vez.
Los valores de desduplicación se establecen en 0 de forma inesperada
De manera inesperada, los valores del SavedSpace y la OptimizedFilesSavingsRate se encuentran en 0, en un sistema de archivos en el cual configuró la desduplicación de datos.
Esto puede ocurrir durante el proceso de optimización del almacenamiento cuando se aumenta la capacidad de almacenamiento del sistema de archivos. Al aumentar la capacidad de almacenamiento de un sistema de archivos, Amazon FSx cancela las tareas de desduplicación de los datos existentes durante el proceso de optimización del almacenamiento, que migra los datos de los discos antiguos a los discos nuevos de mayor tamaño. Amazon FSx reanuda la desduplicación de datos en el sistema de archivos una vez finalizado la tarea de optimización del almacenamiento. Para obtener más información sobre el aumento de la capacidad de almacenamiento y la optimización, consulte Administración de la capacidad de almacenamiento.
Aunque se eliminan los archivos, no se libera espacio en el sistema de archivos
El comportamiento esperado de la desduplicación de datos es el siguiente: si los datos que se eliminaron eran una forma de ahorro de espacio realizado por la desduplicación, entonces realmente se liberará espacio en el sistema de archivos cuando se ejecute la recopilación de elementos no utilizados.
Una práctica que puede resultarle útil consiste en programar la ejecución de la recopilación de elementos no utilizados para inmediatamente después de eliminar un gran número de archivos. Una vez finalizada la recopilación de elementos no utilizados, puede volver a establecer la programación de dicha recopilación a la configuración original. Esto garantiza que pueda ver el espacio de que generan las eliminaciones de forma inmediata.
Use el siguiente procedimiento para configurar la recopilación de elementos no utilizados para que se ejecute en 5 minutos.
Para comprobar que la desduplicación de datos esté habilitada, utilice el comando
Get-FSxDedupStatus. Para obtener más información acerca del comando y el resultado esperado, consulte Visualización de la cantidad de espacio ahorrado.-
Utilice lo siguiente para programar la ejecución de la recopilación de elementos no utilizados dentro de 5 minutos.
$FiveMinutesFromNowUTC = ((get-date).AddMinutes(5)).ToUniversalTime() $DayOfWeek = $FiveMinutesFromNowUTC.DayOfWeek $Time = $FiveMinutesFromNowUTC.ToString("HH:mm") Invoke-Command -ComputerName ${RPS_ENDPOINT} -ConfigurationName FSxRemoteAdmin -ScriptBlock { Set-FSxDedupSchedule -Name "WeeklyGarbageCollection" -Days $Using:DayOfWeek -Start $Using:Time -DurationHours 9 } -
Una vez que se haya ejecutado la recopilación de elementos no utilizados, y se haya liberado espacio, restablezca la programación a su configuración original.