Uso de las sesiones interactivas con Microsoft Visual Studio Code
Requisitos previos
-
Instale las sesiones interactivas de AWS Glue y verifique que funcionan con Jupyter Notebook.
-
Descargue e instale Visual Studio Code con Jupyter. Para obtener detalles, consulte Jupyter Notebook en VS Code
Para empezar con las sesiones interactivas con VSCode
-
Desactive Jupyter AutoStart en VS Code.
En Visual Studio Code, los kernels de Jupyter se iniciarán automáticamente, lo que evitará que los comandos mágicos surtan efecto, ya que la sesión ya se habrá iniciado. Para deshabilitar el inicio automático en Windows, vaya a Archivo > Preferencias > Extensiones > Jupyter > haga clic con el botón derecho en Jupyter y, a continuación, seleccione Configuración de extensión.
En MacOS, vaya a Código > Configuración > Extensiones > Jupyter >, haga clic con el botón derecho en Jupyter y, a continuación, seleccione Configuración de extensión.
Desplácese hacia abajo hasta que vea Jupyter: deshabilitar el inicio automático de Jupyter. Marque la casilla “Si es verdadero, se deshabilita el inicio automático de Jupyter”. You must instead run a cell to start Jupyter” (Si es verdadero, desactiva el inicio automático de Jupyter. En su lugar, se debe ejecutar una celda para iniciar Jupyter).

-
Vaya a File (Archivo) > New File (Nuevo archivo) > Save (Guardar) para guardar este archivo con el nombre que elija como extensión de
.ipynb, o bien seleccione jupyter en Select a language (Seleccionar un idioma) y guarde el archivo.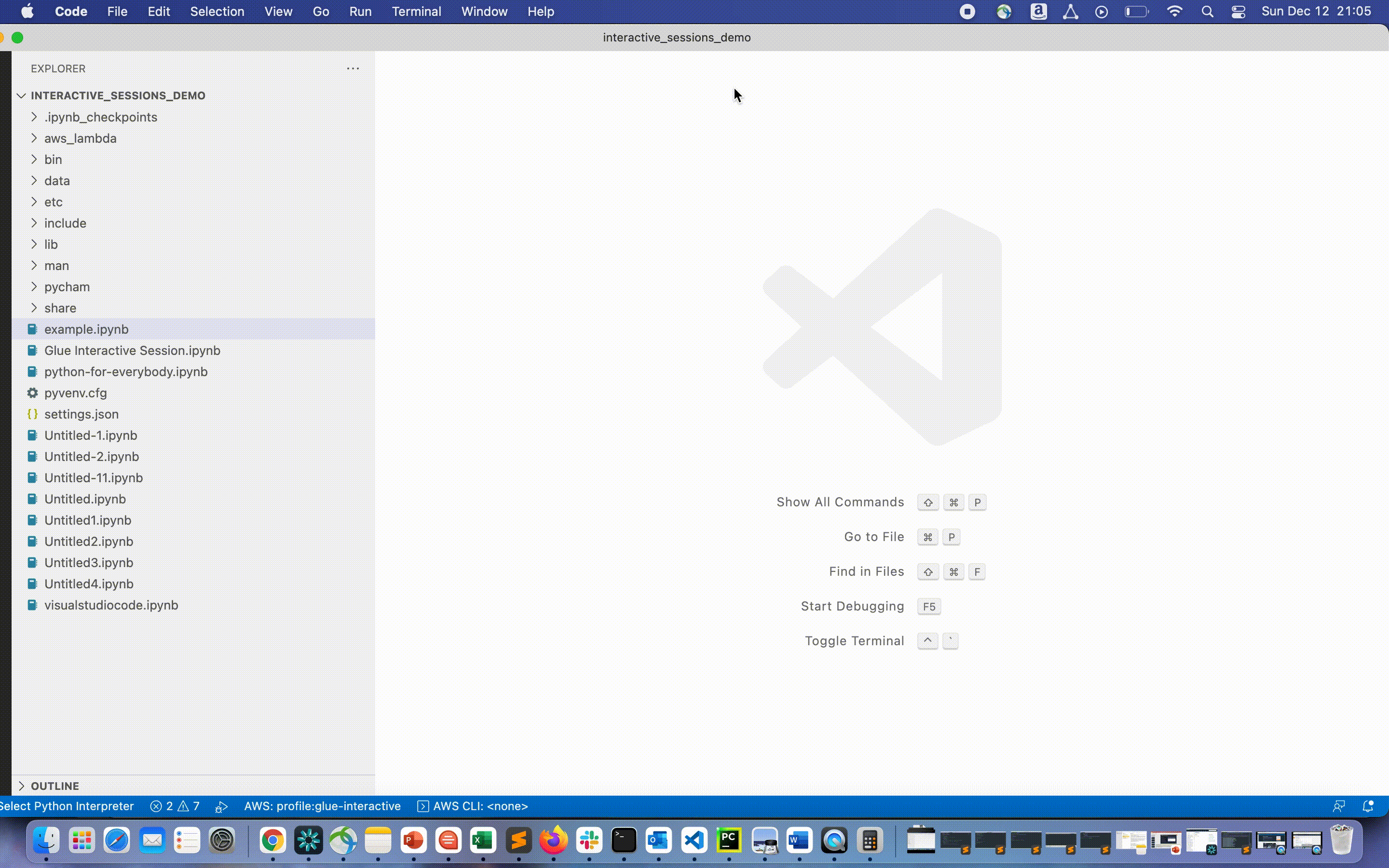
-
Haga doble clic en el archivo. Aparecerá el shell de Jupyter y se abrirá un cuaderno.
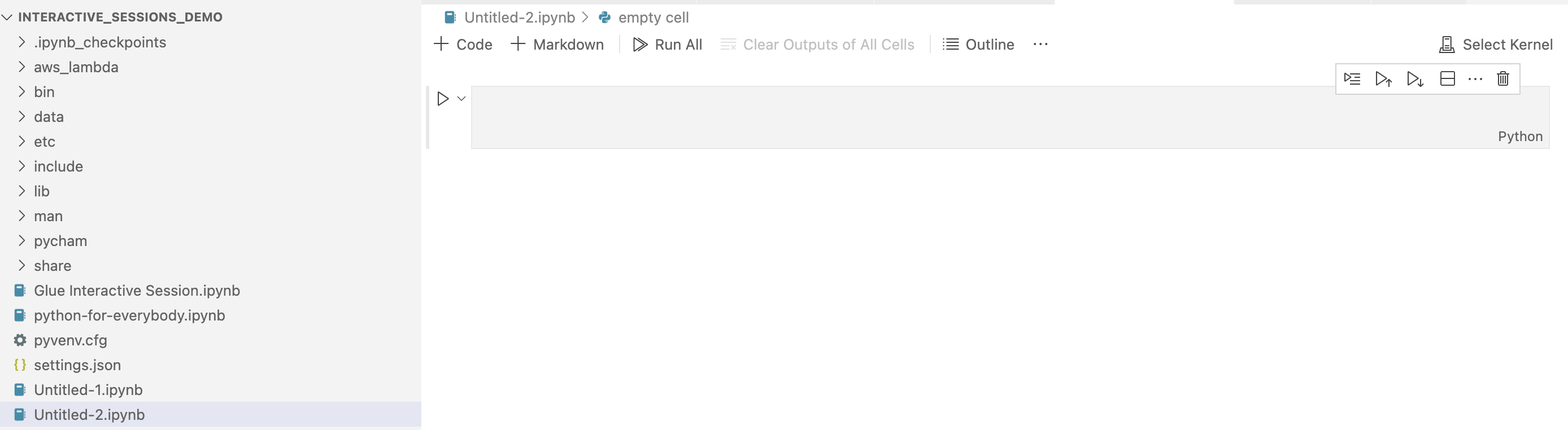
-
En Windows, cuando se crea un archivo por primera vez, de manera predeterminada no tiene seleccionado ningún kernel. Haga clic en Select Kernel (Seleccionar kernel) y se mostrará una lista de los kernels disponibles. Elija Glue PySpark.
En MacOS, si no ve el kernel Glue PySpark, siga estos pasos:
-
Ejecute una sesión local de Jupyter para obtener la URL.
Por ejemplo, para lanzar el cuaderno de Jupyter, ejecute el siguiente comando.
jupyter notebookCuando el cuaderno se ejecute por primera vez, verá una URL similar a
http://localhost:8888/?token=3398XXXXXXXXXXXXXXXX.Copie la dirección URL.
-
En VS Code, haga clic en el kernel actual, luego Seleccionar otro kernel... y, a continuación, seleccione Servidor de Jupyter existente.... Pegue la URL que copió en el paso anterior.
Si recibe un mensaje de error, consulte la wiki de VS Code Jupyter
. -
Si tiene éxito, se configurará el kernel como Glue PySpark.
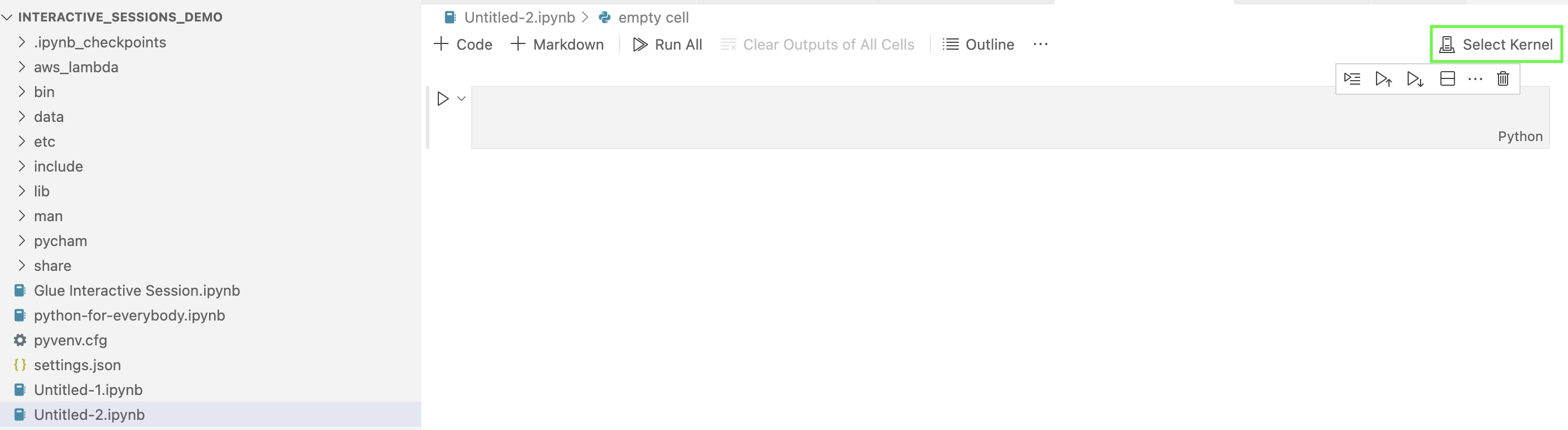
Elija el kernel Glue PySpark o Glue Spark(para Python y Scala respectivamente).
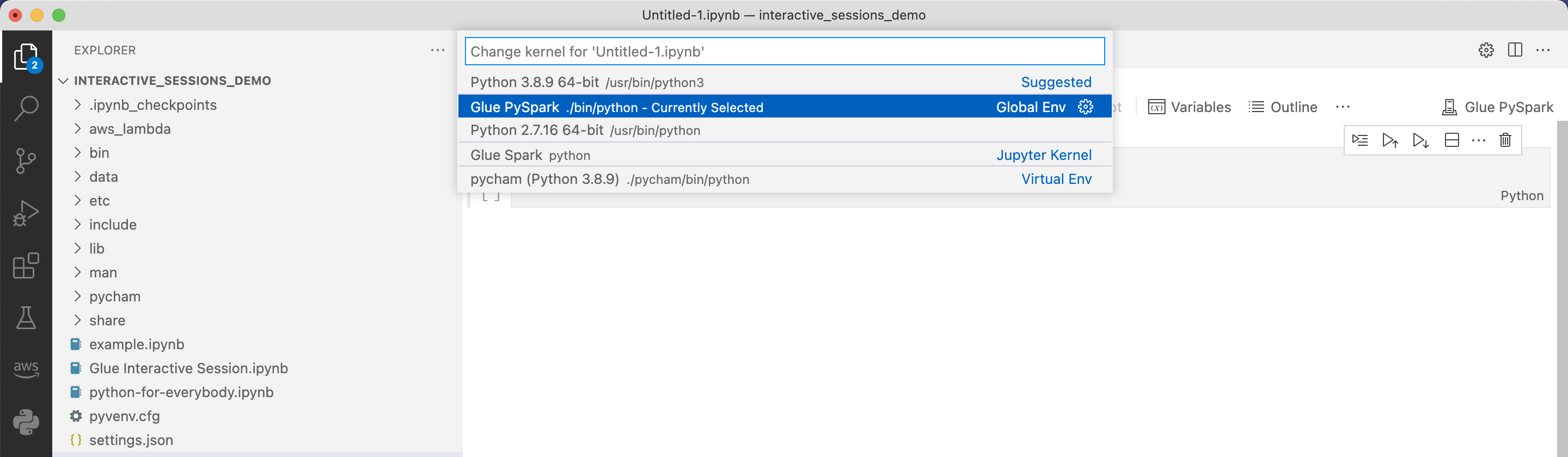
Si no aparecen los kerneles AWS Glue PySpark y AWS Glue Spark en la lista desplegable, asegúrese de que haya instalado el kernel de AWS Glue en el paso anterior, o de que la configuración
python.defaultInterpreterPathen Visual Studio Code sea correcta. Para obtener más información, consulte la Descripción de la configuración de python.defaultInterpreterPath. -
-
Creación de uns sesión interactiva de AWS Glue. Proceda a crear una sesión del mismo modo en que lo hizo en el cuaderno de Jupyter. Especifique cualquier comando mágico en la parte superior de la primera celda y ejecute una instrucción de código.