Las traducciones son generadas a través de traducción automática. En caso de conflicto entre la traducción y la version original de inglés, prevalecerá la version en inglés.
Cuadrícula de datos
Este tema de documentación está diseñado para los espacios de trabajo de Grafana que admiten la versión 10.x de Grafana.
Para los espacios de trabajo de Grafana que admiten la versión 9.x de Grafana, consulte Uso de la versión 9 de Grafana.
Para los espacios de trabajo de Grafana que admiten la versión 8.x de Grafana, consulte Uso de la versión 8 de Grafana.
nota
La visualización de la cuadrícula de datos está actualmente en vista previa en Grafana Labs. El soporte es limitado y es posible que se produzcan cambios importantes antes de la disponibilidad general.
Las cuadrículas de datos le ofrecen la posibilidad de crear, editar y afinar datos dentro de Grafana. Por lo tanto, este panel puede actuar como origen de datos para otros paneles dentro de un panel de control.
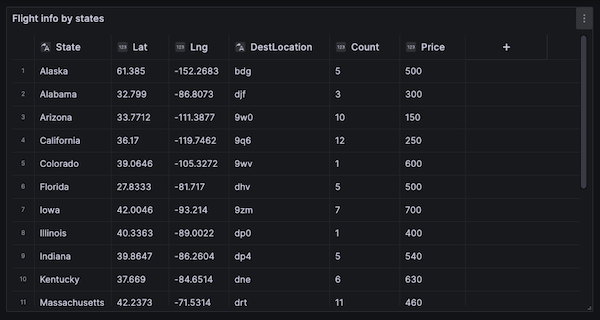
Gracias a ella, puede manipular los datos consultados desde cualquier origen de datos, puede empezar desde cero o puede extraer datos de un archivo arrastrado y colocado. A continuación, puede utilizar el panel como una simple visualización tabular, o bien puede modificar los datos (e incluso eliminarlos por completo) para crear desde cero.
Al editar el conjunto de datos, se cambia el origen de datos para usar el origen de datos de Grafana integrado, lo que reemplaza la configuración del origen de datos anterior y las consultas relacionadas, al tiempo que se copia el conjunto de datos actual en el modelo de panel de control.
A continuación, puede usar el panel como origen de datos para otros paneles, utilizando el origen de datos integrado en el panel de control para extraer los datos de la cuadrícula de datos. Esto proporciona una experiencia interactiva del panel de control, en la que puede modificar los datos y ver los cambios reflejados en otros paneles.
Para obtener más información sobre los orígenes de datos de Grafana y del panel de control, consulte Orígenes de datos especiales.
Menú contextual
Para ofrecer una experiencia más simplificada, la cuadrícula de datos tiene un menú contextual al que se puede acceder si se hace clic con el botón derecho en una celda, un encabezado de columna o un selector de filas. Según el estado de la cuadrícula de datos, el menú contextual ofrece diferentes opciones, entre las que se incluyen las siguientes.
-
Elimine o borre todas las filas y columnas.
-
Elimine todos los datos existentes (para dejar la cuadrícula de datos en blanco).
-
Active la funcionalidad de búsqueda, que le permite encontrar palabras clave en el conjunto de datos.
Al eliminar una fila o columna, se eliminarán los datos de la cuadrícula de datos, mientras que al borrar una fila o columna solo se eliminarán los datos de las celdas, lo que dejará la fila o la columna intactas.
Menú de encabezado
También puede acceder a un menú de encabezado si selecciona el icono desplegable situado junto al título de la cabecera. Desde aquí, no solo puede eliminar o borrar una columna, sino también cambiarle el nombre, bloquearla o convertir el tipo de campo de la columna.
Selección de series
Si hay varias series, puede configurar la cuadrícula de datos para que muestre el conjunto de datos preferido mediante el menú desplegable Seleccionar serie en las opciones del panel.
Uso de cuadrículas de datos
Las cuadrículas de datos ofrecen varias formas de interactuar con los datos. Puede editar, mover, borrar y eliminar filas y columnas; utilizar la funcionalidad de búsqueda integrada para buscar datos específicos; y convertir tipos de campo o bloquear el desplazamiento horizontal en una columna específica.
Adición de datos
Para agregar datos a una cuadrícula de datos, cree una nueva columna o fila.
Adición de una columna nueva
-
En un panel existente, pulse el botón + en el encabezado de la tabla después de la última columna.
-
Agregue un nombre a la nueva columna.
-
Seleccione cualquier lugar fuera del campo o pulse
Enterpara guardar la columna.
Ahora puede agregar datos en cada celda.
Para agregar una nueva fila, pulse el botón + después de la última fila. El botón está presente en cada celda después de la última fila y, al seleccionarlo, se activa la creación de una nueva fila y, al mismo tiempo, se activa la celda que haya elegido.
Edición de datos
Puede mover columnas y filas según sea necesario.
Desplazamiento de una columna
-
Mantenga pulsado el encabezado de la columna que debe moverse.
-
Arrastre la columna a la ubicación deseada.
-
Suelte la columna para finalizar el movimiento.
Para mover una fila, mantenga pulsado el selector de filas de la columna numérica situada en el extremo izquierdo de la rejilla y arrástrelo hasta la ubicación deseada. Suelte la fila para finalizar el movimiento.
Selección de varias celdas
Para seleccionar varias celdas, elija una sola celda y arrastre sobre otras. Esta selección se puede utilizar para copiar los datos de las celdas seleccionadas o para eliminarlos con la tecla Delete.
Eliminación o borrado de varias filas o columnas
Para eliminar o borrar varias filas, puede hacer lo siguiente.
Eliminación o borrado de varias filas o columnas
-
Pase el ratón sobre la columna numérica (a la izquierda de la primera columna de la cuadrícula) para mostrar la casilla de verificación de la fila.
-
Seleccione las casillas de verificación de las filas que desee utilizar. Para seleccionar varias filas consecutivas, mantenga pulsada la tecla
Shiftmientras hace clic en la primera y la última fila. Para seleccionar filas no consecutivas, mantenga pulsada la teclaCtrl(oCmd) mientras hace clic en las filas deseadas. -
Haga clic con el botón derecho (o su equivalente) para acceder al menú contextual.
-
Seleccione Eliminar filas o Borrar filas.
Las mismas reglas se aplican a las columnas si se hace clic en los encabezados de las columnas.
Para eliminar todas las filas, utilice la casilla de verificación Seleccionar todo situada en la esquina superior izquierda de la cuadrícula de datos. De esta forma, se seleccionan todas las filas y se pueden eliminar mediante el menú contextual.