Las traducciones son generadas a través de traducción automática. En caso de conflicto entre la traducción y la version original de inglés, prevalecerá la version en inglés.
Geomapa
Este tema de documentación está diseñado para los espacios de trabajo de Grafana que admiten la versión 10.x de Grafana.
Para los espacios de trabajo de Grafana que admiten la versión 9.x de Grafana, consulte Uso de la versión 9 de Grafana.
Para los espacios de trabajo de Grafana que admiten la versión 8.x de Grafana, consulte Uso de la versión 8 de Grafana.
Los geomapas le permiten ver y personalizar el mapa mundial con datos geoespaciales. Puede configurar varios estilos de superposición y ajustes de visualización del mapa para centrarse fácilmente en las características importantes de los datos basadas en la ubicación.
nota
Puede agregar sus propios datos geoespaciales sobre las capas del mapa base proporcionadas por. AWS Todas las capas del mapa base deben proceder de. https://tiles.maps.search-services.aws.a2z.com
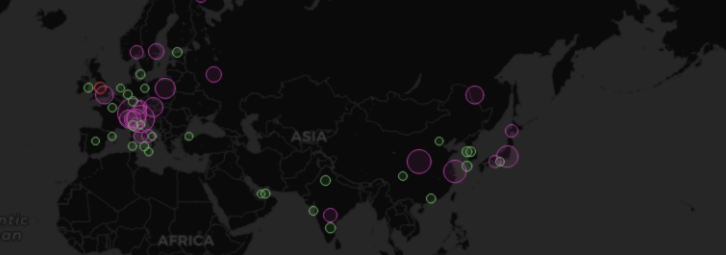
Vista de mapa
La vista de mapa controla la vista inicial del mapa cuando se carga el panel de control.
Vista inicial
La vista inicial configura el modo en que se representa el GeoMap panel cuando se carga el panel por primera vez.
-
La vista establece el centro del mapa cuando se carga el panel por primera vez.
-
Ajustar a los datos ajusta la vista del mapa en función de la extensión de los datos de las capas del mapa y se actualiza cuando los datos cambian.
-
La opción Datos permite seleccionar la extensión en función de los datos de Todas las capas, una sola Capa o el Último valor de una capa seleccionada.
-
La capa se puede seleccionar si se ajusta a los datos de una sola capa o al último valor de una capa.
-
Relleno establece el relleno en un porcentaje relativo más allá de la extensión de los datos (no está disponible si solo se analiza Último valor).
-
Zoom máximo establece el nivel de zoom máximo al ajustar los datos.
-
-
Coordenadas establece la vista del mapa en función de:
-
Latitud
-
Longitud
-
-
También están disponibles las vistas predeterminadas, que incluyen:
-
(0°, 0°)
-
América del Norte
-
América del Sur
-
Europa
-
África
-
Asia occidental
-
Sur de Asia
-
Asia sudoriental
-
Asia oriental
-
Australia
-
Oceanía
-
-
-
Zoom establece el nivel de zoom inicial.
Capas de mapa
Los geomapas permiten mostrar múltiples capas. Cada capa determina cómo se visualizan los datos geoespaciales en la parte superior del mapa base.
Tipos
Hay tres tipos de capas de mapa entre los que elegir en la visualización de geomapa.
-
Capa de marcadores representa un marcador en cada punto de datos.
-
Capa de mapa de calor visualiza un mapa de calor de los datos.
-
Capa de GeoJSON representa datos estáticos de un archivo GeoJSON.
-
Capa noche/día (alfa) representa una región diurna o nocturna.
-
Capa de ruta (vista previa) representa los puntos de datos como una ruta.
-
Capa de fotos (vista previa) representa una foto en cada punto de datos.
-
Capa de red (vista previa) visualiza un gráfico de red a partir de los datos.
También hay dos tipos de capas experimentales (o alfa).
-
El icono en el último punto (alfa) representa un icono en el último punto de datos.
-
El GeoJSON dinámico (alpha) estiliza un archivo GeoJSON en función de los resultados de la consulta.
nota
Capas marcadas como vista previa o alfa en vista previa pública. Grafana Labs ofrece un soporte limitado y es posible que se produzcan cambios importantes antes de que la característica esté disponible para el público en general.
Controles de capa
Los controles de capa permiten crear capas, cambiarles el nombre, reordenarlas y eliminarlas.
-
Agregar capa crea una capa de datos adicional y configurable para el geomapa. Al agregar una capa, se le pide que seleccione un tipo de capa. Puede cambiar el tipo de capa en cualquier momento durante la configuración del panel.
-
Los controles de capa permiten cambiar el nombre, eliminar y reordenar las capas del panel.
-
Editar nombre de capa (icono de lápiz) cambia el nombre de la capa.
-
La Papelera elimina la capa.
-
Reordenar (seis puntos/asa de agarre) le permite cambiar el orden de las capas. Los datos de las capas superiores aparecerán por encima de los datos de las capas inferiores. La visualización actualizará el orden de las capas al arrastrar y soltar para facilitar la elección del orden de las capas.
-
Puede agregar varias capas de datos a un único panel Geomapa para crear visualizaciones ricas y detalladas.
Ubicación
Los geomapas necesitan un origen de datos geográficos. Estos datos provienen de una consulta a una base de datos y hay cuatro opciones de asignaciones para los datos.
-
Automático busca los datos de ubicación automáticamente. Utilice esta opción cuando la consulta se base en uno de los siguientes nombres para los campos de datos.
-
geohash:
geohash -
latitud:
latitude,lat -
longitud:
longitude,lng,lon -
búsqueda:
lookup
-
-
Coordenadas especifica que la consulta contiene datos de coordenadas. Se le solicitará que seleccione campos de datos numéricos para la latitud y la longitud en la consulta de la base de datos.
-
La opción Geohash especifica que la consulta contiene datos de geohash. Se le pedirá que seleccione un campo de datos de cadena de caracteres para el geohash de la consulta de la base de datos.
-
La opción Búsqueda especifica que la consulta contiene los datos del nombre de la ubicación que deben asignarse a un valor. Se le pedirá que seleccione el campo de búsqueda de la consulta de la base de datos y un nomenclátor (índice de topónimos). El nomenclátor es el directorio que se utiliza para asignar los datos consultados a un punto geográfico.
Capa de marcadores
La capa de marcadores le permite mostrar los puntos de datos en diferentes formas de marcadores, como círculos, cuadrados, triángulos, estrellas y más.
Los marcadores tienen muchas opciones de personalización.
-
Tamaño configura el tamaño de los marcadores. El valor predeterminado es
Fixed size, lo que hace que todos los tamaños de los marcadores sean iguales independientemente de los datos. Sin embargo, también hay una opción para ajustar el tamaño de los marcadores en función de los datos correspondientes al campo seleccionado. Los tamañosMinyMaxdel marcador deben configurarse de manera que la capa de marcadores pueda escalarse dentro de este intervalo. -
Símbolo le permite elegir el símbolo, el icono o el gráfico para ayudar a proporcionar un contexto visual adicional a los datos. Elija entre los recursos que se incluyen con Grafana, como símbolos simples o la biblioteca Unicon. También puede especificar una URL que contenga un recurso de imagen. La imagen debe ser un gráfico vectorial escalable (SVG).
-
Alineación vertical del símbolo configura la alineación vertical del símbolo en relación con el punto de datos. Tenga en cuenta que el ángulo de rotación del símbolo se aplica primero alrededor del punto de datos y, a continuación, la alineación vertical se aplica en relación con la rotación del símbolo.
-
Alineación horizontal del símbolo configura la alineación horizontal del símbolo en relación con el punto de datos. Tenga en cuenta que el ángulo de rotación del símbolo se aplica primero alrededor del punto de datos y, a continuación, la alineación horizontal se aplica en relación con la rotación del símbolo.
-
Color configura el color de los marcadores. El valor predeterminado
Fixed colorestablece todos los marcadores en un color específico. También existe la opción de tener colores condicionales en función de los valores de los puntos de datos del campo seleccionados y de la combinación de colores establecida en la sección Opciones estándar. -
Opacidad de relleno configura la transparencia de cada marcador.
-
Ángulo de rotación configura el ángulo de rotación de cada marcador. El valor predeterminado es Valor fijo, que hace que todos los marcadores giren en el mismo ángulo independientemente de los datos. Sin embargo, también existe la opción de establecer la rotación de los marcadores en función de los datos correspondientes a un campo seleccionado.
-
Etiqueta de texto configura una etiqueta de texto para cada marcador.
-
Mostrar leyenda le permite cambiar la leyenda de las capas.
-
Mostrar información sobre herramientas le permite cambiar la información sobre herramientas de la capa.
Capa de mapa de calor
La capa de mapa de calor agrupa varios puntos de datos para visualizar ubicaciones con diferentes densidades.
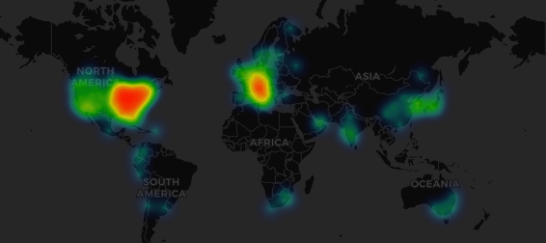
Adición de una capa de mapa de calor:
Elija en el menú desplegable de Capa de datos y seleccione Heatmap.
Al igual que con los Markers, se le muestran opciones para determinar qué puntos de datos desea visualizar y cómo desea visualizarlos.
-
Los valores de peso configuran la intensidad de los clústeres del mapa de calor. El valor fijo mantiene un valor de peso constante en todos los puntos de datos. Este valor debe estar en el intervalo de 0 a 1. Al igual que con los marcadores, hay una opción alternativa en el menú desplegable para escalar automáticamente los valores de ponderación en función de los valores de los datos.
-
Radio configura el tamaño de los clústeres del mapa de calor.
-
Desenfoque configura la cantidad de desenfoque en cada clúster.
-
Opacidad configura la opacidad de cada clúster.
-
Mostrar información sobre herramientas le permite cambiar la información sobre herramientas de la capa.
Capa de GeoJSON
La capa GeoJSON le permite seleccionar y cargar un archivo GeoJSON estático desde el sistema de archivos.
-
La URL de GeoJSON proporciona una selección de archivos GeoJSON que se incluyen con Grafana.
-
Estilo predeterminado controla los estilos que se deben aplicar cuando ninguna de las reglas anteriores coincide.
-
Color configura el color del estilo por defecto.
-
Opacidad configura la opacidad predeterminada
-
-
Las reglas de estilo aplican estilos en función de las propiedades de las características.
-
Regla le permite seleccionar una característica, una condición y un valor del archivo GeoJSON para definir una regla. El icono de la papelera se puede utilizar para eliminar la regla actual.
-
Color configura el color del estilo de la regla actual
-
Opacidad configura el nivel de transparencia de la regla actual.
-
-
Agregar regla de estilo crea reglas de estilo adicionales.
-
Mostrar información sobre herramientas le permite cambiar la información sobre herramientas de la capa.
Capa noche/día (alfa)
La capa noche/día muestra las regiones diurnas y nocturnas en función del intervalo de tiempo actual.

Opciones
-
Mostrar alterna el origen horario del intervalo de tiempo del panel.
-
Color de la región nocturna selecciona el color de la región nocturna.
-
Mostrar sol cambia el icono del sol.
-
Opacidad de 0 (transparente) a 1 (opaco).
-
Mostrar información sobre herramientas le permite cambiar la información sobre herramientas de la capa.
nota
Para obtener más información, consulte Extensiones para OpenLayers -
Capa de ruta (vista previa)
La capa de ruta representa los puntos de datos como una ruta.
nota
La capa de ruta se encuentra actualmente en vista previa pública. Grafana Labs ofrece un soporte limitado y es posible que se produzcan cambios importantes antes de que la característica esté disponible para el público en general.
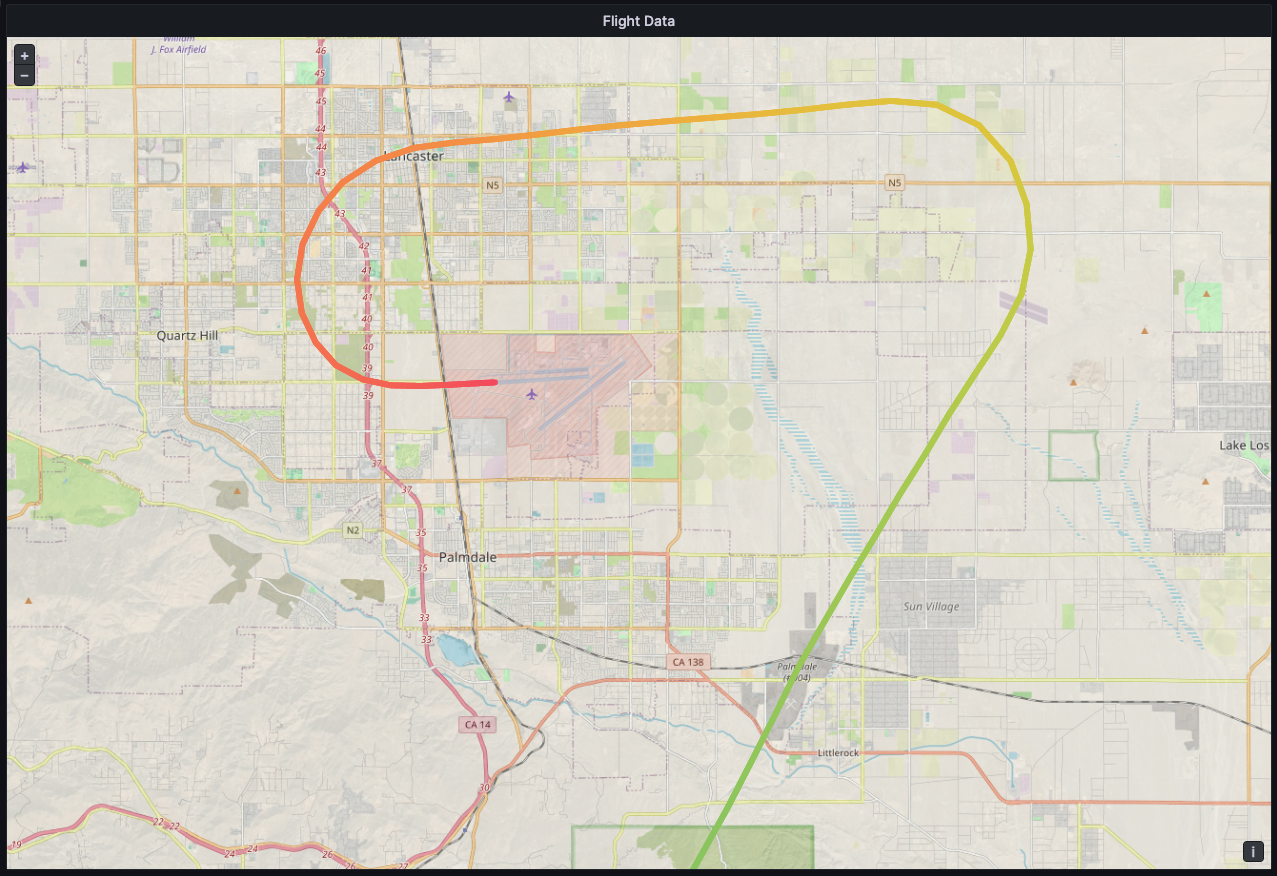
Opciones
-
Tamaño establece el grosor de la ruta. Valor fijo por defecto. Cuando se seleccionan los datos de campo, puede establecer el intervalo mínimo y máximo en el que se pueden escalar los datos de campo.
-
Color establece el color de la ruta. Si se establece en un color fijo de forma predeterminada, también puede vincular el color a los datos del campo.
-
Opacidad de relleno configura la opacidad de la ruta.
-
Etiqueta de texto configura una etiqueta de texto para cada ruta.
-
Flecha configura el estilo de flecha para que se muestre a lo largo de la ruta, en orden de datos.
Ninguna
Hacia delante
Inverso
-
Mostrar información sobre herramientas le permite cambiar la información sobre herramientas de la capa.
nota
Para obtener más información, consulte Extensions for OpenLayers - Flow Line Style
Capa de fotos (vista previa)
La capa de fotos renderiza una fotografía en cada punto de datos.
nota
La capa de fotos se encuentra actualmente en vista previa pública. Grafana Labs ofrece un soporte limitado y es posible que se produzcan cambios importantes antes de que la característica esté disponible para el público en general.
Opciones
-
El campo de origen de la imagen le permite seleccionar un campo de cadena que contiene datos de imagen como un binario de imagen codificado en Base64 (
data:image/png;base64,...). -
Tipo establece el estilo de marco alrededor de las imágenes. Elija entre:
Square (Cuadrado)
Circle (Círculo)
Anclado
Folio
-
Recortar alterna si las imágenes se recortan para que quepan.
-
Sombra alterna la sombra de un cuadro detrás de las imágenes.
-
Borde establece el tamaño del borde alrededor de las imágenes.
-
Color del borde establece el color del borde alrededor de las imágenes.
-
Radio establece el tamaño total de las imágenes en píxeles.
-
Mostrar información sobre herramientas le permite cambiar la información sobre herramientas de la capa.
nota
Para obtener más información, consulte Extensions for OpenLayers - Image Photo Style
Capa de red (vista previa)
La capa de red representa un gráfico de red. Esta capa admite el mismo formato de datos que admite la visualización del gráfico de nodos, con la adición de datos geoespaciales incluidos en los datos de los nodos. Los datos geoespaciales se utilizan para localizar y representar los nodos en el mapa.
nota
La capa de red se encuentra actualmente en vista previa pública. Grafana Labs ofrece un soporte limitado y es posible que se produzcan cambios importantes antes de que la característica esté disponible para el público en general.
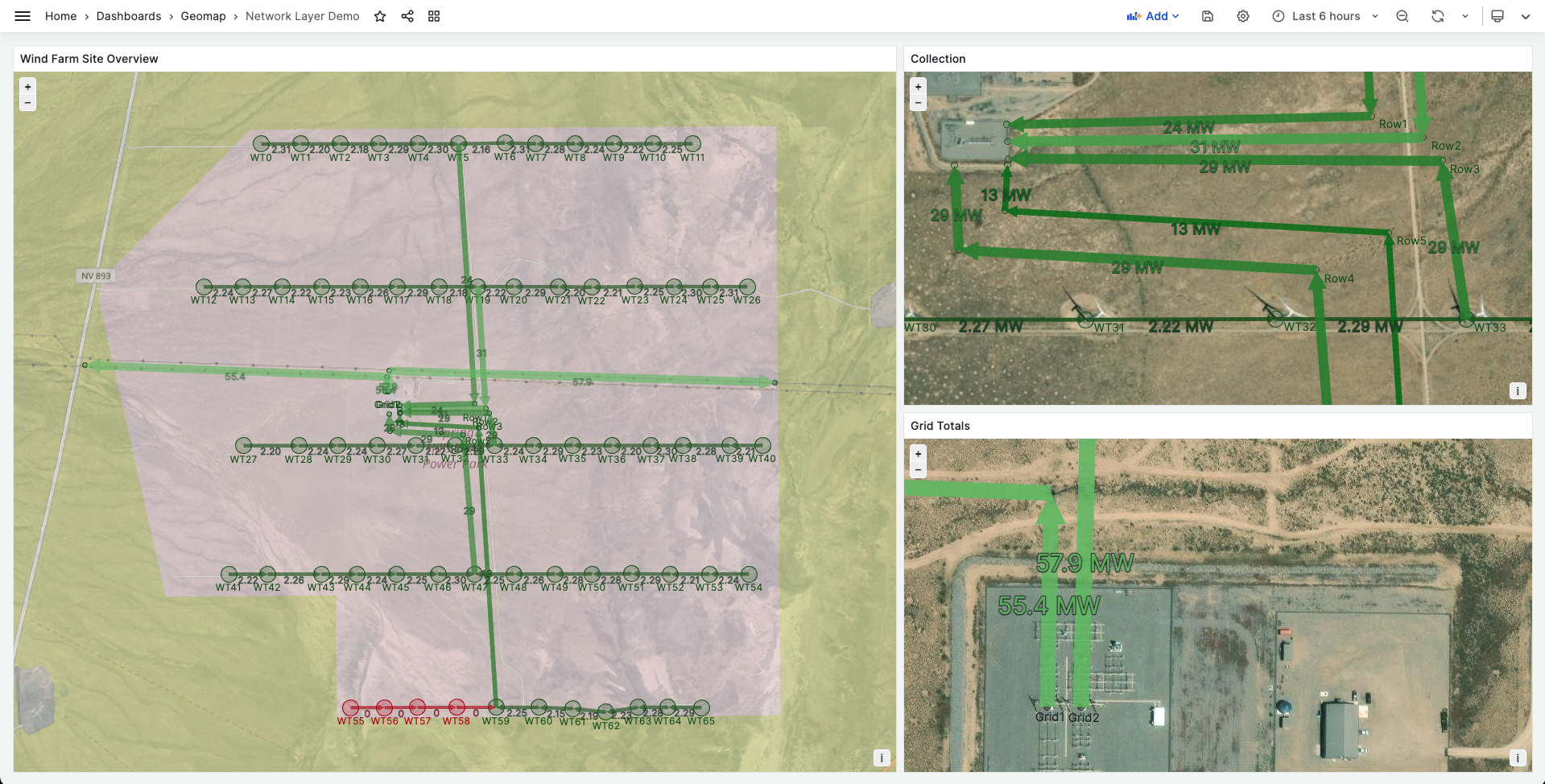
nota
La capa de red se encuentra actualmente en vista previa pública. Grafana Labs ofrece un soporte limitado y es posible que se produzcan cambios importantes antes de que la característica esté disponible para el público en general.
Opciones
-
Flecha establece la dirección de la flecha que se mostrará en cada borde; hacia delante significa desde el origen hasta el objetivo. Elija entre:
Ninguna
Hacia delante
Inverso
Ambos
-
Mostrar leyenda le permite cambiar la leyenda de la capa. La leyenda solo admite datos de nodos.
-
Mostrar información sobre herramientas le permite cambiar la información sobre herramientas de la capa.
Estilos de nodos
-
Tamaño configura el tamaño de los nodos. El valor predeterminado es Valor fijo, que hace que todos los nodos tengan el mismo tamaño independientemente de los datos. Sin embargo, también existe la opción de establecer el tamaño de los nodos en función de los datos correspondientes a un campo seleccionado. Los tamaños mínimo y máximo de los nodos se deben establecer de manera que los nodos puedan escalarse dentro de este intervalo.
-
Color configura el color de los nodos. El valor predeterminado es Color fijo, que establece un color específico para todos los nodos. También existe la opción de tener colores condicionales en función de los valores de los puntos de datos del campo seleccionados y de la combinación de colores establecida en la sección Opciones estándar.
-
Símbolo le permite elegir el símbolo, el icono o el gráfico para ayudar a proporcionar un contexto visual adicional a los datos. Elija entre los recursos que se incluyen con Grafana, como símbolos simples o la biblioteca Unicon. También puede especificar una URL que contenga un recurso de imagen. La imagen debe ser un gráfico vectorial escalable (SVG).
-
Opacidad de relleno configura la transparencia de cada nodo.
-
Ángulo de rotación configura el ángulo de rotación de cada nodo. El valor predeterminado es Valor fijo, que hace que todos los nodos giren en el mismo ángulo independientemente de los datos. Sin embargo, también existe la opción de establecer la rotación de los nodos en función de los datos correspondientes a un campo seleccionado.
-
Etiqueta de texto configura una etiqueta de texto para cada nodo.
Estilos de borde
-
Tamaño configura el ancho de línea de los bordes. El valor predeterminado es Valor fijo, que hace que todos los bordes tengan el mismo ancho independientemente de los datos. Sin embargo, también existe la opción de establecer el tamaño de los bordes en función de los datos correspondientes a un campo seleccionado. Los tamaños mínimo y máximo de los bordes se deben establecer de manera que los bordes puedan escalarse dentro de este intervalo.
-
Color configura el color de los bordes. El valor predeterminado es Color fijo, que establece un color específico para todos los bordes. También existe la opción de tener colores condicionales en función de los valores de los puntos de datos del campo seleccionados y de la combinación de colores establecida en la sección Opciones estándar.
-
Opacidad de relleno configura la transparencia de cada borde.
-
Etiqueta de texto configura una etiqueta de texto para cada borde.
Capa de CARTO
Las capas de CARTO no son compatibles con Amazon Managed Grafana.
Capa de mosaicos XYZ
Las capas de mosaicos XYZ no son compatibles con Amazon Managed Grafana.
Capa de Open Street Map
Las capas de Open Street Map (distintas del mapa base predeterminado) no son compatibles con Amazon Managed Grafana.
Capa de ArcGIS
Las capas de ArcGIS no son compatibles con Amazon Managed Grafana.
Controles del mapa
La sección de controles del mapa contiene varias opciones de información del mapa y superposiciones de herramientas.
Zoom
Opciones para los controles de zoom.
Mostrar control del zoom
Muestra los controles de zoom en la esquina superior izquierda.
Zoom con la rueda del ratón
Se activa o desactiva con la rueda del ratón para acercar o alejar el zoom.
Mostrar atribución
Muestra la atribución de las capas del mapa base del mapa.
Mostrar escala
Muestra la información de la escala en la esquina inferior izquierda.
nota
Muestra las unidades en [m]/[km].
Mostrar las herramientas de medición
Muestra las herramientas de medición en la esquina superior derecha. Las medidas aparecen solo cuando este control está abierto.
-
Haga clic para empezar a medir.
-
Siga haciendo clic para continuar con la medición
-
Haga doble clic para finalizar la medición
nota
Al cambiar el tipo o las unidades de medida, la medida anterior se elimina del mapa.
Si el control se cierra y, a continuación, se vuelve a abrir, se muestra la medida más reciente.
Para modificar una medida, haga clic y arrastre sobre ella.
Longitud
Obtenga la longitud esférica de una geometría. Esta longitud es la suma de las distancias entre las coordenadas de los grandes círculos. Para geometrías de varias partes, la longitud es la suma de la longitud de cada parte. Se supone que las geometrías están en “EPSG:3857”.
Puede elegir las siguientes unidades para las medidas de longitud:
-
Métrico (m/km)
-
Pies (ft)
-
Millas (mi)
-
Millas náuticas (nmi)
Área
Obtenga el área esférica de una geometría. Esta área se calcula suponiendo que las aristas de los polígonos son segmentos de grandes círculos de una esfera. Se supone que las geometrías están en “EPSG:3857”.
Puede elegir las siguientes unidades para las medidas de área:
-
Metros cuadrados (m²)
-
Kilómetros cuadrados (km²)
-
Pies cuadrados (ft²)
-
Millas cuadradas (mi²)
-
Acres (acre)
-
Hectárea (ha)
Mostrar depuración
Muestra la información de depuración en la esquina superior derecha del mapa. Esto es útil para depurar o validar un origen de datos.
-
Zoom muestra el nivel de zoom actual del mapa.
-
Centro muestra la longitud y la latitud actuales del centro del mapa.
Ayuda contextual
-
Ninguno muestra información sobre herramientas solo cuando se hace clic en un punto de datos.
-
Detalles muestra información sobre herramientas cuando el puntero pasa el ratón sobre un punto de datos.