AWS IoT Greengrass Version 1 entró en la fase de vida útil prolongada el 30 de junio de 2023. Para obtener más información, consulte la política de mantenimiento de AWS IoT Greengrass V1 Después de esta fecha, AWS IoT Greengrass V1 no se publicarán actualizaciones que proporcionen funciones, mejoras, correcciones de errores o parches de seguridad. Los dispositivos que se ejecuten AWS IoT Greengrass V1 no se verán afectados y seguirán funcionando y conectándose a la nube. Le recomendamos encarecidamente que migre a AWS IoT Greengrass Version 2, ya que añade importantes funciones nuevas y es compatible con plataformas adicionales.
Las traducciones son generadas a través de traducción automática. En caso de conflicto entre la traducción y la version original de inglés, prevalecerá la version en inglés.
Probar las comunicaciones (sincronizaciones de dispositivos deshabilitadas)
-
Asegúrese de que el ordenador y el dispositivo AWS IoT Greengrass principal estén conectados a Internet mediante la misma red.
-
En el dispositivo AWS IoT Greengrass principal, ejecuta el siguiente comando para buscar su dirección IP.
hostname -I -
En el equipo, ejecute el siguiente comando utilizando la dirección IP del dispositivo central. Puede utilizar Ctrl + C para detener el comando ping.
pingIP-addressUn resultado similar al siguiente indica que la comunicación entre el ordenador y el dispositivo AWS IoT Greengrass principal se ha realizado correctamente (pérdida de paquetes del 0%):
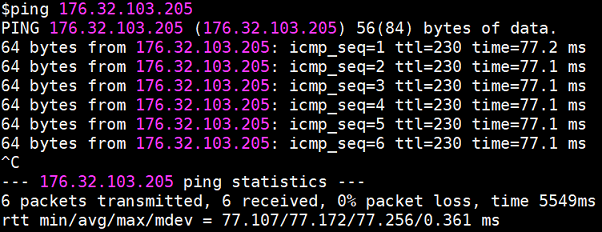
nota
Si no puedes hacer ping a una EC2 instancia que se está ejecutando AWS IoT Greengrass, asegúrate de que las reglas del grupo de seguridad entrante de la instancia permitan el tráfico ICMP para los mensajes de solicitud de Echo. Para obtener más información, consulta Cómo añadir reglas a un grupo de seguridad en la Guía del EC2 usuario de Amazon.
En los ordenadores con sistema operativo Windows, en la aplicación Firewall de Windows con seguridad avanzada, puede que también tengas que activar una regla de entrada que permita las solicitudes de eco entrantes (por ejemplo, compartir archivos e impresoras (Echo Request - ICMPv4 -In)) o crear una.
-
-
Consigue tu terminal. AWS IoT
-
En el panel de navegación de la consola de AWS IoT
, seleccione Configuración. -
En Punto de conexión de datos del dispositivo, anote el valor del punto de conexión. Utilice este valor para reemplazar el
AWS_IOT_ENDPOINTmarcador de posición en los comandos en los pasos siguientes.nota
Asegúrese de que los puntos de conexión se corresponden con su tipo de certificado.
-
-
En su ordenador (no en el dispositivo AWS IoT Greengrass principal), abra dos ventanas de línea de comandos (terminal o línea
de comandos). Una ventana representa el dispositivo cliente GG_Switch y la otra representa el dispositivo cliente GG_. TrafficLight -
En la ventana del dispositivo de cliente GG_Switch, ejecute los comandos siguientes.
-
path-to-certs-folderSustitúyala por la ruta a la carpeta que contiene los certificados, las claves y los archivos de Python. -
AWS_IOT_ENDPOINTSustitúyalo por tu punto final. -
Sustituya las dos
switchCertIdinstancias por el ID del certificado en el nombre de archivo de su dispositivo cliente GG_Switch.
cdpath-to-certs-folderpython lightController.py --endpointAWS_IOT_ENDPOINT--rootCA AmazonRootCA1.pem --certswitchCertId-certificate.pem.crt --keyswitchCertId-private.pem.key --thingName GG_TrafficLight --clientId GG_Switch -
-
Desde la ventana del dispositivo TrafficLight cliente GG_, ejecuta los siguientes comandos.
-
path-to-certs-folderSustitúyala por la ruta a la carpeta que contiene los certificados, las claves y los archivos de Python. -
AWS_IOT_ENDPOINTSustitúyalo por tu punto final. -
Sustituya las dos
lightCertIdinstancias por el ID del certificado en el nombre de archivo de su dispositivo TrafficLight cliente GG_.
cdpath-to-certs-folderpython trafficLight.py --endpointAWS_IOT_ENDPOINT--rootCA AmazonRootCA1.pem --certlightCertId-certificate.pem.crt --keylightCertId-private.pem.key --thingName GG_TrafficLight --clientId GG_TrafficLightCada 20 segundos, el interruptor actualiza el estado de sombra a los valores G, Y y R, y la luz mostrará su nuevo estado, tal que se muestra a continuación.
Salida de GG_Switch:

Salida GG_TrafficLight :
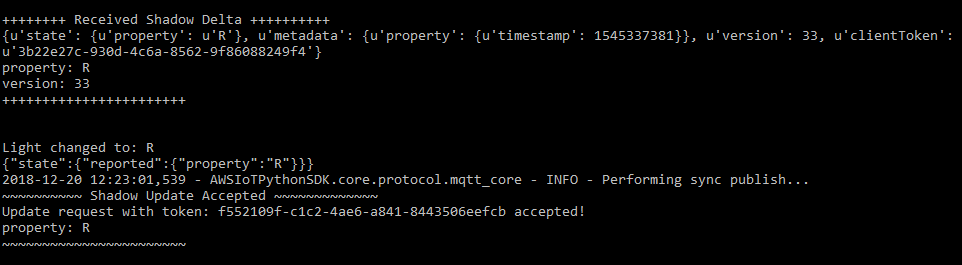
-
Cuando se ejecuta por primera vez, cada script del dispositivo cliente ejecuta el servicio de AWS IoT Greengrass detección para conectarse al AWS IoT Greengrass núcleo (a través de Internet). Una vez que un dispositivo cliente haya descubierto y se haya conectado correctamente al AWS IoT Greengrass núcleo, las operaciones futuras se pueden ejecutar localmente.
nota
Los scripts
lightController.pyytrafficLight.pyalmacenan información de conexión en la carpetagroupCA, que se crea en la misma carpeta que los scripts. Si recibe errores de conexión, asegúrese de que la dirección IP del archivoggc-hostcoincide con el punto de conexión de la dirección IP de su núcleo. -
-
En la AWS IoT consola, elija su AWS IoT Greengrass grupo, elija la pestaña Dispositivos cliente y, a continuación, elija GG_ TrafficLight para abrir la página de detalles del AWS IoT dispositivo cliente.
-
Seleccione la pestaña Sombras de dispositivo. Después de que el GG_Switch cambie de estado, no debería haber ninguna actualización de esta sombra. Esto se debe a que el GG_ TrafficLight está configurado para deshabilitar la sincronización oculta con la nube.
-
Pulse Ctrl + C en la ventana del dispositivo de cliente GG_Switch (
lightController.py). Deberías ver que la ventana GG_ TrafficLight (trafficLight.py) deja de recibir mensajes de cambio de estado.Mantenga estas ventanas abiertas para que pueda ejecutar los comandos de la siguiente sección.