AWS IoT Greengrass Version 1 entró en la fase de vida útil prolongada el 30 de junio de 2023. Para obtener más información, consulte la política de mantenimiento de AWS IoT Greengrass V1 Después de esta fecha, AWS IoT Greengrass V1 no se publicarán actualizaciones que proporcionen funciones, mejoras, correcciones de errores o parches de seguridad. Los dispositivos que se ejecuten AWS IoT Greengrass V1 no se verán afectados y seguirán funcionando y conectándose a la nube. Le recomendamos encarecidamente que migre a AWS IoT Greengrass Version 2, ya que añade importantes funciones nuevas y es compatible con plataformas adicionales.
Las traducciones son generadas a través de traducción automática. En caso de conflicto entre la traducción y la version original de inglés, prevalecerá la version en inglés.
Inicio rápido: configuración del dispositivo Greengrass
La configuración del dispositivo Greengrass es un script que configura el dispositivo principal en cuestión de minutos, para que pueda empezar a usarlo. AWS IoT Greengrass Utilice este script para:
Configura tu dispositivo e instala el software AWS IoT Greengrass Core.
Configuración de los recursos basados en la nube.
Si lo desea, implemente un grupo de Greengrass con una función Lambda de Hello World que envíe mensajes MQTT desde el núcleo. AWS IoT AWS IoT Greengrass Este paso se configura el entorno de Greengrass que se muestra en el siguiente diagrama.
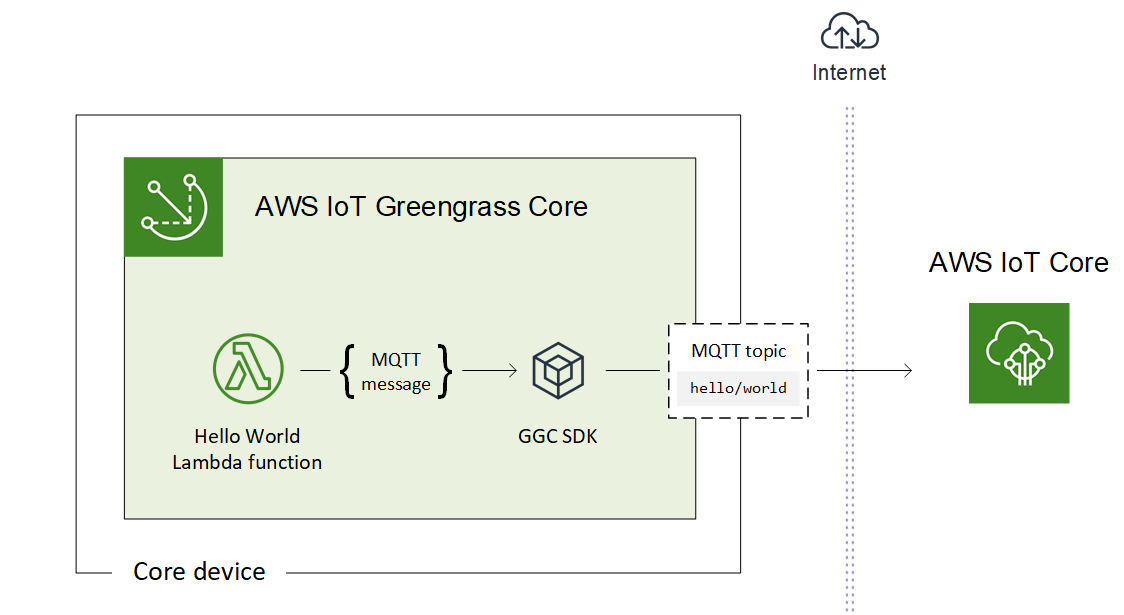
Requisitos
La configuración del dispositivo Greengrass presenta los siguientes requisitos:
-
El dispositivo principal debe utilizar una plataforma compatible. El dispositivo debe tener instalado un administrador de paquetes adecuado:
apt,yumoopkg. -
El usuario de Linux que ejecuta el script debe tener permisos para ejecutar como
sudo. -
Debe proporcionar sus credenciales. Cuenta de AWS Para obtener más información, consulte Proporcione las credenciales Cuenta de AWS.
nota
La configuración del dispositivo Greengrass instala la última versión del software AWS IoT Greengrass Core en el dispositivo. Al instalar el software AWS IoT Greengrass principal, usted acepta el contrato de licencia del software principal de Greengrass
.
Ejecución de la configuración del dispositivo Greengrass
Puede ejecutar la configuración del dispositivo Greengrass en unos pocos pasos. Tras proporcionar sus Cuenta de AWS credenciales, el script aprovisiona su dispositivo principal de Greengrass y despliega un grupo de Greengrass en cuestión de minutos. Ejecute los siguientes comandos en una ventana de terminal del dispositivo de destino.
nota
Estos pasos muestran cómo ejecutar la secuencia de comandos en modo interactivo, que le pide que introduzca o acepte cada valor de entrada. Para obtener información sobre cómo ejecutar el script de forma silenciosa, consulte Ejecución de la configuración del dispositivo Greengrass en modo silencioso.
-
Proporcione las credenciales. En este procedimiento, suponemos que proporciona credenciales de seguridad temporales como variables de entorno.
export AWS_ACCESS_KEY_ID=AKIAIOSFODNN7EXAMPLEexport AWS_SECRET_ACCESS_KEY=wJalrXUtnFEMI/K7MDENG/bPxRfiCYEXAMPLEKEYexport AWS_SESSION_TOKEN=AQoDYXdzEJr1K...o5OytwEXAMPLE=nota
Si estás ejecutando la configuración de un dispositivo Greengrass en una OpenWrt plataforma o Raspbian, haz una copia de estos comandos. Debe proporcionarlos de nuevo después de reiniciar el dispositivo.
-
Descargue e inicie el script. Puede utilizar
wgetocurlpara descargar el script.-
wget:wget -q -O ./gg-device-setup-latest.sh https://d1onfpft10uf5o.cloudfront.net/greengrass-device-setup/downloads/gg-device-setup-latest.sh && chmod +x ./gg-device-setup-latest.sh && sudo -E ./gg-device-setup-latest.sh bootstrap-greengrass-interactive -
curl:curl https://d1onfpft10uf5o.cloudfront.net/greengrass-device-setup/downloads/gg-device-setup-latest.sh > gg-device-setup-latest.sh && chmod +x ./gg-device-setup-latest.sh && sudo -E ./gg-device-setup-latest.sh bootstrap-greengrass-interactive
-
Avance por los símbolos del sistema para obtener los valores de entrada. Puede pulsar la tecla Enter (Intro) para utilizar el valor predeterminado o escribir un valor personalizado y, a continuación, pulsar Enter (Intro).
El script escribe mensajes de estado en el terminal similares a los siguientes.
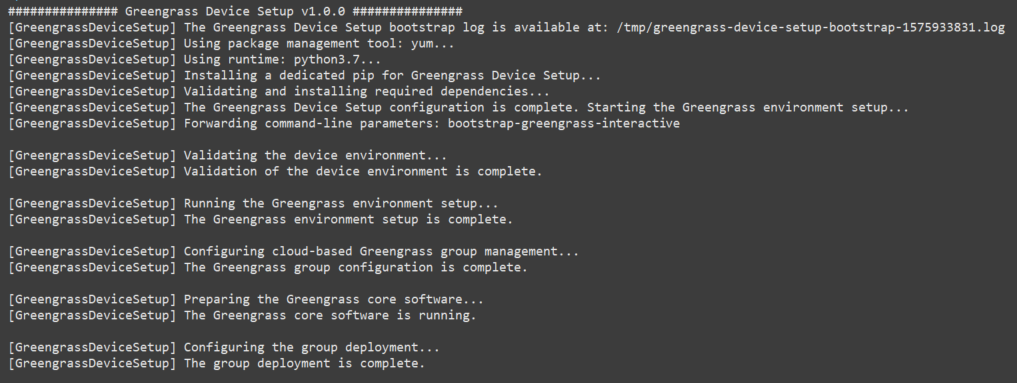
-
Si su dispositivo principal ejecuta Raspbian o OpenWrt, reinicie el dispositivo cuando se le solicite, proporcione sus credenciales y, a continuación, reinicie el script.
-
Cuando se le solicite que reinicie el dispositivo, ejecute uno de los siguientes comandos.
-
Para plataformas Raspbian:
sudo reboot -
Para OpenWrt plataformas:
reboot
-
Una vez que se reinicie el dispositivo, abra el terminal y proporcione las credenciales como variables de entorno.
export AWS_ACCESS_KEY_ID=AKIAIOSFODNN7EXAMPLEexport AWS_SECRET_ACCESS_KEY=wJalrXUtnFEMI/K7MDENG/bPxRfiCYEXAMPLEKEYexport AWS_SESSION_TOKEN=AQoDYXdzEJr1K...o5OytwEXAMPLE= -
Reinicie el script.
sudo -E ./gg-device-setup-latest.sh bootstrap-greengrass-interactive -
Cuando se le pregunte si desea utilizar los valores de entrada de la sesión anterior o iniciar una nueva instalación, escriba
yespara volver a utilizar los valores de entrada.nota
En las plataformas que soliciten que se reinicie, los valores de entrada de la sesión anterior, salvo las credenciales, se almacenan temporalmente en el archivo
GreengrassDeviceSetup.config.info.
Una vez finalizada la configuración, el terminal muestra un mensaje de estado de operación correcta similar al siguiente.
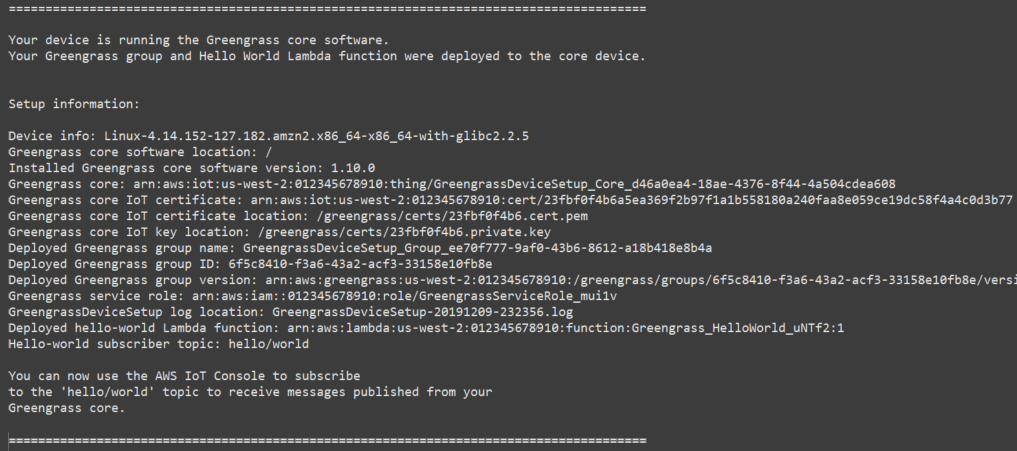
-
-
Revise el nuevo grupo de Greengrass que el script configura con los valores de entrada que proporciona.
-
Inicie sesión AWS Management Console
en su ordenador y abra la AWS IoT consola. nota
Asegúrese de que la Región de AWS seleccionada en la consola sea la misma que utilizó para configurar su entorno de Greengrass. De forma predeterminada, la región es oeste de EE. UU. (Oregón).
-
En el panel de navegación, expanda Dispositivos de Greengrass y, a continuación, elija Grupos (V1) para localizar el grupo recién creado.
-
-
Si ha incluido la función de Lambda Hello World, la configuración del dispositivo Greengrass implementa el grupo de Greengrass en el dispositivo principal. Para probar la función de Lambda u obtener información acerca de cómo eliminar la función del grupo, continúe hacia Verificación de la ejecución de la función de Lambda en el dispositivo central en el Módulo 3-1 del tutorial de introducción.
nota
Asegúrese de que la Región de AWS seleccionada en la consola sea la misma que utilizó para configurar su entorno de Greengrass. De forma predeterminada, la región es oeste de EE. UU. (Oregón).
Si no ha incluido la función de Lambda Hello World, puede crear su propia función de Lambda o probar otras características de Greengrass. Por ejemplo, puede añadir el conector de implementación de aplicaciones Docker al grupo y utilizarlo para implementar contenedores de Docker en el dispositivo principal.
Solución de problemas de incidencias
Puede utilizar la siguiente información para solucionar problemas relacionados con la configuración del AWS IoT Greengrass dispositivo.
Error: no se encontró Python (python3.7). Intentando instalarlo...
Solución: es posible que veas este error al trabajar con una EC2 instancia de Amazon. Este error se produce cuando Python no está instalado en la carpeta /usr/bin/python3.7. Para resolver este error, mueva Python al directorio correcto después de instalarlo:
sudo ln -s /usr/local/bin/python3.7 /usr/bin/python3.7
Solución de problemas adicionales
Para solucionar otros problemas relacionados con la configuración del AWS IoT Greengrass dispositivo, puedes buscar la información de depuración en los archivos de registro:
Para solucionar problemas de configuración del dispositivo Greengrass, compruebe el archivo
/tmp/greengrass-device-setup-bootstrap-.epoch-timestamp.logPara solucionar problemas de configuración del entorno de núcleo o del grupo de Greengrass, compruebe el archivo
GreengrassDeviceSetup-en el mismo directorio quedate-time.loggg-device-setup-latest.sho en la ubicación que haya especificado.
Para obtener más ayuda sobre la solución de problemas, consulta Solución de problemas AWS IoT Greengrass o consulta la AWS IoT Greengrass etiqueta de Re:post
Opciones de configuración del dispositivo Greengrass
Usted configura la configuración del dispositivo Greengrass para acceder a sus AWS recursos y configurar su entorno de Greengrass.
Proporcione las credenciales Cuenta de AWS
La configuración del dispositivo Greengrass utiliza sus Cuenta de AWS credenciales para acceder a sus AWS recursos. Admite credenciales a largo plazo para un usuario de IAM o credenciales de seguridad temporales de un rol de IAM.
Primero, obtenga las credenciales
Para utilizar credenciales a largo plazo, proporcione el ID de clave de acceso y la clave de acceso secreta del usuario de IAM. Para obtener información acerca de cómo crear claves de acceso para credenciales a largo plazo, consulte Administración de las claves de acceso de los usuarios de IAM en la Guía de usuario de IAM.
Para utilizar credenciales de seguridad temporales (opción recomendada), proporcione el ID de clave de acceso, la clave de acceso secreta y el token de sesión desde un rol de IAM asumido. Para obtener información sobre cómo extraer las credenciales de seguridad temporales del AWS STS
assume-rolecomando, consulte Uso de credenciales de seguridad temporales AWS CLI en la Guía del usuario de IAM.
nota
A efectos de este tutorial, suponemos que el usuario de IAM o el rol de IAM tienen permisos de acceso de administrador.
A continuación, proporcione sus credenciales a la configuración del dispositivo Greengrass de dos maneras:
Como variables de entorno. Establezca las variables de entorno
AWS_ACCESS_KEY_ID,AWS_SECRET_ACCESS_KEYyAWS_SESSION_TOKEN(si es necesario) antes de iniciar el script, como se muestra en el paso 1 de Ejecución de la configuración del dispositivo Greengrass.Como valores de entrada. Introduzca su ID de clave de acceso, clave de acceso secreta y valores de token de sesión (si es necesario) directamente en el terminal después de iniciar el script.
La configuración del dispositivo Greengrass no guarda ni almacena las credenciales.
Proporcionar los valores de entrada
En el modo interactivo, la configuración del dispositivo Greengrass solicita los valores de entrada. Puede pulsar la tecla Enter (Intro) para utilizar el valor predeterminado o escribir un valor personalizado y, a continuación, pulsar Enter (Intro). En modo silencioso, se proporcionan los valores de entrada después de iniciar el script.
- AWS ID de clave de acceso
-
El ID de clave de acceso de las credenciales de seguridad temporales o a largo plazo. Especifique esta opción como valor de entrada solo si no proporciona las credenciales como variables de entorno. Para obtener más información, consulte Proporcione las credenciales Cuenta de AWS.
Nombre de la opción para el modo silencioso:
--aws-access-key-id - AWS clave de acceso secreta
-
La clave de acceso secreta de las credenciales de seguridad temporales o a largo plazo. Especifique esta opción como valor de entrada solo si no proporciona las credenciales como variables de entorno. Para obtener más información, consulte Proporcione las credenciales Cuenta de AWS.
Nombre de la opción para el modo silencioso:
--aws-secret-access-key - AWS token de sesión
-
El token de sesión de las credenciales de seguridad temporales. Especifique esta opción como valor de entrada solo si no proporciona las credenciales como variables de entorno. Para obtener más información, consulte Proporcione las credenciales Cuenta de AWS.
Nombre de la opción para el modo silencioso:
--aws-session-token - Región de AWS
-
El Región de AWS lugar donde quieres crear el grupo Greengrass. Para ver la lista de Región de AWS los compatibles, consulte AWS IoT Greengrassen el Referencia general de Amazon Web Services.
Valor predeterminado:
us-west-2Nombre de la opción para el modo silencioso:
--region - Nombre del grupo
-
El nombre del grupo de Greengrass.
Valor predeterminado:
GreengrassDeviceSetup_Group_guidNombre de la opción para el modo silencioso:
--group-name - Core name (Nombre principal)
-
El nombre del núcleo de Greengrass. El núcleo es un AWS IoT dispositivo (cosa) que ejecuta el software AWS IoT Greengrass Core. El núcleo se añade al AWS IoT registro y al grupo Greengrass. Si proporciona un nombre, debe ser único en Cuenta de AWS y Región de AWS.
Valor predeterminado:
GreengrassDeviceSetup_Core_guidNombre de la opción para el modo silencioso:
--core-name - AWS IoT Greengrass Ruta de instalación del software principal
-
La ubicación del sistema de archivos del dispositivo en la que desea instalar el software AWS IoT Greengrass principal.
Valor predeterminado:
/Nombre de la opción para el modo silencioso:
--ggc-root-path - Hello World Lambda function (Función Hello World de Lambda)
-
Indica si se desea incluir una función de Lambda Hello World en el grupo de Greengrass. La función publica un mensaje MQTT en el tema
hello/worldcada cinco segundos.El script crea y publica esta función AWS Lambda Lambda definida por el usuario y la añade a su grupo de Greengrass. El script también crea una suscripción en el grupo que permite a la función enviar mensajes MQTT a AWS IoT.
nota
Esta es una función de Lambda de Python 3.7. Si no está instalado Python 3.7 en el dispositivo y el script no puede instalarlo, este imprime un mensaje de error en el terminal. Para incluir la función de Lambda en el grupo, debe instalar Python 3.7 manualmente y reiniciar el script. Para crear el grupo de Greengrass sin la función de Lambda, reinicie el script y escriba
nocuando se le solicite que incluya la función.Valor predeterminado:
noNombre de la opción para el modo silencioso:
--hello-world-lambda. Esta opción no toma un valor. Inclúyala en su comando si desea crear la función. - Deployment timeout (Tiempo de espera de implementación)
-
Número de segundos antes de que la configuración del dispositivo Greengrass deje de comprobar el estado de la implementación del grupo de Greengrass. Este se utiliza solo cuando el grupo incluye la función Hello World de Lambda. De lo contrario, el grupo no se implementa.
El tiempo de implementación depende de la velocidad de la red. Para velocidades de red lentas, puede aumentar este valor.
Valor predeterminado:
180Nombre de la opción para el modo silencioso:
--deployment-timeout - Log path (Ruta de registro)
-
Ubicación del archivo de registro que contiene información acerca de las operaciones de configuración del grupo y del núcleo de Greengrass. Utilice este registro para solucionar problemas de implementación y otros problemas con la configuración del núcleo y del grupo de Greengrass.
Valor predeterminado:
./Nombre de la opción para el modo silencioso:
--log-path - Verbosidad
-
Indica si se debe imprimir información de registro detallada en el terminal mientras se ejecuta el script. Puede utilizar esta información para solucionar problemas de configuración del dispositivo.
Valor predeterminado:
noNombre de la opción para el modo silencioso:
--verbose. Esta opción no toma un valor. Incluya en el comando si desea imprimir información detallada del registro.
Ejecución de la configuración del dispositivo Greengrass en modo silencioso
Puede ejecutar la configuración del dispositivo Greengrass en modo silencioso para que el script no le pida ningún valor. Para ejecutar en modo silencioso, especifique el modo bootstrap-greengrass y los valores de entrada después de iniciar el script. Puede omitir los valores de entrada si desea utilizar sus valores predeterminados.
El procedimiento depende de si proporciona sus Cuenta de AWS credenciales como variables de entorno antes de iniciar el script o como valores de entrada después de iniciarlo.
-
Proporcione sus credenciales como variables de entorno. En el ejemplo siguiente se exportan credenciales temporales, que incluyen el token de sesión.
export AWS_ACCESS_KEY_ID=AKIAIOSFODNN7EXAMPLEexport AWS_SECRET_ACCESS_KEY=wJalrXUtnFEMI/K7MDENG/bPxRfiCYEXAMPLEKEYexport AWS_SESSION_TOKEN=AQoDYXdzEJr1K...o5OytwEXAMPLE=nota
Si estás ejecutando la configuración de un dispositivo Greengrass en una OpenWrt plataforma o Raspbian, haz una copia de estos comandos. Debe proporcionarlos de nuevo después de reiniciar el dispositivo.
-
Descargue e inicie el script. Proporcione los valores de entrada según sea necesario. Por ejemplo:
-
Para utilizar todos los valores predeterminados:
wget -q -O ./gg-device-setup-latest.sh https://d1onfpft10uf5o.cloudfront.net/greengrass-device-setup/downloads/gg-device-setup-latest.sh && chmod +x ./gg-device-setup-latest.sh && sudo -E ./gg-device-setup-latest.sh bootstrap-greengrass -
Para especificar valores personalizados:
wget -q -O ./gg-device-setup-latest.sh https://d1onfpft10uf5o.cloudfront.net/greengrass-device-setup/downloads/gg-device-setup-latest.sh && chmod +x ./gg-device-setup-latest.sh && sudo -E ./gg-device-setup-latest.sh bootstrap-greengrass --region us-east-1 --group-name Custom_Group_Name --core-name Custom_Core_Name --ggc-root-path /custom/ggc/root/path --deployment-timeout 300 --log-path /customized/log/path --hello-world-lambda --verbose
nota
Para utilizar
curlpara descargar el script, reemplacewget -q -Oconcurlen el comando. -
-
Si su dispositivo principal ejecuta Raspbian o OpenWrt, reinicie el dispositivo cuando se le solicite, proporcione sus credenciales y, a continuación, reinicie el script.
-
Cuando se le solicite que reinicie el dispositivo, ejecute uno de los siguientes comandos.
-
Para plataformas Raspbian:
sudo reboot -
Para OpenWrt plataformas:
reboot
-
Una vez que se reinicie el dispositivo, abra el terminal y proporcione las credenciales como variables de entorno.
export AWS_ACCESS_KEY_ID=AKIAIOSFODNN7EXAMPLEexport AWS_SECRET_ACCESS_KEY=wJalrXUtnFEMI/K7MDENG/bPxRfiCYEXAMPLEKEYexport AWS_SESSION_TOKEN=AQoDYXdzEJr1K...o5OytwEXAMPLE= -
Reinicie el script.
sudo -E ./gg-device-setup-latest.sh bootstrap-greengrass -
Cuando se le pregunte si desea utilizar los valores de entrada de la sesión anterior o iniciar una nueva instalación, escriba
yespara volver a utilizar los valores de entrada.nota
En las plataformas que soliciten que se reinicie, los valores de entrada de la sesión anterior, salvo las credenciales, se almacenan temporalmente en el archivo
GreengrassDeviceSetup.config.info.
Una vez finalizada la configuración, el terminal muestra un mensaje de estado de operación correcta similar al siguiente.
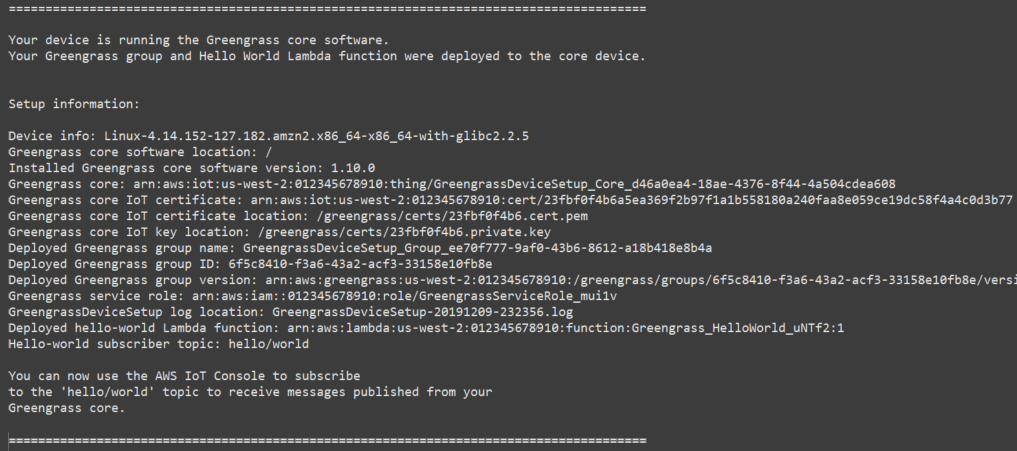
-
-
Si ha incluido la función de Lambda Hello World, la configuración del dispositivo Greengrass implementa el grupo de Greengrass en el dispositivo principal. Para probar la función de Lambda u obtener información acerca de cómo eliminar la función del grupo, continúe hacia Verificación de la ejecución de la función de Lambda en el dispositivo central en el Módulo 3-1 del tutorial de introducción.
nota
Asegúrese de que la Región de AWS seleccionada en la consola sea la misma que utilizó para configurar su entorno de Greengrass. De forma predeterminada, la región es oeste de EE. UU. (Oregón).
Si no ha incluido la función de Lambda Hello World, puede crear su propia función de Lambda o probar otras características de Greengrass. Por ejemplo, puede añadir el conector de implementación de aplicaciones Docker al grupo y utilizarlo para implementar contenedores de Docker en el dispositivo principal.
-
Descargue e inicie el script. Proporcione sus credenciales y cualquier otro valor de entrada que desee especificar. Los ejemplos siguientes muestran cómo proporcionar credenciales temporales, que incluyen el token de sesión.
-
Para utilizar todos los valores predeterminados:
wget -q -O ./gg-device-setup-latest.sh https://d1onfpft10uf5o.cloudfront.net/greengrass-device-setup/downloads/gg-device-setup-latest.sh && chmod +x ./gg-device-setup-latest.sh && sudo -E ./gg-device-setup-latest.sh bootstrap-greengrass --aws-access-key-id AKIAIOSFODNN7EXAMPLE --aws-secret-access-key wJalrXUtnFEMI/K7MDENG/bPxRfiCYEXAMPLEKEY --aws-session-token AQoDYXdzEJr1K...o5OytwEXAMPLE= -
Para especificar valores personalizados:
wget -q -O ./gg-device-setup-latest.sh https://d1onfpft10uf5o.cloudfront.net/greengrass-device-setup/downloads/gg-device-setup-latest.sh && chmod +x ./gg-device-setup-latest.sh && sudo -E ./gg-device-setup-latest.sh bootstrap-greengrass --aws-access-key-id AKIAIOSFODNN7EXAMPLE --aws-secret-access-key wJalrXUtnFEMI/K7MDENG/bPxRfiCYEXAMPLEKEY --aws-session-token AQoDYXdzEJr1K...o5OytwEXAMPLE= --region us-east-1 --group-name Custom_Group_Name --core-name Custom_Core_Name --ggc-root-path /custom/ggc/root/path --deployment-timeout 300 --log-path /customized/log/path --hello-world-lambda --verbose
nota
Si estás ejecutando la configuración de un dispositivo Greengrass en una OpenWrt plataforma o Raspbian, haz una copia de tus credenciales. Debe proporcionarlos de nuevo después de reiniciar el dispositivo.
Para utilizar
curlpara descargar el script, reemplacewget -q -Oconcurlen el comando. -
-
Si su dispositivo principal ejecuta Raspbian o OpenWrt, reinicie el dispositivo cuando se le solicite, proporcione sus credenciales y, a continuación, reinicie el script.
-
Cuando se le solicite que reinicie el dispositivo, ejecute uno de los siguientes comandos.
-
Para plataformas Raspbian:
sudo reboot -
Para OpenWrt plataformas:
reboot
-
Reinicie el script. Debe incluir sus credenciales en el comando, pero no en los demás valores de entrada. Por ejemplo:
sudo -E ./gg-device-setup-latest.sh bootstrap-greengrass --aws-access-key-id AKIAIOSFODNN7EXAMPLE --aws-secret-access-key wJalrXUtnFEMI/K7MDENG/bPxRfiCYEXAMPLEKEY --aws-session-token AQoDYXdzEJr1K...o5OytwEXAMPLE= -
Cuando se le pregunte si desea utilizar los valores de entrada de la sesión anterior o iniciar una nueva instalación, escriba
yespara volver a utilizar los valores de entrada.nota
En las plataformas que soliciten que se reinicie, los valores de entrada de la sesión anterior, salvo las credenciales, se almacenan temporalmente en el archivo
GreengrassDeviceSetup.config.info.
Una vez finalizada la configuración, el terminal muestra un mensaje de estado de operación correcta similar al siguiente.
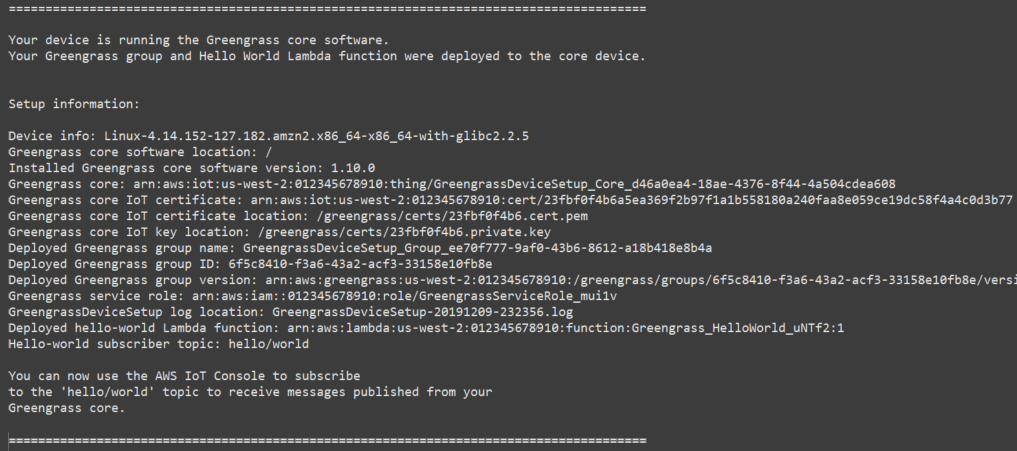
-
-
Si ha incluido la función de Lambda Hello World, la configuración del dispositivo Greengrass implementa el grupo de Greengrass en el dispositivo principal. Para probar la función de Lambda u obtener información acerca de cómo eliminar la función del grupo, continúe hacia Verificación de la ejecución de la función de Lambda en el dispositivo central en el Módulo 3-1 del tutorial de introducción.
nota
Asegúrese de que la Región de AWS seleccionada en la consola sea la misma que utilizó para configurar su entorno de Greengrass. De forma predeterminada, la región es oeste de EE. UU. (Oregón).
Si no ha incluido la función de Lambda Hello World, puede crear su propia función de Lambda o probar otras características de Greengrass. Por ejemplo, puede añadir el conector de implementación de aplicaciones Docker al grupo y utilizarlo para implementar contenedores de Docker en el dispositivo principal.