Las traducciones son generadas a través de traducción automática. En caso de conflicto entre la traducción y la version original de inglés, prevalecerá la version en inglés.
Administración de un horario de guardia existente en Incident Manager
Utilice el contenido de esta sección como ayuda para trabajar con los horarios de guardia que ya haya creado.
Temas
Visualización de detalles del horario de guardia
Puedes acceder a un at-a-glance resumen de un horario de guardia en la página Ver detalles del horario de guardia. Esta página también contiene información sobre quién está actualmente de guardia y quién lo estará a continuación. La página incluye una vista de calendario que muestra qué contactos están de guardia en un momento determinado.
Para ver los detalles de un horario de guardia
-
Abra la consola de Incident Manager
. -
En el panel de navegación izquierdo, elija Horarios de guardia.
-
En la fila del horario de guardia que desee ver, realice una de las siguientes acciones:
-
Para abrir una vista resumida del calendario, elija el alias del horario.
-o bien-
Seleccione el botón de opción de la fila y luego elija Ver.
-
Para abrir una vista de calendario del horario, elija Ver calendario

En la vista de calendario, elija el nombre de un contacto en una fecha específica del horario para ver los detalles sobre el turno asignado o crear una anulación.
-
Para activar o desactivar la visualización de una rotación específica en el calendario, selecciona la palanca situada junto al nombre de la rotación.

-
Edición de un horario de guardia
Puede actualizar la configuración de un horario de guardia y sus rotaciones, excepto los siguientes detalles:
-
El alias del horario
-
Los nombres de las rotaciones
-
Las fechas de inicio de las rotaciones
Para utilizar un calendario existente como base para un nuevo calendario con la posibilidad de cambiar estos valores, puede copiar el calendario en cuestión. Para obtener más información, consulte Copia de un horario de guardia.
Para editar un horario de guardia
-
Abra la consola de Incident Manager
. -
En el panel de navegación izquierdo, elija Horarios de guardia.
-
Realice una de las siguientes acciones:
-
Seleccione el botón de opción en la fila del horario de guardia que desee editar y luego elija Editar.
-
Seleccione el alias del horario de guardia para abrir la página Ver detalles del horario de guardia y luego elija Editar.
-
-
Realice las modificaciones necesarias en el horario de guardia y sus rotaciones. Puede cambiar las opciones de configuración de las rotaciones, como las horas de inicio y fin, los contactos y la periodicidad. Puede añadir o eliminar rotaciones del horario según sea necesario. La vista previa del calendario refleja sus cambios a medida que los realiza.
Para obtener información sobre cómo utilizar las opciones de la página, consulte Creación de un horario de guardia y rotaciones en Incident Manager.
-
Elija Actualizar.
importante
Si edita un horario que contiene anulaciones, sus cambios pueden afectar a las anulaciones. Para asegurarse de que sus anulaciones permanezcan configuradas de la forma esperada, le recomendamos que revise detenidamente sus anulaciones de turnos después de actualizar el horario.
Copia de un horario de guardia
Para utilizar la configuración de un horario de guardia existente como punto de partida para un nuevo horario, puede crear una copia del horario y modificarla según sea necesario.
Para copiar un horario de guardia
-
Abra la consola de Incident Manager
. -
En el panel de navegación izquierdo, elija Horarios de guardia.
-
Seleccione el botón de opción en la fila del horario de guardia que desee copiar.
-
Elija Copiar.
-
Realice las modificaciones necesarias en el calendario y sus rotaciones. Puede cambiar, añadir o eliminar rotaciones según sea necesario.
nota
Al copiar un horario existente, debe especificar nuevas fechas de inicio para cada rotación. Los horarios copiados no admiten rotaciones con fechas de inicio en el pasado.
Para obtener información sobre cómo utilizar las opciones de la página, consulte Creación de un horario de guardia y rotaciones en Incident Manager.
-
Elija Crear copia.
Creación de una anulación para una rotación del horario de guardia
Si necesita realizar cambios puntuales en un programa de rotación existente, puede crear una anulación. Una anulación le permite sustituir el turno de un contacto, de forma total o parcial, por otro contacto. También puede crear una anulación que abarque varios turnos.
Solo puede asignar a una anulación contactos que ya estén asignados a la rotación.
En la vista previa del calendario, los turnos anulados se muestran con un fondo con franja en vez de un fondo sólido. En la siguiente imagen se muestra que el contacto llamado Zhang Wei está de guardia en una operación de anulación. La anulación incluye partes de los turnos de John Doe y Martha Rivera, que comenzarán el 5 de mayo y finalizarán el 11 de mayo.
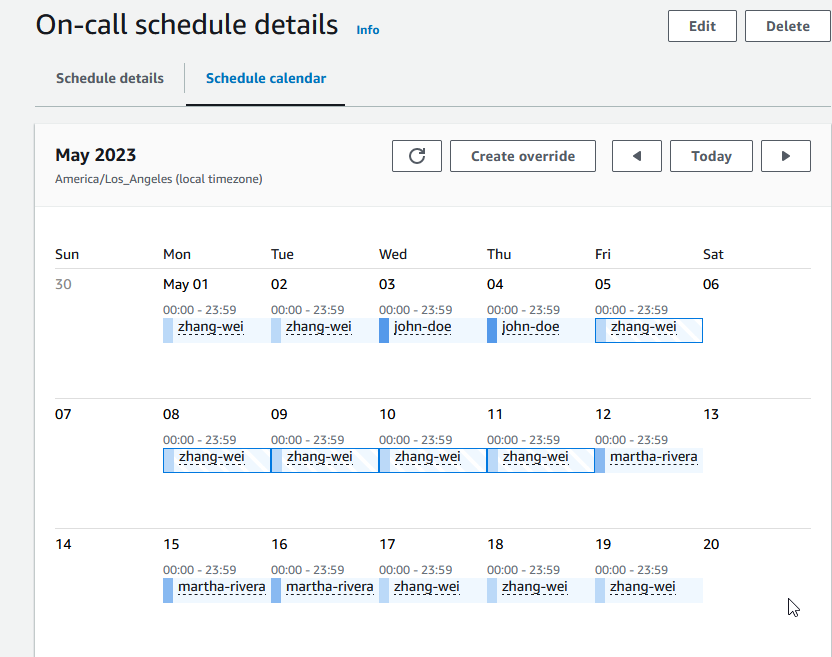
Para crear una anulación de un horario de guardia
-
Abra la consola de Incident Manager
. -
En el panel de navegación izquierdo, elija Horarios de guardia.
-
En la fila del horario de guardia que desee ver, realice una de las siguientes acciones:
-
Elija el alias del horario y, a continuación, la pestaña Calendario del horario.
-
Elija Ver calendario
 .
.
-
-
Realice una de las siguientes acciones:
-
Elija Crear anulación.
-
Elija el nombre de un contacto en la vista previa del calendario y, a continuación, elija Anular turno.
-
-
En el cuadro de diálogo Crear anulación de turno, haga lo siguiente:
nota
Una anulación debe tener una duración mínima de 30 minutos. Solo puede especificar una anulación para turnos que tengan lugar como máximo seis meses en el futuro.
-
En Seleccionar rotación, seleccione el nombre de la rotación en la que desea crear una anulación.
-
En Fecha de inicio, seleccione o introduzca la fecha en la que comienza la anulación.
-
En Hora de inicio, introduzca la hora de inicio de la anulación en formato
hh:mm. -
En Fecha de finalización, seleccione o introduzca la fecha en la que finaliza la anulación.
-
En Hora de finalización, introduzca la hora a la que finaliza la anulación, en formato
hh:mm. -
En Seleccionar contacto de anulación, seleccione el nombre del contacto de rotación que estará de guardia durante el periodo de anulación.
-
-
Elija Crear anulación.
Después de crear una anulación, puede identificarla por su fondo con franja. Al elegir el nombre del contacto de un turno anulado, un cuadro de información lo identifica como turno anulado. Puede elegir Eliminar anulación para eliminarla y restaurar la asignación de guardia original.
Eliminación de un horario de guardia
Cuando ya no necesite un determinado horario de guardia, puede eliminarlo de Incident Manager.
Si algún plan de escalada o de respuesta utiliza actualmente el horario de guardia como canal de escalada, deberá eliminarlo de esos planes para poder eliminar el horario.
Para eliminar un horario de guardia
-
Abra la consola de Incident Manager
. -
En el panel de navegación izquierdo, elija Horarios de guardia.
-
Seleccione el botón de opción en la fila del horario de guardia que desee eliminar.
-
Elija Eliminar.
-
En el cuadro de diálogo ¿Eliminar horario de guardia?, introduzca
confirmen el cuadro de texto. -
Elija Eliminar.