Utilice una VPN para conectar las puertas de enlace LoRa a su Cuenta de AWS
Para conectar las puertas de enlace locales a su Cuenta de AWS, puede utilizar una conexión Site-to-Site VPN o un punto de conexión Client VPN.
Para poder conectar las puertas de enlace locales, debe haber creado el punto de conexión de VPC, y haber configurado una zona alojada privada y un solucionador de entrada para que el tráfico de las puertas de enlace no pase por la Internet pública. Para obtener más información, consulte Crear un punto de conexión de interfaz de VPC y una zona alojada privada.
Punto de conexión Site-to-Site VPN
Si no tiene el hardware de puerta de enlace o desea probar la conexión VPN con otra Cuenta de AWS, puede usar una conexión Site-to-Site VPN. Puede usar Site-to-Site VPN para conectarse a los puntos de conexión de VPC desde la misma Cuenta de AWS u otra Cuenta de AWS que esté utilizando en otra Región de AWS.
nota
Si lleva el hardware de puerta de enlace consigo y desea configurar una conexión VPN, le recomendamos que utilice Client VPN en su lugar. Para obtener instrucciones, consulte Punto de conexión de Client VPN.
Para configurar una Site-to-Site VPN:
-
Cree otra VPC en el sitio desde el que desee configurar la conexión. Para
VPC-A, puede volver a utilizar la VPC que ha creado anteriormente. Para crear otra VPC (por ejemplo,VPC-B), utilice un bloque CIDR que no se superponga con el bloque CIDR de la VPC que creó anteriormente.Para obtener información sobre la configuración de las VPC, siga las instrucciones que se describen en Configuración de la conexión Site-to-Site VPN de AWS.
nota
El método VPN Site-to-Site que se describe en el documento utiliza OpenSWAN para la conexión VPN, que solo admite un túnel VPN. Si utiliza un software comercial diferente para la VPN, es posible que pueda configurar dos túneles entre los sitios.
-
Después de configurar la conexión VPN, actualice el archivo
/etc/resolv.confagregando la dirección IP del solucionador de entrada que aparece en su Cuenta de AWS. Utilice esta dirección IP para el servidor de nombres. Para obtener información acerca de cómo obtener esta dirección IP, consulteConfigurar el solucionador de entrada de Route 53. Para este ejemplo, podemos usar la dirección IP10.100.0.145que se asignó cuando creó el solucionador Route 53.options timeout:2 attempts:5 ; generated by /usr/sbin/dhclient-script searchregion.compute.internal nameserver 10.100.0.145 -
Ahora podemos comprobar si la conexión VPN utiliza el punto de conexión de AWS PrivateLink en lugar de ir utilizar la Internet pública con un comando
nslookup. En el siguiente ejemplo se muestra los resultados del comando.nslookupaccount-specific-prefix.lns.lorawan.region.amazonaws.comA continuación, se muestra un resultado de ejemplo de la ejecución del comando, que muestra una dirección IP privada que indica que la conexión se ha establecido con el punto de conexión del LNS de AWS PrivateLink.
Server: 10.100.0.145 Address: 10.100.0.145 Non-authoritative answer: Name: https://xxxxx.lns.lorawan.region.amazonaws.com Address: 10.100.0.204
Para obtener información acerca del uso de una conexión Site-to-Site VPN, consulte Cómo funciona la conexión Site-to-Site VPN.
Punto de conexión de Client VPN
AWS Client VPN es un servicio de VPN basado en cliente administrado que le permite obtener acceso de forma segura a sus recursos de AWS y a los recursos de la red local. A continuación, se muestra la arquitectura del servicio Client VPN.
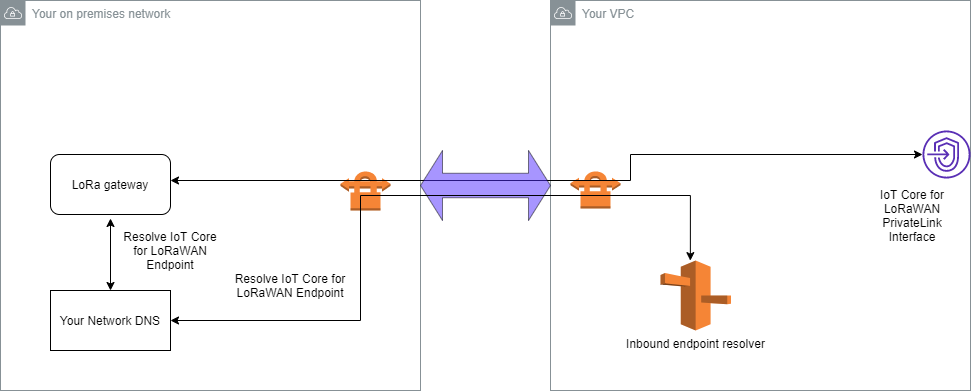
Para establecer una conexión de VPN a un punto de conexión de Client VPN:
-
Cree un punto de conexión de Client VPN siguiendo las instrucciones que se describen en Introducción a AWS Client VPN.
-
Inicie sesión en su red local (por ejemplo, un enrutador Wi-Fi) mediante la URL de acceso de ese enrutador (por ejemplo,
192.168.1.1) y busque el nombre y la contraseña de la raíz. -
Configure su puerta de enlace LoRaWAN siguiendo las instrucciones de la documentación de la puerta de enlace y, a continuación, agregue su puerta de enlace a AWS IoT Core para LoRaWAN. Para obtener información sobre cómo agregar su puerta de enlace, consulte Incorporar las puertas de enlace a AWS IoT Core para LoRaWAN.
-
Compruebe si el firmware de su puerta de enlace está actualizado. Si el firmware no está actualizado, puede seguir las instrucciones que se proporcionan en la red local para actualizar el firmware de la puerta de enlace. Para obtener más información, consulte Actualice el firmware de la puerta de enlace mediante el servicio CUPS con AWS IoT Core para LoRaWAN.
-
Compruebe si se ha habilitado OpenVPN. Si se ha habilitado, continúe con el siguiente paso para configurar el cliente OpenVPN dentro de la red local. Si no se ha habilitado, sigue las instrucciones de la Guía para instalar OpenVPN para OpenWrt
. nota
En este ejemplo, usaremos OpenVPN) Puede usar otros clientes VPN, como AWS VPN o AWS Direct Connect para configurar su conexión de Client VPN.
-
Configure el cliente OpenVPN en función de la información de la configuración del cliente y de cómo puede utilizar el cliente OpenVPN mediante LuCi
. -
Utilice SSH en su red local y actualice el archivo
/etc/resolv.confagregando la dirección IP del solucionador de entrada en su Cuenta de AWS (10.100.0.145). -
Para que el tráfico de la puerta de enlace utilice AWS PrivateLink para conectarse al punto de conexión, sustituya la primera entrada de DNS de la puerta de enlace por la dirección IP del solucionador de entrada.
Para obtener información acerca del uso de una conexión Site-to-Site VPN, consulte Introducción a Client VPN.
Conectarse a puntos de conexión de VPC de LNS y de CUPS
A continuación, se muestra cómo puede probar la conexión a los puntos de conexión de VPC de LNS y CUPS.
Probar el punto de conexión de CUPS
Para probar la conexión de AWS PrivateLink al punto de conexión de CUPS desde la puerta de enlace LoRa, ejecute el siguiente comando:
curl -k -v -X POST https://xxxx.cups.region.iotwireless.iot:443/update-info --cacert cups.trust --cert cups.crt --key cups.key --header "Content-Type: application/json" --data '{ "router": "xxxxxxxxxxxxx", "cupsUri": "https://xxxx.cups.lorawan.region.amazonaws.com:443", "cupsCredCrc":1234, "tcCredCrc":552384314 }' —output cups.out
Probar el punto de conexión de LNS
Para probar su punto de conexión de LNS, primero aprovisione un dispositivo LoRaWAN que funcione con su puerta de enlace inalámbrica. A continuación, puede agregar su dispositivo y realizar el procedimiento de unión, tras lo cual podrá empezar a enviar mensajes de enlace ascendente.