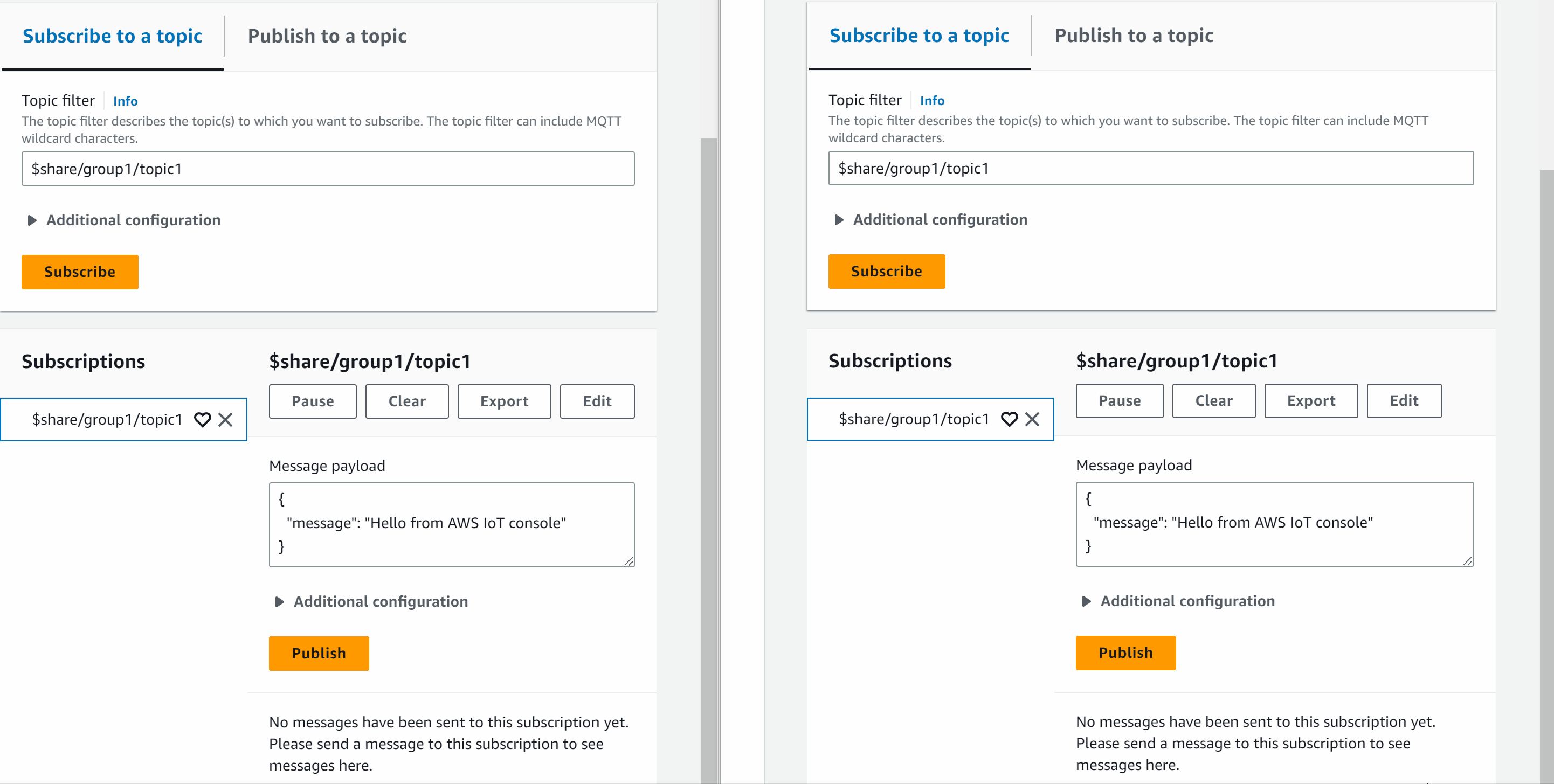Las traducciones son generadas a través de traducción automática. En caso de conflicto entre la traducción y la version original de inglés, prevalecerá la version en inglés.
Vea los mensajes MQTT con el cliente AWS IoT MQTT
En esta sección se describe cómo utilizar el cliente de prueba de AWS IoT MQTT de la AWS IoT consolatopicName utilizado en los ejemplos por cualquier nombre de tema o filtro de tema que utilice su solución de IoT.
Los dispositivos publican mensajes MQTT que se identifican por temas para comunicar su estado y AWS IoT publican mensajes MQTT para informar a los dispositivos y aplicaciones de los cambios y eventos. AWS IoT Puede utilizar el cliente MQTT para suscribirse a estos temas y ver los mensajes a medida que se producen. También puede usar el cliente de prueba MQTT para publicar mensajes MQTT en los dispositivos y servicios suscritos en su dispositivo. Cuenta de AWS
Contenido
Visualización de mensajes MQTT en el cliente MQTT
El siguiente procedimiento explica cómo suscribirse a un tema de MQTT específico en el que su dispositivo publique mensajes y cómo ver esos mensajes en la consola de AWS IoT
Para consultar los mensajes MQTT en el cliente MQTT
-
En la consola de AWS IoT
, en el menú de la izquierda, elija Prueba y, a continuación, Cliente de prueba de MQTT. 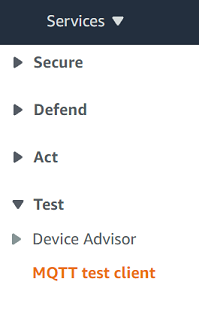
-
En la pestaña Suscribirse a un tema, introduzca la
topicNamepara suscribirse al tema en el que publica su dispositivo. Para la aplicación de ejemplo de introducción, suscríbase a#, que se suscribe a todos los temas de los mensajes.Continuando con el ejemplo de introducción, en la pestaña Suscribirse a un tema, en el campo Filtro de temas, introduzca
#y, a continuación, seleccione Suscribirse.
Se abre la página de registro de mensajes del tema, #, y
#aparece en la lista de suscripciones. Si el dispositivo que configuraste Configuración del dispositivo ejecuta el programa de ejemplo, deberías ver los mensajes a los que se envía AWS IoT en el registro de mensajes #. Las entradas del registro de mensajes aparecerán debajo de la sección Publicar cuando reciba mensajes con el tema suscrito. AWS IoT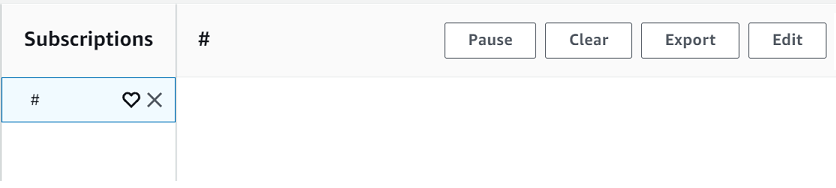
-
En la página de registro de mensajes #, también puede publicar mensajes en un tema, pero tendrá que especificar el nombre del tema. No se puede publicar en el tema #.
Los mensajes publicados en los temas suscritos aparecen en el registro de mensajes a medida que se reciben, con el mensaje más reciente primero.
Solución de problemas con los mensajes MQTT
Utilizar el filtro de temas comodín
Si sus mensajes no aparecen como esperaba en el registro de mensajes, pruebe a suscribirse a un tema comodín, tal y como se describe en Filtros de nombres de temas. El filtro de temas comodín de varios niveles de MQTT es el signo de almohadilla (#) y se puede utilizar como filtro de tema en el campo del tema de suscripción.
Al suscribirse al filtro de temas de #, se suscriben a todos los temas recibidos por el agente de mensajes. Puede restringir el filtro sustituyendo los elementos de la ruta del filtro de temas por un carácter comodín # de varios niveles o el carácter comodín de un solo nivel con el signo «+».
Cuando se utilizan caracteres comodín en un filtro de temas
-
El carácter comodín de varios niveles debe ser el último carácter del filtro de temas.
-
La ruta del filtro de temas solo puede tener un carácter comodín de un solo nivel por cada nivel de tema.
Por ejemplo:
|
Filtro de temas |
Muestra mensajes con |
|---|---|
|
|
Cualquier nombre de tema |
|
|
Un nombre de tema que comience por |
|
|
Un nombre de tema que comience por |
|
|
Un nombre de tema que comience por |
Para obtener más información acerca de los filtros de temas, consulte Filtros de nombres de temas.
Comprobación de errores en los nombres de temas
Los nombres de temas y los filtros de temas de MQTT distinguen entre mayúsculas y minúsculas. Si, por ejemplo, su dispositivo está publicando mensajes en Topic_1 (con T mayúscula) en lugar de topic_1, el tema al que se suscribió, sus mensajes no aparecerían en el cliente de prueba de MQTT. Sin embargo, si se suscribe al filtro de temas comodín, se mostrará que el dispositivo está publicando mensajes y podría ver que está usando un nombre de tema que no es el que se esperaba.
Publicación de mensajes MQTT desde el cliente MQTT
Para publicar un mensaje en un tema de MQTT
-
En la página del cliente de prueba de MQTT, en la pestaña Publicar en un tema, en el campo Nombre del tema, introduzca su
topicNamemensaje. En este ejemplo, usemy/topic.nota
No utilice información de identificación personal en nombres de temas si los utiliza en el cliente MQTT o en la implementación de su sistema. Los nombres de temas pueden aparecer en comunicaciones e informes no cifrados.
-
En la ventana de carga del mensaje, introduzca el siguiente JSON:
{ "message": "Hello, world", "clientType": "MQTT test client" } -
Elija Publicar para publicar el mensaje en AWS IoT.
nota
Asegúrese de estar suscrito al tema my/topic antes de publicar su mensaje.

-
En la columna Suscripciones, elija my/topic para ver el mensaje. Debería ver el mensaje en el cliente de prueba de MQTT, debajo de la ventana de carga para publicar el mensaje.
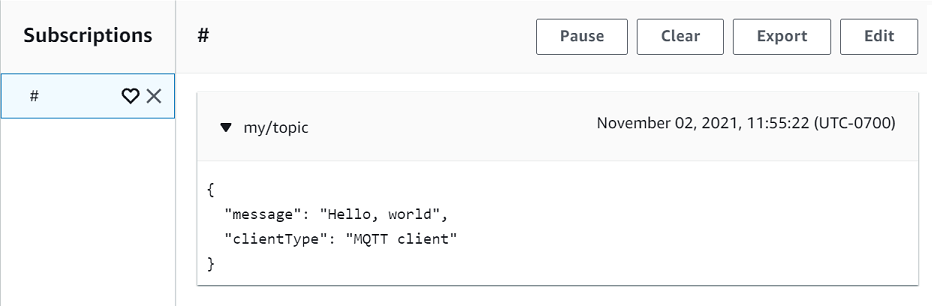
Puede publicar mensajes de MQTT topicName en otros temas cambiando el campo Nombre del tema y pulsando el botón Publicar.
importante
Al crear varias suscripciones con temas superpuestos (por ejemplo, probe1/temperature y probe1/#), existe la posibilidad de que un solo mensaje publicado sobre un tema que coincida con ambas suscripciones se entregue varias veces, una por cada suscripción superpuesta.
Probar las suscripciones compartidas en el cliente MQTT
En esta sección se describe cómo utilizar el cliente AWS IoT MQTT de la AWS IoT consola
Para compartir una suscripción a un tema de MQTT
-
En el panel de navegación de la consola de AWS IoT
, seleccione Prueba y, a continuación, Cliente de prueba de MQTT. -
En la pestaña Suscribirse a un tema, introduzca la
topicNamepara suscribirse al tema en el que publica su dispositivo. Para usar las suscripciones compartidas, subscríbase al filtro de temas de una suscripción compartida de la siguiente manera:$share/{ShareName}/{TopicFilter}Un ejemplo de filtro de temas puede ser
$share/group1/topic1, que se suscribe al tematopic1del mensaje.
-
Abra otro navegador web y repita los pasos 1 y 2. De esta forma, está simulando dos clientes MQTT diferentes que comparten la misma suscripción
$share/group1/topic1. -
Elija un cliente MQTT, en la pestaña Publicar en un tema, en el campo Nombre del tema, introduzca el
topicNamemensaje. En este ejemplo, usetopic1. Intente publicar el mensaje varias veces. En la lista Suscripciones de ambos clientes MQTT, debería poder ver que los clientes reciben el mensaje mediante una distribución aleatoria. En este ejemplo, publicamos el mismo mensaje “Hola desde la consola de AWS IoT ” tres veces. El cliente MQTT de la izquierda recibió el mensaje dos veces y el cliente MQTT de la derecha recibió el mensaje una vez.