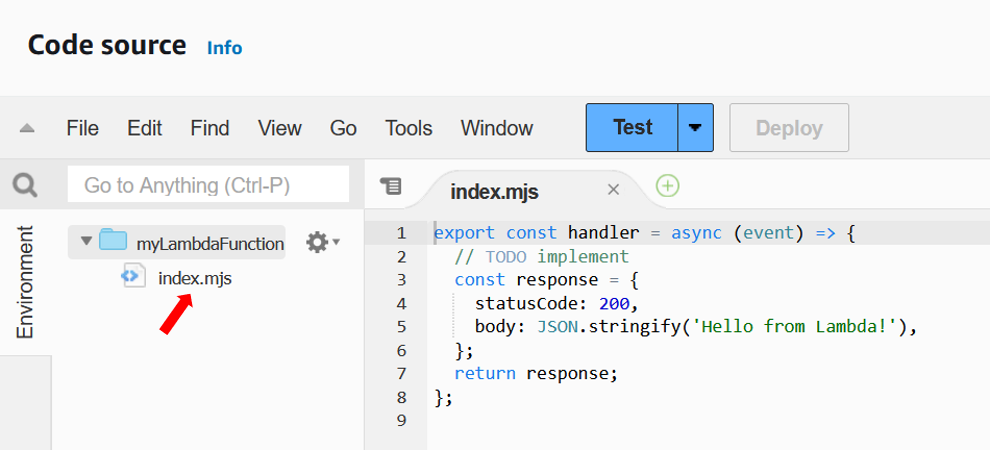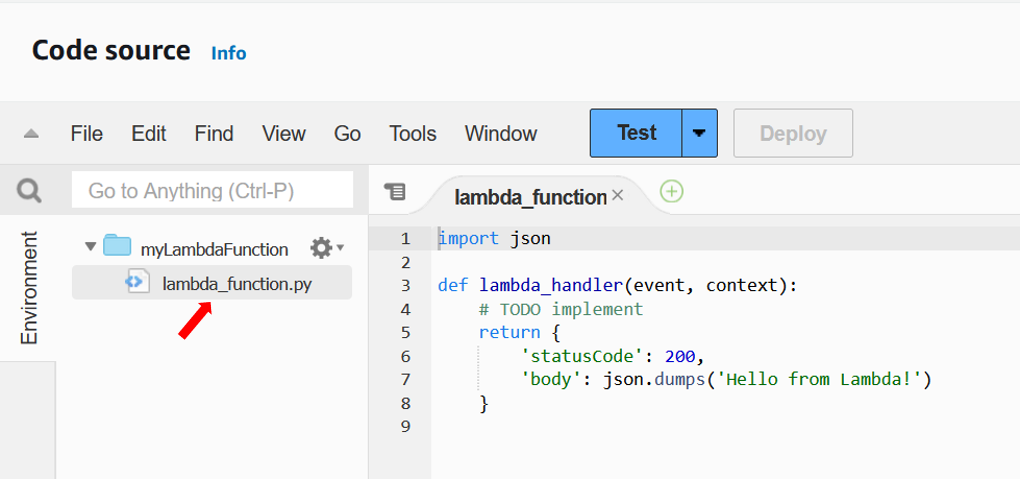Las traducciones son generadas a través de traducción automática. En caso de conflicto entre la traducción y la version original de inglés, prevalecerá la version en inglés.
Introducción al Lambda
Para empezar a utilizar Lambda, utilice la consola de Lambda para crear una función. En unos minutos, puede crear e implementar una función y probarla en la consola.
A medida que realice el tutorial, aprenderá algunos conceptos fundamentales de Lambda, por ejemplo, cómo pasar argumentos a su función mediante el objeto de evento de Lambda. También aprenderás cómo devolver los resultados de registro de tu función y cómo ver los registros de invocación de tu función en CloudWatch Logs.
Para simplificar, cree su función mediante el tiempo de ejecución de Python o Node.js. Con estos lenguajes interpretados, puede editar el código de función directamente en el editor de código integrado en la consola. Con lenguajes compilados como Java y C#, debe crear un paquete de implementación en su máquina de compilación local y cargarlo en Lambda. Para obtener información sobre cómo implementar funciones en Lambda mediante otros tiempos de ejecución, consulte los enlaces de la sección de Recursos adicionales y próximos pasos.
sugerencia
Para obtener información sobre cómo crear soluciones sin servidor, consulte la Guía para desarrolladores sin servidor.
Requisitos previos
Si no dispone de una Cuenta de AWS, siga estos pasos para crear una.
Cómo registrarse para una Cuenta de AWS
Siga las instrucciones que se le indiquen.
Parte del procedimiento de registro consiste en recibir una llamada telefónica e indicar un código de verificación en el teclado del teléfono.
Al registrarse en una Cuenta de AWS, se crea un Usuario raíz de la cuenta de AWS. El usuario raíz tendrá acceso a todos los Servicios de AWS y recursos de esa cuenta. Como práctica recomendada de seguridad, asigne acceso administrativo a un usuario administrativo y utilice únicamente el usuario raíz para realizar tareas que requieran acceso de usuario raíz.
AWS le enviará un correo electrónico de confirmación después de completar el proceso de registro. Puede ver la actividad de la cuenta y administrar la cuenta en cualquier momento entrando en https://aws.amazon.com/
Después de registrarse para obtener una Cuenta de AWS, proteja su Usuario raíz de la cuenta de AWS, habilite AWS IAM Identity Center y cree un usuario administrativo para no utilizar el usuario raíz en las tareas cotidianas.
Protección de su Usuario raíz de la cuenta de AWS
-
Inicie sesión en AWS Management Console
como propietario de cuenta eligiendo Usuario raíz e introduzca el correo electrónico de su Cuenta de AWS. En la siguiente página, escriba su contraseña. Para obtener ayuda para iniciar sesión con el usuario raíz, consulte Iniciar sesión como usuario raíz en la Guía del usuario de AWS Sign-In.
-
Active la autenticación multifactor (MFA) para el usuario raíz.
Para obtener instrucciones, consulte Habilitar un dispositivo MFA virtual para el usuario raíz Cuenta de AWS (consola) en la Guía del usuario de IAM.
Creación de un usuario administrativo
-
Activar IAM Identity Center
Para conocer las instrucciones, consulte Habilitar AWS IAM Identity Center en la Guía del usuario de AWS IAM Identity Center.
-
En IAM Identity Center, otorga acceso administrativo a un usuario administrativo.
Para ver un tutorial sobre el uso de Directorio de IAM Identity Center como origen de identidad, consulte Configurar el acceso de los usuarios con la configuración predeterminada de Directorio de IAM Identity Center en la Guía del usuario de AWS IAM Identity Center.
Cómo iniciar sesión como usuario administrativo
-
Para iniciar sesión con el usuario del Centro de identidades de IAM, utilice la URL de inicio de sesión que se envió a la dirección de correo electrónico cuando creó el usuario del IAM Identity Center.
Para obtener ayuda para iniciar sesión con un usuario del IAM Identity Center, consulte Iniciar sesión en el portal de acceso de AWS en la Guía del usuario de AWS Sign-In.
Cree una función de Lambda con la consola.
En este ejemplo, la función toma un objeto de JSON que contiene dos valores enteros etiquetados como "length" y "width". La función multiplica estos valores para calcular un área y los devuelve como una cadena de JSON.
La función también imprime el área calculada, junto con el nombre de su grupo de CloudWatch registros. Más adelante en el tutorial, aprenderás a usar los CloudWatch registros para ver los registros de la invocación de tus funciones.
Para crear la función, primero debe utilizar la consola a fin de crear una función “Hola, mundo” básica. En el siguiente paso, deberá agregar su propio código de función.
Para crear una función de Lambda “Hola, mundo” con la consola, realice lo siguiente:
Abra la página de Functions
(Funciones) en la consola de Lambda. -
Elija Crear función.
-
Seleccione Crear desde cero.
-
En el panel de Información básica, ingrese
myLambdaFunction -
Para Tiempo de ejecución, elija Node.js 20.x o Python 3.12
-
Establezca la arquitectura en x86_64 y elija Crear función.
Lambda crea una función que devuelve el mensaje Hello from Lambda!. Lambda también crea un rol de ejecución para su función. Un rol de ejecución es un rol de AWS Identity and Access Management (IAM) que concede a la función de Lambda permiso para acceder a recursos y Servicios de AWS. Para su función, el rol que Lambda crea otorga permisos básicos para CloudWatch escribir en los registros.
Ahora puede utilizar el editor de código integrado en la consola para reemplazar el código “Hola, mundo” que Lambda creó por su propio código de función.
Invocar la función de Lambda mediante la consola
Para invocar la función mediante la consola de Lambda, primero debe crear un evento de prueba a fin de enviarlo a la función. El evento es un documento con formato JSON que contiene dos pares clave-valor con las claves "length" y "width".
Para crear el evento de prueba, realice lo siguiente:
-
En el panel Código fuente, elija Probar.
-
Seleccione Crear un evento nuevo.
-
En Nombre del evento, escriba
myTestEvent. -
En el panel de Evento JSON, sustituya los valores predeterminados al pegar lo siguiente:
{ "length": 6, "width": 7 } -
Seleccione Guardar.
Ahora puede probar la función y utilizar la consola Lambda y los CloudWatch registros para ver los registros de la invocación de la función.
Prueba de la función y visualización de los registros de invocación en la consola
-
En el panel Código fuente, elija Probar. Cuando la función termine de ejecutarse, verá los registros de respuesta y función en la pestaña Resultados de la ejecución. Debería ver resultados similares a los siguientes.
En este ejemplo, ha invocado el código mediante la característica de prueba de la consola. Esto significa que puede ver los resultados de ejecución de la función directamente en la consola. Cuando la función se invoca fuera de la consola, debe usar CloudWatch Logs.
Para ver los registros de invocación de tu función en CloudWatch los registros
-
Abra la página de grupos de registros
de la CloudWatch consola. -
Elija el grupo de registro para la función (
/aws/lambda/myLambdaFunction). Es el nombre del grupo de registro que su función imprimió en la consola. -
En la pestaña Flujos de registro, elija el flujo de registro para la invocación de la función.
Debería ver una salida similar a esta:
Limpieza
Cuando haya terminado de trabajar con la función de ejemplo, elimínela. También puede eliminar el rol de ejecución creado por la consola y el grupo de registro que almacena los registros de la función.
Para eliminar una función de Lambda
Abra la página de Funciones
en la consola de Lambda. -
Elija una función.
-
Elija Actions (Acciones), Delete (Eliminar).
-
En el cuadro de diálogo Delete function (Eliminar función), escriba delete y, a continuación, elija Delete (Eliminar).
Para eliminar el grupo de registros
-
Abra la Log groups page (Página del grupo de registros)
de la consola CloudWatch. -
Seleccione el grupo de registros de la función (
/aws/lambda/my-function). -
Elija Acciones, Eliminar grupo(s) de registro(s).
-
En el cuadro de diálogo Delete log group(s), Eliminar grupo(s) de registro(s) elija Delete (Eliminar).
Cómo eliminar el rol de ejecución
-
Abra la página de Roles
de la consola de AWS Identity and Access Management (IAM). -
Seleccione el rol de ejecución de la función, por ejemplo,
myLambdaFunction-role-.31exxmpl -
Elija Eliminar.
-
En el cuadro de diálogo Eliminar rol, escriba el nombre del rol y, a continuación, elija Eliminar.
Puede automatizar la creación y limpieza de funciones, grupos de registros y roles con AWS CloudFormation y AWS Command Line Interface (AWS CLI).
Recursos adicionales y próximos pasos
Ahora que ha creado y probado una función de Lambda simple con la consola, siga estos pasos:
-
Aprenda a agregar dependencias a su código y a implementarlo mediante un paquete de implementación en formato .zip. Elija entre los siguientes enlaces los lenguajes que le interesen.
-
Realice el tutorial Uso de un desencadenador de Amazon S3 para invocar una función de Lambda a fin de aprender a configurar una función de Lambda para que la invoque otro Servicio de AWS.
-
Elija uno de los siguientes tutoriales para ver un ejemplo más complejo del uso de Lambda con otros Servicios de AWS.
-
Uso de Lambda con API Gateway: cree una API de REST de Amazon API Gateway que invoque una función de Lambda.
-
Uso de una función de Lambda para acceder a una base de datos de Amazon RDS: utilice una función de Lambda para escribir datos en una base de datos de Amazon Relational Database Service (Amazon RDS) a través de RDS Proxy.
-
Uso de un desencadenador de Amazon S3 para crear imágenes en miniatura: utilice una función de Lambda para crear una miniatura cada vez que se cargue un archivo de imagen en un bucket de Amazon S3.
-