Las traducciones son generadas a través de traducción automática. En caso de conflicto entre la traducción y la version original de inglés, prevalecerá la version en inglés.
Conéctese a una EC2 instancia de Amazon de Linux creada a partir de una instantánea de Lightsail
Después de crear una instancia de Linux o Unix en Amazon Elastic Compute Cloud (Amazon EC2) a partir de una instantánea de Amazon Lightsail, puede conectarse a la instancia mediante SSH de forma similar a como se conectó a la instancia de Lightsail de origen. Para autenticarse en su instancia, utilice el par de claves Lightsail predeterminado para la instancia de Región de AWS origen o su propio par de claves. Esta guía te muestra cómo conectarte a tu instancia de Linux o Unix EC2 mediante PuTTY.
nota
Para obtener más información sobre la conexión a una instancia de Windows Server, consulte Conectarse a una instancia de Amazon EC2 Windows Server creada a partir de una instantánea de Lightsail.
Contenido
Obtener la clave de la instancia
Obtén la clave correcta necesaria para conectarte a tu nueva EC2 instancia de Amazon. La clave que necesita depende de cómo se haya conectado a la instancia de Lightsail de origen. Es posible que se haya conectado a la instancia de Lightsail de origen con uno de los siguientes métodos:
-
Uso del par de claves de Lightsail predeterminado para la región de la instancia de origen: descargue la clave privada predeterminada de la pestaña de claves SSH de la página de la cuenta de Lightsail.
Para obtener más información sobre las claves de Lightsail predeterminadas, consulte Pares de claves SSH. nota
Tras conectarse a la EC2 instancia, le recomendamos que elimine la clave de Lightsail predeterminada de la instancia y la sustituya por su propio par de claves. Para obtener más información, consulte Proteja su instancia de Linux o Unix en Amazon EC2 creada a partir de una instantánea de Lightsail.
-
Uso de tu propio par de claves: localiza tu clave privada y úsala para conectarte a tu EC2 instancia de Amazon. Lightsail no guarda su clave privada cuando utiliza su propio par de claves. Si has perdido tu clave privada, no podrás conectarte a tu EC2 instancia de Amazon.
Obtener la dirección DNS pública de la instancia
Obtén la dirección DNS pública de tu EC2 instancia de Amazon para que puedas usarla al configurar un cliente SSH, como PuTTY, para que se conecte a tu instancia.
Para obtener la dirección DNS pública de la instancia
-
Inicia sesión en la EC2consola de Amazon
. -
En el panel de navegación izquierdo, elija Instances (Instancias).
-
Elija la instancia de Linux o Unix en ejecución a la que desea conectarse.
-
En el panel inferior, localice la dirección Public DNS (DNS pública) de la instancia.
Esta es la dirección que utilizará al configurar un cliente SSH para conectarse a su instancia. Continúe con la sección Descargar e instalar PuTTY de esta guía para obtener información sobre cómo descargar e instalar el cliente SSH PuTTY.
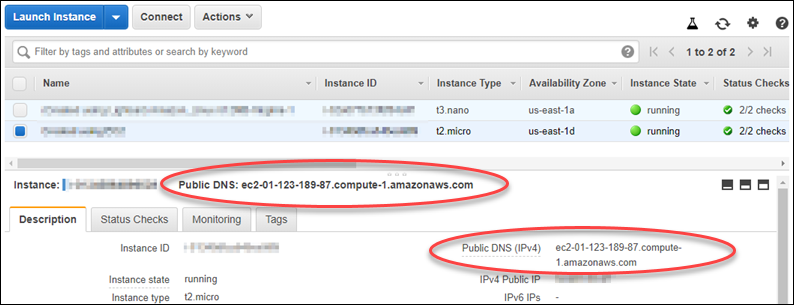
Descargar e instalar PuTTY
PuTTY es un cliente SSH para Windows gratuito. Para obtener más información acerca de PuTTY, consulte PuTTY: a free SSH and Telnet client
Descargue el instalador o el archivo ejecutable de PuTTY
Continúe con la TTYgen sección Configurar la clave con Pu de esta guía para configurar la clave con PuTTYgen.
Configura la clave con Pu TTYgen
Pu TTYgen genera pares de claves públicas y privadas para usarlas con PuTTY. Este paso es necesario para utilizar el tipo de archivo de clave (.PPK) que PuTTY acepta.
Para configurar la clave con Pu TTYgen
-
Inicie PuTTYgen.
Por ejemplo, elija el menú Inicio de Windows, elija Todos los programas, PuTTY y elija Pu. TTYgen

-
Elija Load (Cargar).
De forma predeterminada, Pu TTYgen muestra solo los archivos con la extensión.PPK. Para localizar el archivo .PEM, seleccione la opción de mostrar todos los tipos de archivo.
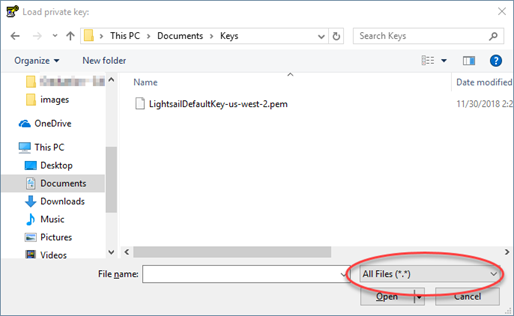
-
Elija el archivo clave de Lightsail (.PEM) predeterminado que descargó anteriormente en esta guía y, a continuación, seleccione Abrir.
-
Cuando Pu TTYgen confirme que la clave se ha importado correctamente, pulse Aceptar.
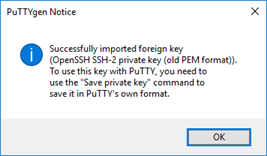
-
Elija Save private key (Guardar clave privada) y, a continuación, confirme que no desea guardarla con una frase de contraseña.
Si decide crear una frase de contraseña como medida de seguridad adicional, deberá escribirla cada vez que se conecte a su instancia con PuTTY.
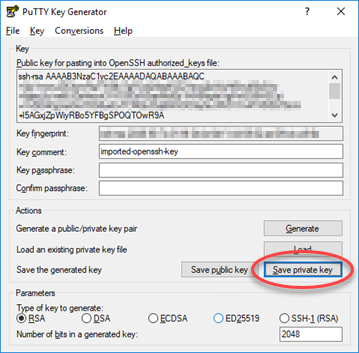
-
Especifique un nombre y una ubicación para guardar la clave privada y, a continuación, elija Save (Guardar).
Pu TTYgen guarda el nuevo archivo de claves como un archivo.PPK.
-
Cerrar. TTYgen
Continúa con la sección Configurar PuTTY para conectarse a tu instancia de esta guía para usar el nuevo archivo.PPK que generaste para configurar PuTTY y conectarte a tu instancia de Linux o Unix en Amazon. EC2
Configurar PuTTY para conectarse a su instancia
Configure PuTTY, ahora que tiene todos los requisitos, para conectarse a su instancia Linux o Unix mediante SSH.
Para configurar PuTTY para conectarse a su instancia Linux o Unix
-
Abra PuTTY.
Por ejemplo, elija el menú Inicio de Windows, elija Todos los programas, elija PuTTY y seleccione PuTTY.
-
En el cuadro de texto Nombre de host, introduce la dirección DNS pública de la instancia que obtuviste en la EC2 consola de Amazon anteriormente en esta guía.
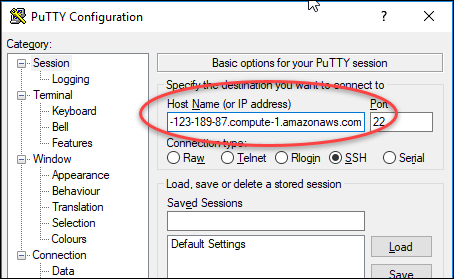
-
En la sección Connection (Conexión) en el panel de navegación izquierdo, elija Data (Datos).
-
En el cuadro de texto Auto-login username (Nombre de usuario de inicio de sesión automático), escriba un nombre de usuario que se usará al iniciar sesión en la instancia.
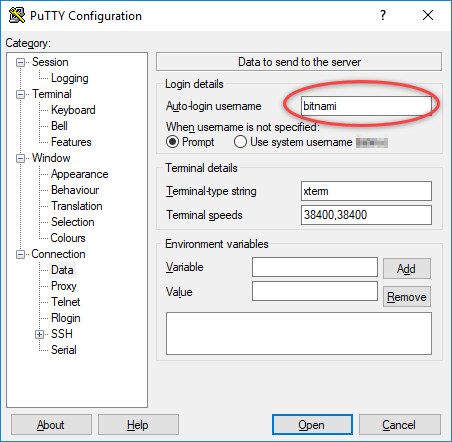
Introduzca uno de los siguientes nombres de usuario predeterminados en función del plano de la instancia de Lightsail de origen:
-
AlmaLinux, Amazon Linux 2, Amazon Linux 2023, CentOS Stream 9, FreeBSD, y openSUSE instancias:
ec2-user -
Instancias de Debian:
admin -
Instancias de Ubuntu:
ubuntu -
Instancias de Bitnami:
bitnami -
Instancias de Plesk:
ubuntu -
Instancias de cPanel & WHM:
centos
-
-
En la sección Connection (Conexión) en el panel de navegación izquierdo, amplíe SSH y, a continuación, elija Auth (Autenticar).
-
Elija Browse (Explorar) para ir al archivo .PPK que ha creado en la sección anterior de esta guía y, a continuación, elija Open (Abrir).
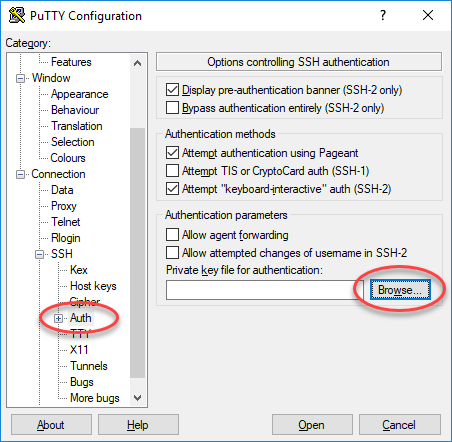
-
Elija Open (Abrir) para conectarse a su instancia y, a continuación, elija Yes (Sí) para confiar en esta conexión en el futuro.
Debería ver una pantalla similar a la siguiente si se ha conectado correctamente a la instancia:
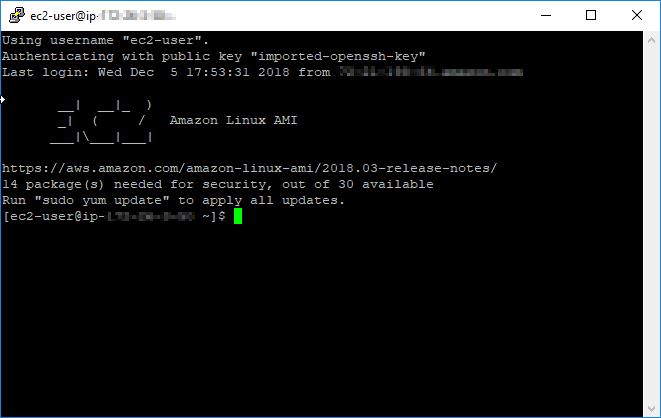
Pasos a seguir a continuación
Su nueva instancia de Linux o Unix en Amazon EC2 contiene claves residuales del servicio Lightsail, si utiliza EC2 Amazon para crear nuevas instancias a partir de las instantáneas exportadas. Te recomendamos eliminar estas claves para mejorar la seguridad de tu nueva EC2 instancia de Amazon. Para obtener más información, consulte Proteja su instancia de Linux o Unix en Amazon EC2 creada a partir de una instantánea de Lightsail.