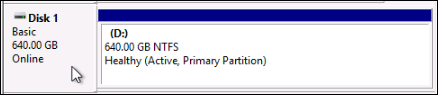Las traducciones son generadas a través de traducción automática. En caso de conflicto entre la traducción y la version original de inglés, prevalecerá la version en inglés.
Cree una instantánea de un volumen raíz para una instancia de Lightsail
Para hacer una copia de seguridad del volumen raíz de una instancia de Amazon Lightsail, cree una instantánea del disco de sistema. A continuación, obtenga acceso a los archivos de la copia de seguridad mediante la creación de un disco de almacenamiento en bloque nuevo a partir de la instantánea y asócielo a otra instancia. Haga esto si necesita:
-
Recuperar datos del volumen raíz de una instancia que no funciona.
-
Crear una copia de seguridad del volumen raíz de la instancia, tal como lo haría para un disco de almacenamiento en bloque.
Para crear la instantánea del volumen raíz de la instancia, utilice AWS Command Line Interface (AWS CLI) o. AWS CloudShell Tras crear la instantánea, utilice la consola Lightsail para crear un disco de almacenamiento en bloque a partir de la instantánea. A continuación, asócielo a una instancia en ejecución, y obtenga acceso a él desde dicha instancia.
Contenido
Paso 1: completar los requisitos previos
Utilice AWS Command Line Interface (AWS CLI) o AWS CloudShell para crear una instantánea del volumen raíz de la instancia. CloudShell es un shell preautenticado y basado en un navegador que puede iniciar directamente desde la consola Lightsail. Para obtener más información, consulte Configurar y configurar las operaciones AWS CLI para Lightsail y Administre los recursos de Lightsail con AWS CloudShell.
Paso 2: Crear una instantánea del volumen raíz de una instancia
Abra una ventana de terminal CloudShell o línea de comandos y, a continuación, escriba el siguiente comando para crear una instantánea del volumen raíz de la instancia.
aws lightsail create-disk-snapshot --regionAWSRegion--instance-nameInstanceName--disk-snapshot-nameDiskSnapshotName
En el comando, sustituya:
-
AWSRegioncon el Región de AWS de la instancia. -
InstanceNamecon el nombre de la instancia del volumen raíz del que quieres hacer una copia de seguridad. -
DiskSnapshotNamecon el nombre de la nueva instantánea de disco que se va a crear.
Ejemplo:
aws lightsail create-disk-snapshot --regionus-west-2--instance-nameAmazon_Linux-32GB-Oregon-1--disk-snapshot-nameroot-volume-linux
Si todo sale bien, verá un resultado similar al siguiente:
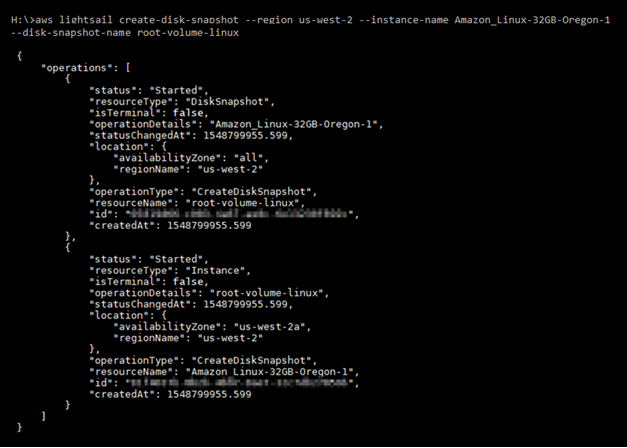
Espere unos minutos a que se cree la instantánea. Una vez creado, puede verlo en la página de inicio de Lightsail seleccionando Instantáneas en el panel de navegación izquierdo y desplazándose hacia abajo hasta la sección Instantáneas de disco, como se muestra en el siguiente ejemplo.

Paso 3: Crear un disco de almacenamiento en bloque a partir de una instantánea y asociarlo a una instancia
Cree un disco de almacenamiento en bloque a partir de la instantánea del volumen raíz de la instancia y asócielo a otra instancia si necesita tener acceso a su contenido. Haga esto si necesita recuperar datos del volumen raíz de un instancia que no funciona.
nota
El nuevo disco de almacenamiento en bloque se crea Región de AWS igual que la instantánea de origen. Para crear el disco de almacenamiento en bloque en una región distinta, copie la instantánea en la región que desee y, a continuación, cree un disco nuevo a partir de la instantánea que ha copiado. Para obtener más información, consulte Copiar instantáneas de una Región de AWS a otra.
-
Inicie sesión en la consola de Lightsail
. -
En el panel de navegación de la izquierda, elija Instantáneas.
-
Elija el icono del menú acciones (⋮) que se muestra junto a la instantánea del disco del volumen raíz que desea utilizar y, a continuación, elija Create new disk (Crear nuevo disco).
-
Elija una zona de disponibilidad para el disco o acepte la predeterminada.
-
Elija un tamaño para el disco que sea igual o mayor que el del disco de origen.
-
Escriba un nombre para el disco.
Nombres de recursos:
-
Debe ser único Región de AWS en cada uno de los componentes de su cuenta de Lightsail.
-
Debe contener de 2 a 255 caracteres.
-
Debe comenzar y terminar con un carácter alfanumérico o un número.
-
Puede incluir caracteres alfanuméricos, números, puntos, guiones y guiones bajos.
-
-
Elija una de las siguientes opciones para añadir etiquetas al disco:
-
Add key-only tags (Añadir etiquetas de solo clave) o Edit key-only tags (Editar etiquetas de solo clave) (si ya se habían añadido las etiquetas). Ingrese la nueva etiqueta en el cuadro de texto de clave de etiqueta y, a continuación, pulse Intro. Elija Save (Guardar) cuando haya terminado de introducir las etiquetas para añadirlas o elija Cancel (Cancelar) para no añadirlas.
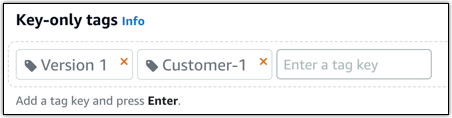
-
Create a key-value tag (Crear una etiqueta de clave-valor) y, a continuación, ingrese una clave en el cuadro de texto Key (Clave) y un valor en el cuadro de texto Value (Valor). Elija Guardar cuando haya terminado de introducir las etiquetas o haga clic en Cancelar para no añadirlas.
Las etiquetas de clave-valor solo se pueden añadir de una en una antes de guardarlas. Para añadir más de una etiqueta de clave-valor, repita los pasos anteriores.
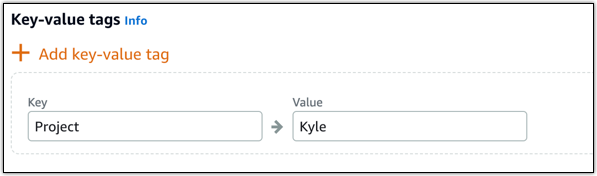
nota
Para obtener más información sobre las etiquetas de clave-valor y de solo clave, consulte Etiquetas.
-
-
Elija Crear disco.
-
Cuando se cree el disco, elija la instancia a la que desea asociarlo en el menú desplegable Select an instance (Seleccione una instancia). Esto se muestra en el siguiente ejemplo.
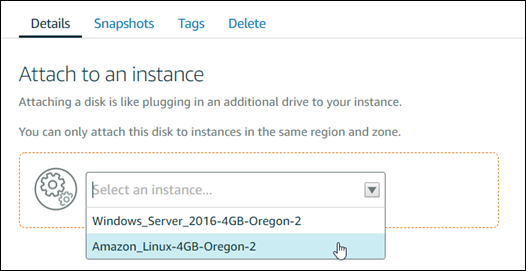
-
Elija Attach (Asociar) para asociar el disco a la instancia seleccionada.
El disco se asocia a la instancia. A continuación, facilite al sistema operativo el acceso al disco montándolo en Linux o poniéndolo online en Windows. Para obtener más información, consulte la sección Acceder a un disco de almacenamiento en bloque desde una instancia a continuación en esta guía.
Paso 4: Tener acceso a un disco de almacenamiento en bloque desde una instancia
Para tener acceso a un disco de almacenamiento en bloque después de asociarlo a una instancia, debe montarlo en Linux o Unix o ponerlo online en Windows.
Montaje y acceso a un disco de almacenamiento en bloque en una instancia de Linux o Unix
-
En la página de inicio de Lightsail
, elija el icono del cliente SSH basado en navegador para la instancia de Linux o Unix a la que ha conectado el disco de almacenamiento en bloque. 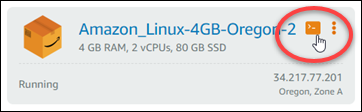
-
Cuando el cliente SSH basado en navegador esté conectado, escriba el siguiente comando para ver los dispositivos de disco de almacenamiento en bloque asociados a la instancia:
lsblkDebería ver un resultado similar al del siguiente ejemplo: En este ejemplo,
xvdf1es el disco de almacenamiento en bloque asociado a la instancia que todavía no está montado, ya que no tiene un punto de montaje. Además, el resultado omite/dev/en el nombre del dispositivo, por lo que el nombre del dispositivo es en realidad/dev/xvdf1.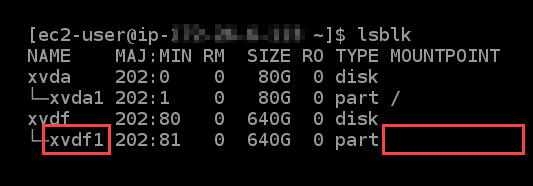
-
Escriba el siguiente comando para crear un punto de montaje para el disco de almacenamiento en bloque.
sudo mkdirMountPointEn el comando, sustitúyalo por
MountPointel nombre del directorio en el que se montará el disco de almacenamiento en bloques y en el que se podrá acceder a él.Ejemplo:
sudo mkdirxvdf -
Escriba el siguiente comando para montar el disco de almacenamiento en bloque en el punto de montaje que ha creado en el paso anterior.
sudo mount /dev/DeviceNameMountPointEn el comando, sustituya:
-
DeviceNamecon el nombre del dispositivo de disco de almacenamiento en bloques. -
MountPointcon el directorio de puntos de montaje que creó en el paso anterior.
Ejemplo:
sudo mount /dev/xvdf1xvdf -
-
Escriba el siguiente comando para ver los dispositivos de disco de almacenamiento en bloque asociados a la instancia:
lsblkDebería ver un resultado similar al del siguiente ejemplo: En este ejemplo, el
xvdf1dispositivo ahora está montado y se puede acceder a él en el/home/ec2-user/xvdfdirectorio. Ahora puede tener acceso al disco de almacenamiento en bloque y a su contenido a través del directorio del punto de montaje.
Puesta online y acceso a un disco de almacenamiento en bloque en una instancia de Windows
-
En la página de inicio de Lightsail
, elija el icono del cliente RDP basado en el navegador para la instancia de Windows a la que ha conectado el disco de almacenamiento en bloque. 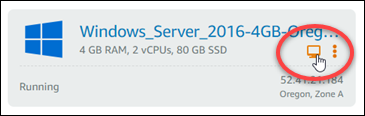
-
Cuando el cliente SSH basado en navegador esté conectado, busque Administración de equipos en la barra de tareas de Windows y, a continuación, elija Administración de equipos en los resultados.
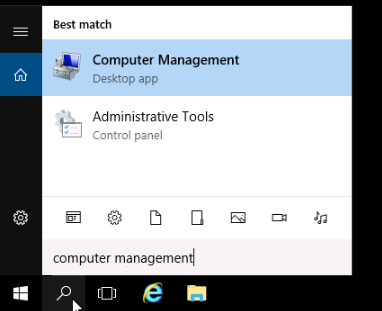
-
En el menú de navegación izquierdo de la consola Administración de equipos, elija Administración de discos, tal y como se muestra en el siguiente ejemplo.

-
Localice el disco que acaba de asociar a la instancia. Debe estar etiquetado como Sin conexión.
-
Haga clic con el botón derecho en la etiqueta Sin conexión y, a continuación, elija En línea.

El disco ahora debería estar etiquetado como En línea y debería tener asociada una letra de unidad. A partir de ahora, puede tener acceso al disco de almacenamiento en bloque y a su contenido si abre el explorador de archivos y elige la letra de unidad asignada.