Las traducciones son generadas a través de traducción automática. En caso de conflicto entre la traducción y la version original de inglés, prevalecerá la version en inglés.
Proteja su WordPress sitio con HTTPS en Lightsail
Al habilitar el protocolo seguro de transferencia de hipertexto (HTTPS) en su sitio web, los visitantes se aseguran de que su WordPress sitio web es seguro y de que envía y recibe datos cifrados. Un sitio web no seguro tiene una dirección que comienza por http, como http://example.com, mientras que un sitio web seguro tiene una dirección que comienza por https, como https://example.com. Incluso si el sitio web es principalmente informativo, se recomienda que habilite HTTPS. Esto se debe a que la mayoría de los navegadores web notificarán a los visitantes del sitio web que este no es seguro si HTTPS no está habilitado, y el sitio web tendrá un rango inferior en los resultados de los motores de búsqueda.
sugerencia
Lightsail ofrece un flujo de trabajo guiado que automatiza la instalación y configuración de un certificado Let's Encrypt SSL/TLS en su instancia. WordPress Le recomendamos encarecidamente que utilice el flujo de trabajo en lugar de seguir los pasos manuales de este tutorial. Para obtener más información, consulte Lanzar y configurar una instancia. WordPress
Esta guía le muestra cómo utilizar la herramienta de configuración HTTPS de Bitnami (bncert) para habilitar HTTPS en su instancia Certified by Bitnami en WordPress Amazon Lightsail. Le permite solicitar certificados solo para los dominios y subdominios que especifique al realizar la solicitud. También puede utilizar la herramienta Certbot, que le permite solicitar un certificado para los dominios y un certificado comodín para los subdominios. Un certificado comodín funciona para cualquier subdominio de un dominio, lo que es positivo si no sabe qué subdominios utilizará para dirigir el tráfico a la instancia. Sin embargo, Certbot no renueva automáticamente su certificado como la herramienta bncert. Si utiliza Certbot, debe renovar manualmente sus certificados cada 90 días. Para obtener más información sobre cómo usar Certbot para habilitar HTTPS, consulte el tutorial: Use los certificados SSL de Let's Encrypt con su instancia. WordPress
Contenido
Paso 1: más información sobre el proceso
nota
En esta sección, obtendrá información general de alto nivel del proceso. Los pasos específicos para llevar a cabo este proceso se incluyen en los pasos posteriores de esta guía.
Para habilitar HTTPS en su WordPress sitio web, conéctese a su instancia de Lightsail mediante SSH y utilice bncert la herramienta para solicitar un certificado SSL/TLS a la autoridad de certificación Let's Encrypt.example.com) y dominios alternativos (www.example.com, blog.example.com, etc.), en su caso. Let's Encrypt valida que es el propietario de los dominios solicitándole que cree registros TXT en el DNS de sus dominios, o verificando que esos dominios ya están dirigiendo el tráfico a la dirección IP pública de la instancia desde la que realiza la solicitud.
Una vez validado el certificado, puede configurar su WordPress sitio web para que redirija automáticamente a los visitantes de HTTP a HTTPS (http://example.comredireccione ahttps://example.com), de modo que los visitantes se vean obligados a utilizar la conexión cifrada. Además, puede configurar el sitio web para redirigir automáticamente el subdominio www al ápex de su dominio (https://www.example.com redirecciona a https://example.com) o viceversa (https://example.com redirecciona a https://www.example.com). Estas redirecciones también se configuran mediante la herramienta bncert.
Let's Encrypt requiere que renueve su certificado cada 90 días para mantener HTTPS en el sitio web. La herramienta bncert renueva automáticamente sus certificados para que pueda dedicar más tiempo a centrarse en su sitio web.
Limitaciones de la herramienta bncert
La herramienta bncert tiene las siguientes limitaciones:
-
No viene preinstalado en todas las WordPress instancias certificadas por Bitnami cuando se crean. WordPress las instancias que se crearon en Lightsail hace un tiempo requerirán que instale la herramienta manualmente.
bncertEn el paso 4 de esta guía se muestra cómo confirmar que la herramienta está instalada en la instancia y cómo instalarla si no lo está. -
Puede solicitar certificados solo para los dominios y subdominios que especifique al realizar la solicitud. Es diferente de la herramienta Certbot, que le permite solicitar un certificado para los dominios y un certificado comodín para los subdominios. Un certificado comodín funciona para cualquier subdominio de un dominio, lo que es positivo si no sabe qué subdominios utilizará para dirigir el tráfico a la instancia. Sin embargo, Certbot no renueva automáticamente su certificado como la herramienta
bncert. Si utiliza Certbot, debe renovar manualmente sus certificados cada 90 días. Para obtener más información sobre el uso de Certbot para habilitar HTTPS, consulte el tutorial: Uso de certificados SSL de Let's Encrypt con su WordPress instancia en Amazon Lightsail.
Paso 2: Completar los requisitos previos
Complete los siguientes requisitos previos si aún no lo ha hecho:
-
Cree una WordPress instancia en Lightsail y configure su sitio web en la instancia. Para obtener más información, consulte Introducción a las instancias basadas en Linux/UNIX en Amazon Lightsail.
-
Adjunte una IP estática a la instancia. La IP pública de la instancia cambia si detiene y comienza la instancia. Una IP estática no cambia si detiene y comienza la instancia. Para obtener más información, consulte Creación de una IP estática y asociación a una instancia en Amazon Lightsail.
-
Cree una instantánea de la WordPress instancia cuando haya terminado de configurarla o active las instantáneas automáticas. La instantánea se puede utilizar como una copia de seguridad desde la que puede crear otra instancia en caso de que algo salga mal con la instancia original. Para obtener más información, consulte Crear una instantánea de su instancia de Linux o Unix o Habilitar o deshabilitar las instantáneas automáticas para instancias o discos en Amazon Lightsail.
-
Agregue registros DNS al DNS de su dominio para dirigir el tráfico del vértice de su dominio (
example.com) y de suwwwsubdominio (www.example.com) a la dirección IP pública de su WordPress instancia en Lightsail. Puede completar estas acciones en el proveedor de alojamiento DNS actual del dominio. O bien, si ha transferido la administración del DNS de su dominio a Lightsail, puede realizar estas acciones mediante una zona de DNS en Lightsail. Para obtener más información, consulte DNS.importante
Agregue registros de DNS al DNS de todos los dominios que desee usar con su sitio web. WordPress Todos esos dominios deben dirigir el tráfico a la dirección IP pública de tu WordPress sitio web. La
bncertherramienta emitirá certificados solo para los dominios que actualmente dirijan el tráfico a la dirección IP pública de su WordPress instancia.
Paso 3: Conectarse a la instancia
Complete los siguientes pasos para conectarse a su instancia mediante el cliente SSH basado en navegador de la consola Lightsail.
-
Inicie sesión en la consola de Lightsail
. -
En el panel de navegación izquierdo, elija el icono de conexión rápida SSH para su instancia. WordPress
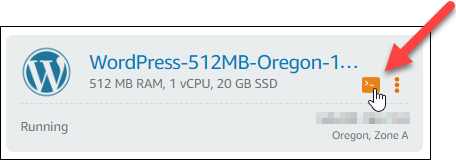
Se abre la ventana del terminal del cliente SSH basado en navegador. Se ha conectado correctamente a su instancia a través de SSH si ve el logotipo de Bitnami como se muestra en el siguiente ejemplo.
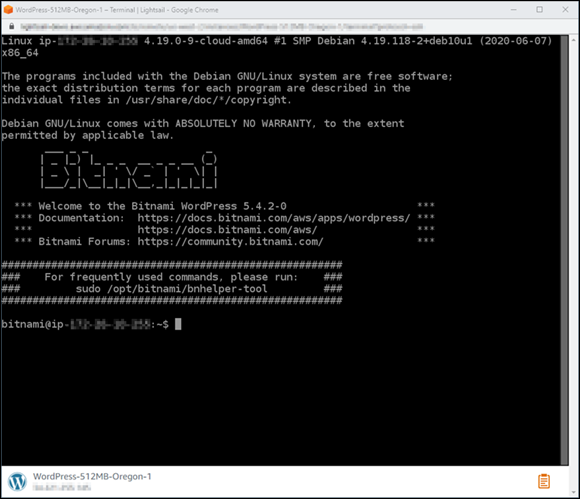
Paso 4: confirmar que la herramienta bncert está instalada en la instancia
Complete los pasos que se describen a continuación para asegurarse de que la herramienta de configuración HTTPS de Bitnami (bncert) está instalada en su instancia. No está preinstalado en todas las instancias certificadas por WordPress Bitnami cuando se crean. WordPress las instancias que se crearon en Lightsail hace un tiempo requerirán que instale la herramienta manualmente. bncert Este procedimiento incluye los pasos para instalar la herramienta si no lo está.
-
Ingrese el comando siguiente para ejecutar la herramienta
bncert.sudo /opt/bitnami/bncert-tool-
Si ve
command not founden la respuesta, como se muestra en el siguiente ejemplo, la herramientabncertno está instalada en su instancia. Continúe en el siguiente paso de este procedimiento para instalar la herramientabncerten su instancia.importante
La
bncertherramienta solo se puede utilizar en WordPress instancias certificadas por Bitnami. Como alternativa, puedes usar la herramienta Certbot para habilitar HTTPS en tu instancia. WordPress Para obtener más información, consulta el tutorial: Usa los certificados SSL de Let's Encrypt con tu instancia. WordPress
-
Si ve
Welcome to the Bitnami HTTPS configuration toolen la respuesta, como se muestra en el siguiente ejemplo, la herramientabncertestá instalada en su instancia. Continúe con la sección Paso 5: Habilitar HTTPS en su WordPress instancia de esta guía.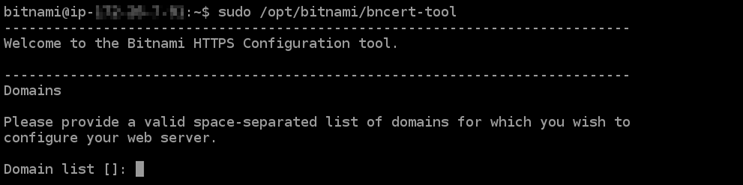
-
-
Ingrese el siguiente comando para descargar el archivo de ejecución
bncerten la instancia.wget -O bncert-linux-x64.run https://downloads.bitnami.com/files/bncert/latest/bncert-linux-x64.run -
Utilice el siguiente comando para crear un directorio para el archivo de ejecución
bncerten la instancia.sudo mkdir /opt/bitnami/bncert -
Ingrese el siguiente comando para mover el archivo de ejecución
bncertdescargado en el nuevo directorio que ha creado.sudo mv bncert-linux-x64.run /opt/bitnami/bncert/ -
Ingrese el siguiente comando para hacer que el archivo de ejecución
bncertse pueda ejecutar como un programa.sudo chmod +x /opt/bitnami/bncert/bncert-linux-x64.run -
Utilice el siguiente comando para crear un vínculo simbólico que ejecute la herramienta
bncertcuando especifique el comandosudo /opt/bitnami/bncert-tool.sudo ln -s /opt/bitnami/bncert/bncert-linux-x64.run /opt/bitnami/bncert-toolYa ha terminado de instalar la herramienta
bncerten la instancia. Continúa con la sección Paso 5: Habilitar HTTPS en tu WordPress instancia de esta guía.
Paso 5: Habilita HTTPS en tu WordPress instancia
Complete el siguiente procedimiento para habilitar HTTPS en la WordPress instancia después de confirmar que la bncert herramienta está instalada en la instancia.
-
Ingrese el comando siguiente para ejecutar la herramienta
bncert.sudo /opt/bitnami/bncert-toolDebería ver un mensaje similar al del siguiente ejemplo.
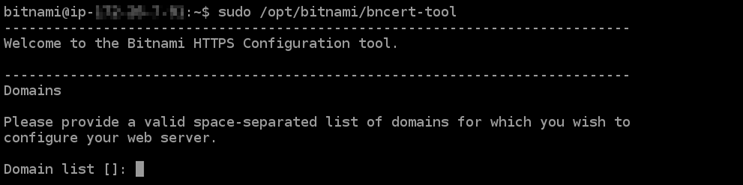
Si la herramienta
bncertha estado instalada en la instancia durante un tiempo, es posible que aparezca un mensaje que indique que está disponible una versión actualizada de la herramienta. Elija descargarla como se muestra en el siguiente ejemplo y, a continuación, ingrese el comandosudo /opt/bitnami/bncert-toolpara ejecutar la herramientabncertde nuevo.
-
Ingrese el nombre de dominio principal y los nombres de dominio alternativos separados por un espacio, como se muestra en el siguiente ejemplo.
Si el dominio no está configurado para dirigir el tráfico a la dirección IP pública de la instancia, la herramienta
bncertle pedirá que realice esa configuración antes de continuar. El dominio debe dirigir el tráfico a la dirección IP pública de la instancia desde la que está utilizando la herramientabncertpara habilitar HTTPS en la instancia. Esto confirma que es el propietario del dominio y sirve como validación del certificado.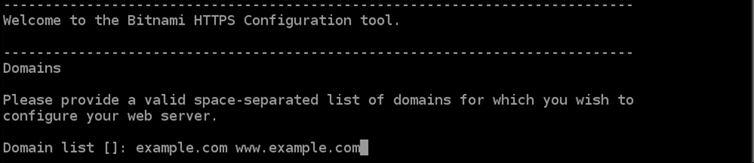
-
La herramienta
bncertle preguntará cómo desea que se configure la redirección del sitio web. Estas son las opciones disponibles:-
Enable HTTP to HTTPS redirection (Habilitar la redirección de HTTP a HTTPS): especifica si los usuarios que navegan a la versión HTTP de su sitio web (p. ej.,
http:/example.com) se redirigen automáticamente a la versión HTTPS (p. ej.,https://example.com). Recomendamos habilitar esta opción porque obliga a todos los visitantes a utilizar la conexión cifrada. EscribaYy pulse Intro para habilitarla. -
Enable non-www to www redirection (Habilitar la redirección de no www a www): especifica si los usuarios que navegan al ápex de su dominio (p. ej.,
https://example.com) se redirigen automáticamente al subdominiowwwdel dominio (p. ej.,https://www.example.com). Le recomendamos que habilite esta opción. Sin embargo, es posible que desee desactivarla y habilitar la opción alternativa (habilitar la redirección dewwwa nowww) si ha especificado el ápex de su dominio como dirección de sitio web preferida en las herramientas de motores de búsqueda, como las herramientas de administrador de web de Google, o si su ápex apunta directamente a su IP y a su subdominiowwwhace referencia al ápex a través de un registro CNAME. IngreseYy pulse Intro para habilitarla. -
Enable www to non-www redirection (Habilitar la redirección de www a no www): especifica si los usuarios que navegan al subdominio
wwwdel dominio (p. ej.,https://www.example.com) se redirigen automáticamente al ápex del dominio (p. ej.,https://example.com). Recomendamos desactivar esta opción, si ha habilitado la redirección de nowwwawww. EscribaNy pulse Intro para desactivarla.
Las selecciones deberían parecerse a las del siguiente ejemplo.
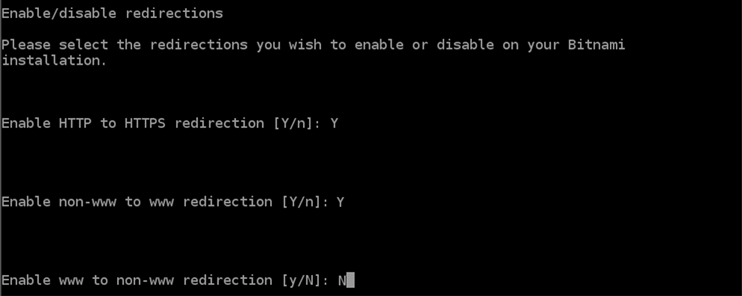
-
-
Se enumeran los cambios que se van a realizar. Escriba
Yy pulse Intro para confirmar y continuar.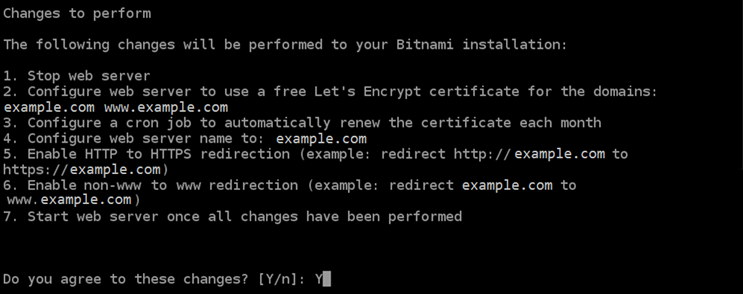
-
Ingrese la dirección de correo electrónico para asociarla con el certificado de Let's Encrypt y pulse Intro.
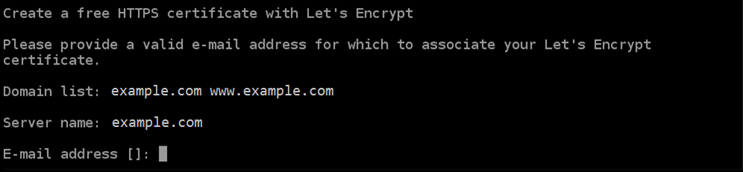
-
Revise el acuerdo de suscriptor de Let's Encrypt. Escriba
Yy pulse Intro para aceptar el acuerdo y continuar.
Las acciones se realizan para habilitar HTTPS en la instancia, incluida la solicitud del certificado y la configuración de las redirecciones que especifique.

El certificado se ha emitido y validado correctamente, y las redirecciones se han configurado correctamente en la instancia si ve un mensaje similar al siguiente ejemplo.
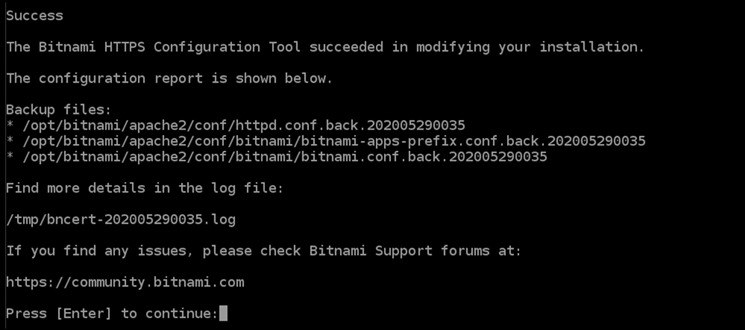
La herramienta
bncertrenovará automáticamente el certificado cada 80 días antes de que caduque. Repita los pasos anteriores si desea utilizar dominios y subdominios adicionales con su instancia y quiere habilitar HTTPS para esos dominios.Ya has terminado de habilitar HTTPS en tu WordPress instancia. Siga en Paso 6: probar que el sitio web utiliza HTTPS de esta guía.
Paso 6: probar que el sitio web utiliza HTTPS
Después de habilitar HTTPS en tu WordPress instancia, debes confirmar que tu sitio web usa HTTPS navegando a todos los dominios que especificaste al usar la bncert herramienta. Cuando visite cada dominio, debe ver que utiliza una conexión segura, como se muestra en el siguiente ejemplo.
nota
Es posible que tenga que actualizar y borrar la caché del navegador para ver el cambio.

También puede observar que la dirección no www redirige el tráfico al subdominio www del dominio, o viceversa, según la opción que haya seleccionado al ejecutar la herramienta bncert.