Las traducciones son generadas a través de traducción automática. En caso de conflicto entre la traducción y la version original de inglés, prevalecerá la version en inglés.
Migre datos de una base de datos MySQL 5.6 a una versión más reciente en Lightsail
En este tutorial, le mostramos cómo migrar datos de una base de datos de MySQL 5.6 a una nueva base de datos de MySQL 5.7 en Amazon Lightsail. Para la migración, se conecta a la base de datos de MySQL 5.6 y exporta los datos existentes. A continuación, se conecta a la base de datos de MySQL 5.7 e importa los datos. Una vez que la nueva base de datos tenga los datos necesarios, puede volver a configurar la aplicación para que se conecte a la nueva base de datos.
Contenido
Paso 1: descripción de los cambios
Pasar de una base de datos de MySQL 5.6 a una base de datos de MySQL 5.7 se considera una actualización de la versión principal. Las actualizaciones de la versión principal pueden contener cambios realizados en la base de datos que no son compatibles con las versiones anteriores de las aplicaciones. Recomendamos que pruebe exhaustivamente cualquier actualización antes de aplicarla a las instancias de producción. Para obtener más información, consulte Cambios en MySQL 5.7
Le recomendamos que primero migre los datos de la base de datos de MySQL 5.6 existente a una nueva base de datos de MySQL 5.7. A continuación, pruebe la aplicación con la nueva base de datos de MySQL 5.7 en una instancia de preproducción. Si la aplicación se comporta según lo esperado, aplique el cambio a la aplicación en la instancia de producción. Para dar un paso más allá, puede migrar los datos de la base de datos de MySQL 5.7 existente a una nueva base de datos de MySQL 8.0, probar su aplicación en preproducción nuevamente y aplicar el cambio en la aplicación en producción.
Paso 2: Completar los requisitos previos
Debe completar los siguientes requisitos previos antes de continuar con las siguientes secciones de este tutorial:
-
Instale MySQL Workbench en el ordenador local, que utilizará para conectarse a las bases de datos para exportar e importar datos. Para obtener más información, consulte la página de descarga de MySQL Workbench
en el sitio web de MySQL. -
Cree una base de datos de MySQL 5.7 en Lightsail. Para obtener más información, consulte Creación de una base de datos en Amazon Lightsail.
-
Habilite el modo público para las bases de datos. Esto le permite conectarse a ellas mediante MySQL Workbench. Cuando haya terminado de exportar e importar datos, puede desactivar el modo público para las bases de datos. Para obtener más información, consulte Configuración del modo público para la base de datos.
-
Configure MySQL Workbench para que se conecte a las bases de datos. Para obtener más información, consulte Conexión a la base de datos MySQL.
Paso 3: conectarse a la base de datos de MySQL 5.6 y exportar los datos
En esta sección del tutorial, se conectará a la base de datos de MySQL 5.6 y exportará los datos desde ella usando MySQL Workbench. Para obtener más información acerca del uso de MySQL Workbench para exportar datos, consulte SQL Data Export and Import Wizard
-
Conéctese a la base de datos de MySQL 5.6 mediante MySQL Workbench.
MySQL Workbench utiliza mysqldump para exportar los datos. La versión de mysqldump que utilice MySQL Workbench debe ser la misma (o posterior) que la versión de la base de datos de MySQL desde la que se exportarán los datos. Por ejemplo, si está exportando datos desde una base de datos de MySQL 5.6.51, debe usar mysqldump, versión 5.6.51 o posterior. Es posible que tenga que descargar e instalar la versión apropiada del servidor MySQL en su ordenador local para asegurarse de utilizar la versión correcta de mysqldump. Para descargar una versión específica del servidor MySQL, consulte MySQL Community Downloads
(Descargas de MySQL Community) en el sitio web de MySQL. MySQL Installer for Windows MSI ofrece la opción de descargar cualquier versión del servidor MySQL. Complete los siguientes pasos para elegir la versión correcta de mysqldump para usar en MySQL Workbench:
-
En MySQL Workbench, elija Edit (Editar) y, a continuación, elija y Preferences (Preferencias).
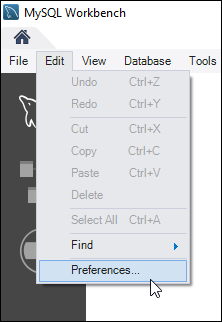
-
Elija Administration (Administración) en el panel de navegación.
-
En la ventana Workbench Preferences (Preferencias de Workbench) que aparece, elija el botón de puntos suspensivos junto al cuadro de texto Path to mysqldump Tool (Ruta a la herramienta mysqldump).

-
Vaya hasta la ubicación del archivo ejecutable
mysqldumpy haga doble clic en él.En Windows, el archivo
mysqldump.exese encuentra habitualmente en el directorioC:\Program Files\MySQL\MySQL Server 5.6\bin. En Linux, ingresewhich mysqldumpen el terminal para ver dónde se encuentra el archivo mysqldump.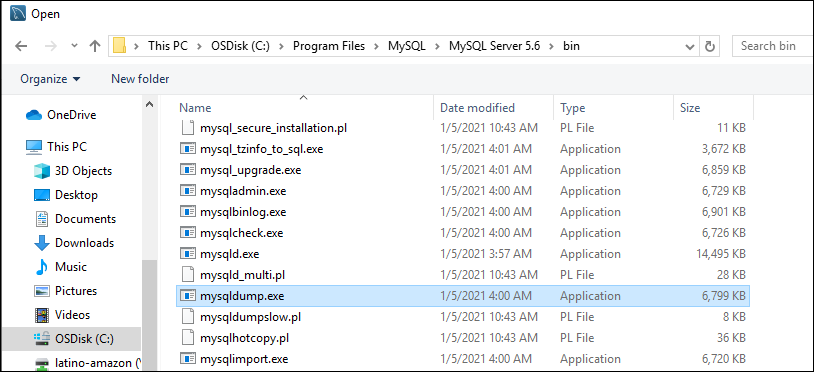
-
Elija OK (Aceptar) en la ventana Workbench Preferences (Preferencias de Workbench).
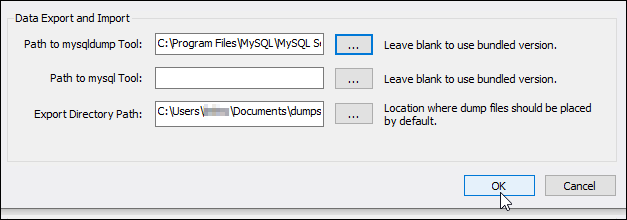
-
-
Elija Data Export (Exportación de datos) en el panel de navegación.

-
En la pestaña Exportación de datos que aparece, agregue una marca de verificación junto a las tablas que desea exportar.
nota
En este ejemplo, elegimos la
bitnami_wordpresstabla que contiene los datos de un WordPress sitio web en una instancia «Certified by Bitnami». WordPress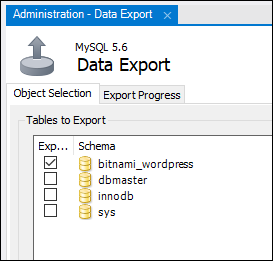
-
En la sección Export Options (Opciones de exportación), elija Export to Self-Contained File (Exportar a archivo autónomo) y, a continuación, anote el directorio en el que se guardará el archivo de exportación.

-
Elija Start Export (Comenzar exportación).
-
Espere a que se complete la exportación antes de continuar con la siguiente sección de este tutorial.
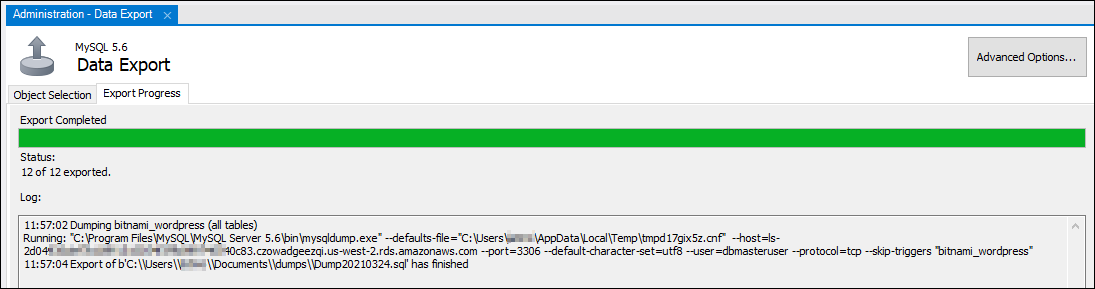
Paso 4: conectarse a la base de datos de MySQL 5.7 e importar los datos
En esta sección del tutorial, se conectará a la base de datos de MySQL 5.7 e importará los datos en ella usando MySQL Workbench.
-
Conéctese a la base de datos de MySQL 5.7 mediante MySQL Workbench en el ordenador local.
-
Elija Data Import/Restore (Importación/restauración de datos) en elpanel de navegación.
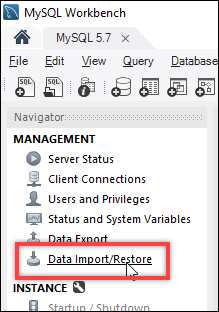
-
En la pestaña Data Import (Importación de datos) que aparece, elija Import from Self-Contained File (Importar desde archivo autónomo) y, a continuación, elija el botón de puntos suspensivos situado junto al cuadro de texto.
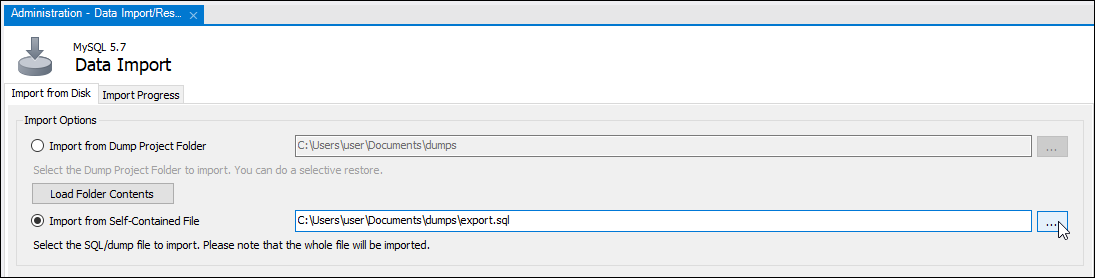
-
Vaya hasta la ubicación donde se guardó el archivo de exportación y haga doble clic en él.

-
Elija New (Nuevo) en la sección Default Schema to be imported To (Esquema predeterminado adonde importar).

-
Ingrese el nombre del esquema en la ventana Create Schema (Crear esquema) que aparece.
nota
En este ejemplo, vamos a escribir
bitnami_wordpress, ya que ese es el nombre de la tabla de bases de datos que exportamos.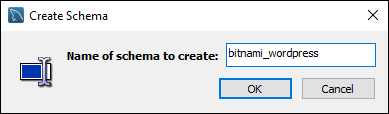
-
Elija Start import (Comenzar importación).
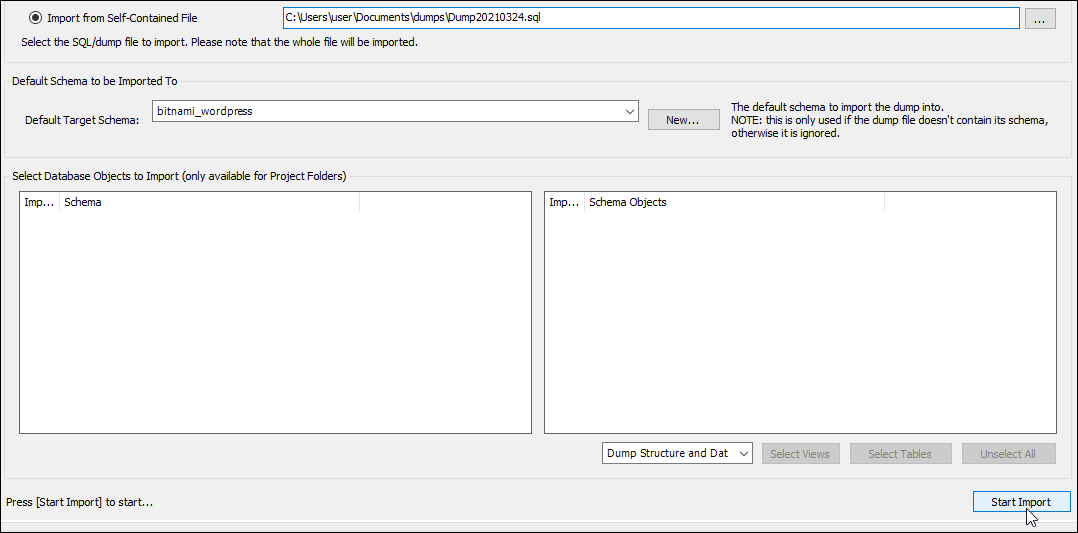
-
Espere a que se complete la importación antes de continuar con la siguiente sección de este tutorial.
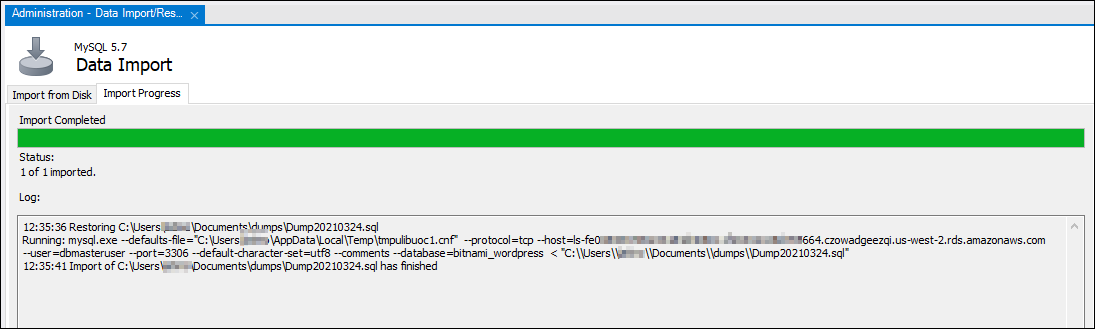
Paso 5: comprobar la aplicación y finalizar la migración.
En este punto, los datos están ahora en la nueva base de datos de MySQL 5.7. Configure la aplicación en un entorno de preproducción y pruebe la conexión entre la aplicación y la nueva base de datos de MySQL 5.7. Si la aplicación se comporta según lo previsto, proceda con el cambio en la aplicación en el entorno de producción.
Cuando haya terminado con la migración, debería desactivar el modo público de las bases de datos. Puede eliminar la base de datos de MySQL 5.6 cuando esté seguro de que ya no la necesita. Sin embargo, debería crear una instantánea de la base de datos de MySQL 5.6 antes de eliminarla. Mientras esté en ello, también debería crear una instantánea de la nueva base de datos de MySQL 5.7. Para obtener más información, consulte Creación de una instantánea de la base de datos.