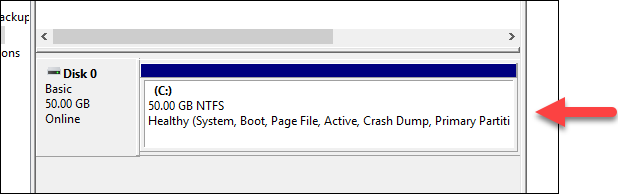Las traducciones son generadas a través de traducción automática. En caso de conflicto entre la traducción y la version original de inglés, prevalecerá la version en inglés.
Amplíe el sistema de archivos de su instancia de Windows Server en Lightsail
Después de utilizar una instantánea para crear una nueva instancia de Windows Server con un plan de mayor tamaño, es posible que vea que el espacio de almacenamiento disponible es inferior al especificado por el plan. Normalmente se debe a que el espacio de almacenamiento adicional que proporciona el plan de mayor tamaño no se ha asignado; por lo tanto, el volumen activo no lo está utilizando. Los pasos en este tema le muestran cómo ampliar el sistema de archivos de su instancia de Windows Server para utilizar el máximo de espacio de almacenamiento disponible.
nota
Esta situación solo se produce cuando crea una instancia de Windows Server mediante una instantánea que se creó antes de ejecutar la utilidad System Preparation (Sysprep). Para obtener más información, consulte Crear una instantánea de su instancia de Windows Server.
Para ampliar el sistema de archivos para una instancia de Windows Server
-
Inicie sesión en la consola de Lightsail
. -
En la página de inicio de Lightsail, elija el icono del cliente RDP de la instancia a la que desee conectarse.

Se abre la ventana del cliente RDP basado en navegador, tal y como se muestra en el ejemplo siguiente:
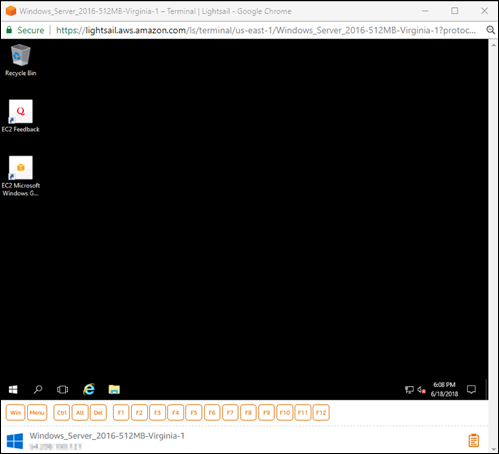
-
En la barra de tareas, elija el icono de Windows y, a continuación, elija una de las siguientes opciones:
-
En las instancias de Windows Server 2022, Windows Server 2019 y Windows Server 2016, elija Inicio y, a continuación, seleccione Herramientas administrativas de Windows.
-
-
Elija Administración de equipos.
-
En el panel izquierdo de la consola de Administración de equipos, elija Administración de discos.
-
En el menú Acciones, elija Volver a examinar los discos.
Puede que vea el espacio sin asignar asociado a un disco. Amplíe el volumen activo en el disco para utilizar el espacio sin asignar.
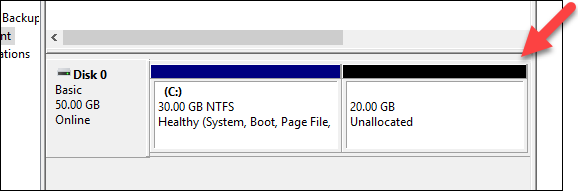
-
Haga clic con el botón derecho del ratón en el volumen activo en el mismo disco que el espacio sin asignar y, a continuación, elija Extender volumen.
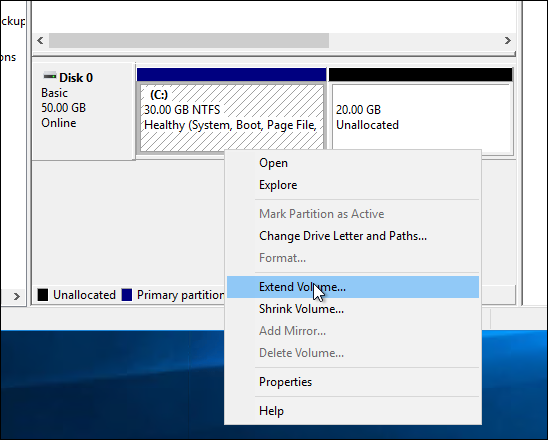
-
Cuando se abra el asistente Extender volumen, elija Siguiente.
-
En el campo Seleccione la cantidad de espacio en MB, indique el número de megabytes de ampliación del volumen. Normalmente, se establece este valor al máximo espacio sin asignar. El valor que escriba es la cantidad de espacio que está agregando y no el tamaño final del volumen.
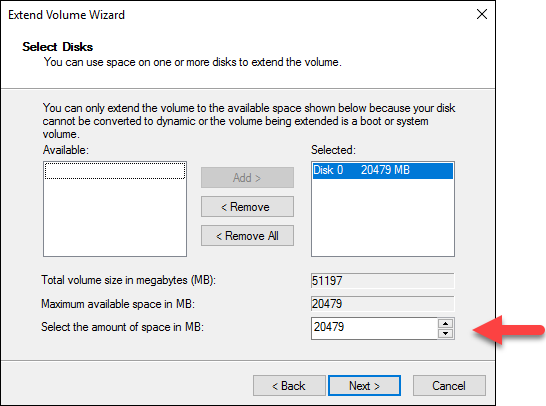
-
Complete el asistente Extender volumen.
El volumen activo se amplía para utilizar el espacio sin asignar que ha especificado. En el siguiente ejemplo se muestra todo el espacio sin asignar elegido.