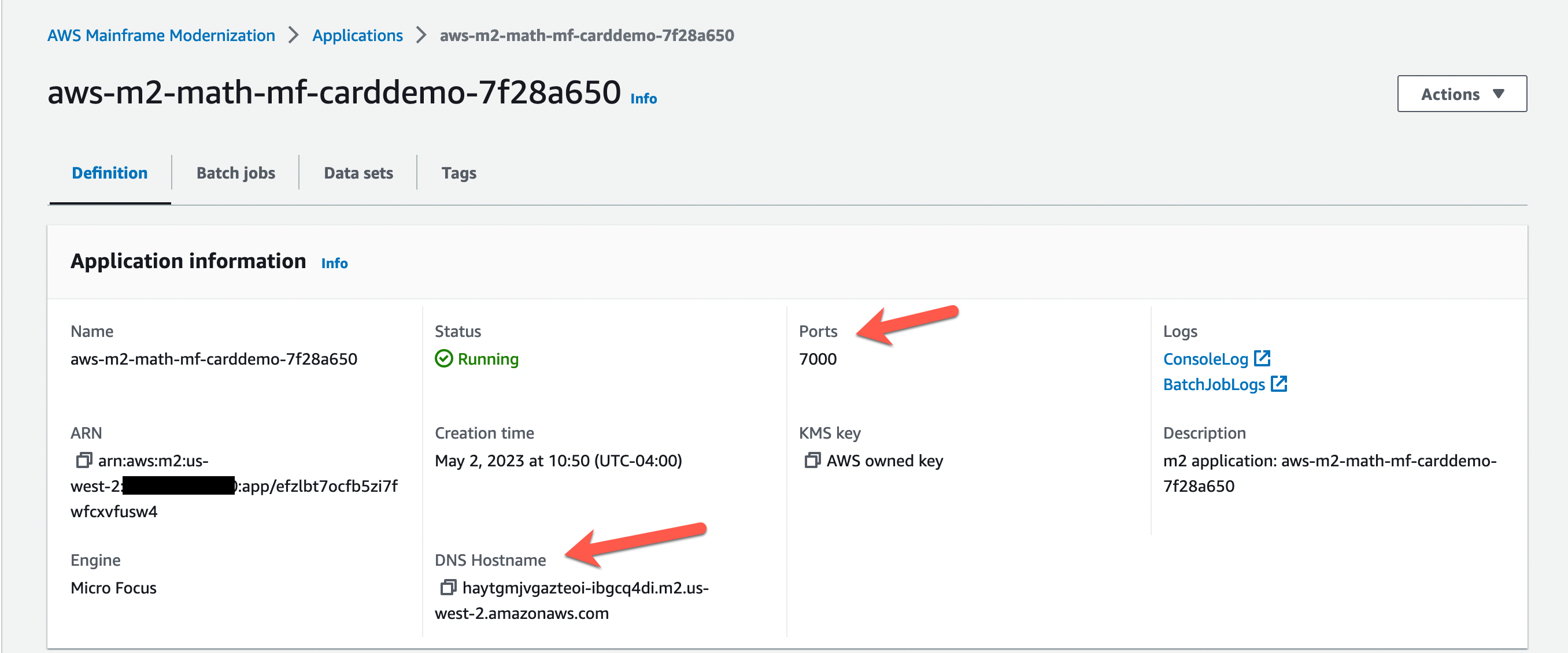Las traducciones son generadas a través de traducción automática. En caso de conflicto entre la traducción y la version original de inglés, prevalecerá la version en inglés.
Tutorial: Configurar la aplicación de CardDemo muestra en las pruebas de aplicaciones de modernización de AWS mainframe
Para este tutorial, debe crear una AWS CloudFormation pila que le ayude a configurar la aplicación de CardDemo ejemplo
Esta plantilla crea varios AWS recursos. Estos recursos se le facturarán si crea una pila a partir de esta plantilla.
Requisitos previos
-
Descargue y descomprima
IC3-card-demo-zipydatasets_Mainframe_ebcdic.zip. Estos archivos contienen la CardDemo muestra y los conjuntos de datos de muestra para su uso en las pruebas de AWS aplicaciones. -
Cree un bucket de Amazon S3 para almacenar los CardDemo archivos y otros artefactos. Por ejemplo,
my-carddemo-bucket.
Paso 1: Prepárese para la configuración CardDemo
Cargue los archivos de CardDemo muestra y edite la AWS CloudFormation plantilla que creará la CardDemo aplicación.
-
Cargue las carpetas
datasets_Mainframe_ebcdicyIC3-card-demoque descomprimió anteriormente en su bucket. -
Descarga la
aws-m2-math-mf-carddemo.yamlAWS CloudFormation plantilla de tu paquete. Está en la carpetaIC3-card-demo. -
Edita la
aws-m2-math-mf-carddemo.yamlAWS CloudFormation plantilla de la siguiente manera:-
Cambie el parámetro
BucketNamepor el nombre del bucket que definió anteriormente, por ejemplomy-carddemo-bucket. -
Cambie la
ImportJsonPatha la ubicación del archivomf-carddemo-datasets-import.jsonen su bucket. Por ejemplo,s3://my-carddemo-bucket/IC3-card-demo/mf-carddemo-datasets-import.json. Al actualizar este valor se asegura que la salidaM2ImportJsontenga el valor correcto. -
(Opcional) Adapte los parámetros
EngineVersionyInstanceTypepara que coincidan con sus estándares.
nota
No modifique los resultados
M2EnvironmentIdyM2ApplicationId. Application Testing utiliza esos valores para localizar los recursos con los que interactuará. -
Paso 2: Crear todos los recursos necesarios
Ejecute su AWS CloudFormation plantilla personalizada para crear todos los recursos que necesita para completar este tutorial correctamente. Esta plantilla configura la CardDemo aplicación para que pueda utilizarla en las pruebas.
-
Inicie sesión en la AWS CloudFormation consola y elija Crear pila y, a continuación, elija Con nuevos recursos (estándar).
-
En Requisito previo: preparar la plantilla, elija La plantilla está lista.
-
En Especificar plantilla, seleccione Cargar un archivo de plantilla y, a continuación, elija Elegir archivo.
-
Navegue hasta el lugar donde descargó
aws-m2-math-mf-carddemo.yaml, elija ese archivo y, a continuación, elija Siguiente. -
En Especificar los detalles de la pila, proporcione un nombre para la pila para que pueda encontrarla fácilmente en una lista y, a continuación, seleccione Siguiente.
-
En Configurar opciones de pila, mantenga los valores predeterminados y seleccione Siguiente.
-
En Revisar, comprueba qué AWS CloudFormation es lo que te está creando y, a continuación, selecciona Enviar.
Se tarda entre 10 y 15 minutos en AWS CloudFormation crear la pila.
nota
La plantilla está configurada para agregar un sufijo único a los nombres de los recursos que crea. Esto significa que puede crear varias instancias de esta plantilla de pila en paralelo, una característica clave para Pruebas de aplicaciones que le permite ejecutar varios conjuntos de pruebas al mismo tiempo.
Paso 3: Implementar e iniciar la aplicación
Implemente la CardDemo aplicación que AWS CloudFormation creó para usted y asegúrese de que se esté ejecutando.
-
Abra la consola de modernización del AWS mainframe y seleccione Aplicaciones en el menú de navegación de la izquierda.
-
Elija la CardDemo aplicación, que tendrá un nombre parecido
aws-m2-math-mf-carddemo-abc1d2e3a. -
Elija Acciones y, a continuación, Implementar aplicación.
-
En Entornos, seleccione el entorno de tiempo de ejecución que corresponda a la aplicación. Tendrá el mismo identificador único adjunto al final del nombre. Por ejemplo,
aws-m2-math-mf-carddemo-abc1d2e3. -
Elija Implementar. Espere hasta que la aplicación se implemente correctamente y tenga el estado Listo.
-
Seleccione la aplicación, elija Acciones y, a continuación, Iniciar aplicación. Espere hasta que la aplicación esté en estado En ejecución.
-
En la página de detalles de la aplicación, copie el Puerto y el Nombre de host DNS que necesita para conectarse a la aplicación en ejecución.
Paso 4: Importar los datos iniciales
Para utilizar la aplicación de CardDemo ejemplo, debe importar un conjunto inicial de datos. Siga estos pasos:
-
Descargue el archivo
mf-carddemo-datasets-import.json. -
Abra el archivo con el editor de texto que prefiera.
-
Localice el parámetro
s3Locationy actualice el valor para que apunte al bucket de Amazon S3 que creó. -
Realice este mismo cambio todas las veces que aparezca
s3Locationy, a continuación, guarde el archivo. -
Inicie sesión en la consola de Amazon S3 y vaya al bucket que creó anteriormente.
-
Cargue el archivo
mf-carddemo-datasets-import.jsonpersonalizado. -
Abra la consola de modernización del AWS mainframe y seleccione Aplicaciones en el menú de navegación de la izquierda.
-
Elija la CardDemo aplicación.
-
Elija Conjuntos de datos y, a continuación, Importar.
-
Navegue hasta la ubicación en Amazon S3 en la que cargó el archivo JSON personalizado y seleccione Enviar.
Este trabajo importa 23 conjuntos de datos. Para supervisar el resultado del trabajo de importación, compruebe la consola. Cuando todos los conjuntos de datos se hayan importado correctamente, conéctese a la aplicación.
nota
Al utilizar esta plantilla en Application Testing, la salida M2ImportJson gestiona automáticamente el proceso de importación.
Paso 5: Conectarse a la CardDemo aplicación
Conéctese a la aplicación de CardDemo muestra con el emulador 3270 de su elección.
-
Cuando la aplicación esté en ejecución, utilice el emulador 3270 para conectarse a la aplicación y especifique el nombre del servidor DNS y el nombre del puerto, si es necesario.
Por ejemplo, si utiliza el emulador c3270
de código abierto, el comando tendrá el siguiente aspecto: c3270 -portport-numberDNS-hostname- puerto
-
El puerto especificado en la página de detalles de la aplicación. Por ejemplo, 6000.
- Hostname
-
El nombre de host de DNS especificado en la página de detalles de la aplicación.
En la siguiente figura se muestra dónde encontrar el puerto y el nombre de host de DSN.